Så här söker du på vilken webbplats som helst från Chrome adressfält

Chrome är den webbläsare du väljer för många människor, och om du vill överbelasta ditt sökspel finns det ett snabbt och enkelt sätt att sök alla dina favoritplatser direkt från adressfältet (eller som Google kallar det, omniboxen). Låt oss prata om det.
RELATED: Så här söker du Google Drive direkt från Chrome Adressbar
Vi har redan täckt sökning av Google Drive från omniboxen, och samma grundläggande metod kan användas för att söka efter vilken webbplats som helst över hela linjen. Även om en webbplats inte har en dedikerad sökning kan du använda Google för att söka endast den webbplatsen, vilket är super rad. Vi täcker båda metoderna här: webbplatser med en dedikerad sökfunktion och webbplatser som du hellre vill använda Google för.
Så här använder du en webbplatss sökverktyg från adressfältet
För exempel , låt oss säga att du använder Amazon hela tiden. I stället för att gå till webbplatsen och slå upp Amazons sökfält för det du söker kan du raka sekunder bort din tid genom att bara göra det direkt från Chrome. Du kan gå vidare och börja planera vad du ska göra med all den extra tiden.
För att göra detta ska vi skapa en anpassad sökmotor inom Chrome med hjälp av Amazon-specifika parametrar. Så fortsätt och hoppa till Amazon, sök sedan efter något. Du behöver URL-adressen efter att en sökning har utförts. Det ser ut så här:
//www.amazon.com/s/ref=nb_sb_noss?url=search-alias%3Daps&field-keywords=galaxy+s8
Söksträngen är ganska lång, men du måste kopiera hela saken. Vi ändrar lite av det i de kommande stegen. Nästa steg och klicka på knappen med tre punkter i det övre högra hörnet i Chrome och välj sedan Inställningar.
Härifrån rullar du ner till " Sökmotorer "och klicka på" Hantera sökmotorer ".
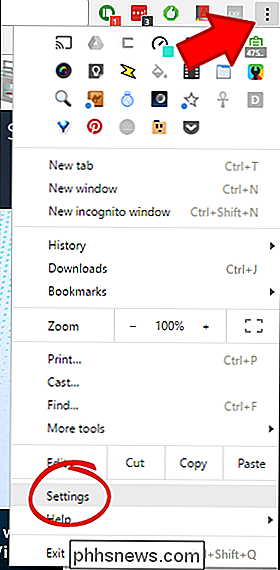
Under den här menyn klickar du på" Lägg till "bredvid rubrikens övriga sökmotorer.
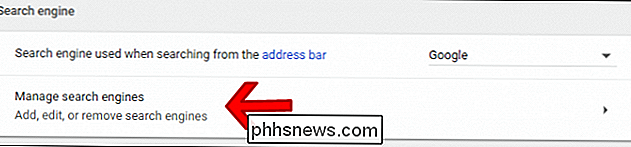
Ange den webbplats du anger i den första rutan söka. I det här exemplet använder vi Amazon.

I den andra rutan hänvisade hela en kortnummer igen till den webbplats du söker. Jag går med "amn" här, men du kan använda vilken kort kod du vill.
Klistra in länken du kopierade tidigare. Men här är den viktiga biten: du måste ändra sökfrågan till
% si webbadressen. Så, i princip, ta bort termen du sökte efter från strängen och ersätt den med% s. Så här://www.amazon.com/s/ref=nb_sb_noss?url=search-alias%3Daps&field-keywords=galaxy+s8
Går detta:
// www. amazon.com/s/ref=nb_sb_noss?url=search-alias%3Daps&field-keywords=%s
I slutet ska det se ut så här:
Klicka på "Spara" längst ner, och du är
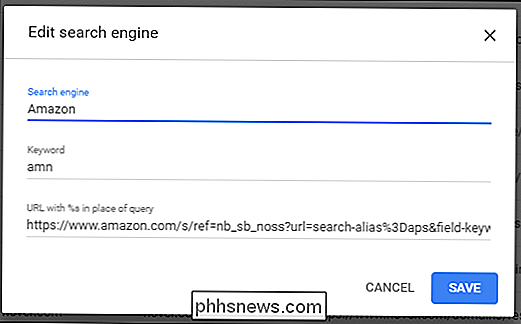
Från och med nu kan du bara skriva "amn" och mellanslagstangenten i omniboxen följt av din sökfråga för att snabbt söka på Amazon.
Igen kan detta enkelt ändras för vilken webbplats du vill, helt enkelt ta bort sökfrågan från länken och ersätt den med
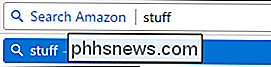
% s.Så här söker du på en specifik webbplats med hjälp av Google från adressfältet
Om en viss webbplats inte har en sökning funktionen (eller sökfunktionen saknas) kan du också söka specifika webbplatser med hjälp av Google. I sin tur kan du använda den här sökningen för att skapa en anpassad sökmotor i Chrome för att göra det super snabbt och enkelt.
Låt oss säga att du verkligen gillar en webbplats som heter How-to Geek, och du vill kunna leta efter det för teknisk kunskap vid ett ögonblick. Du kan söka på Google för bara sidor på hur-till-geek med ett mycket liknande trick till ovanstående.
Först måste du veta hur du ska berätta för dig vilken webbplats du vill söka. Det är faktiskt väldigt enkelt, eftersom det är något som är inbyggt i Google nationellt. Använd det här kommandot:
sajt: phhsnews.com
När du väl har skrivit in det berättar Google i grund och botten att du vill söka efter en viss webbplats för frågan.
I detta scenario sökte jag webbplatsen för " Android ", så URL-adressen ser lite ut så här:
//www.google.com/search?rlz=1C1CHKZ_enUS439US439&sourceid=chrome&ie=UTF-8&q=site:phhsnews.com+android
Det är vad vi ska använda för att skapa vår egen Google-sökning.
Tillbaka i Chrome, klicka på de tre punkterna i övre högra hörnet och välj sedan "Inställningar."
Bläddra ner tills du ser kategorin Sökmotorer och klicka på "Hantera sökmotorer."
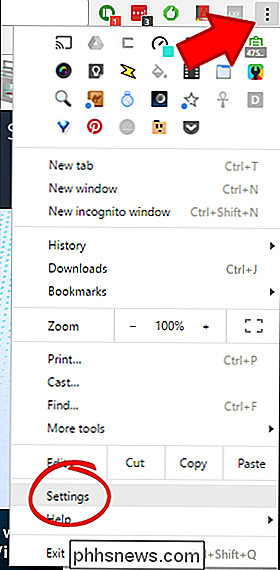
Klicka på "Lägg till" nästa till rubriken Andra sökmotorer.
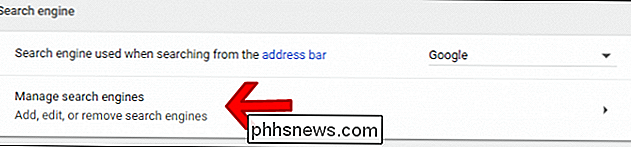
I den här dialogrutan anger du namnet för din anpassade sökning på den första platsen. Vi ringer bara den här "Google HTG-sökningen", men du kan ändra namnet i enlighet därmed (speciellt om du använder en annan webbplats).

Ange ett anpassat sökord i den andra rutan, vilket är vad du kommer att använda för att utföra kommandot. Vi använder "htg" här, men igen kan du ändra det enligt dina behov.
Slutligen ska vi ange den anpassade webbadressen. Du använder den exakta webbadressen du kopierade tidigare, men ändrar ett nyckeltal. I slutet av webbadressen tar du bort sökordet och ersätter det med% s. Så, i vårt exempel:
//www.google.com/search?rlz=1C1CHKZ_enUS439US439&sourceid=chrome&ie=UTF-8&q=site:phhsnews.com+android
Går detta:
https : //www.google.com/search? rlz = 1C1CHKZ_enUS439US439 & sourceid = chrome & ie = UTF-8 & q = webbplats: phhsnews.com +% s
Se till att bara ändra termen efter plustecknet i slutet - allt innan det är nödvändigt att utföra kommandot korrekt.
Så slutresultatet ska se ut så här (igen, förutsatt att du följer med vårt exakta scenario här):
Vid den tiden behöver du bara ange söktermen -I vårt fall, "htg" följt av ett mellanslag och din fråga. Bam, du sökte bara en viss webbplats med hjälp av Google.
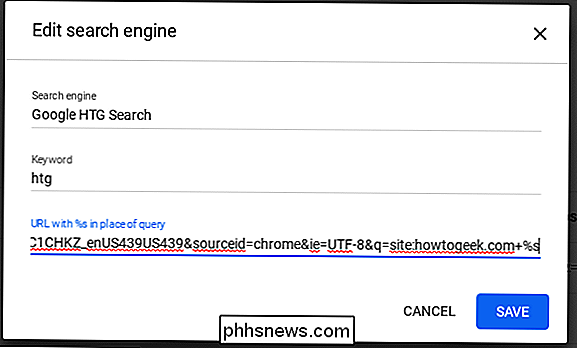
Detta är ett snabbt och enkelt sätt att utföra en sökning på vilken webbplats som helst på webben, vilket ger mer meningsfulla resultat för ett visst ämne. Jag har flera dussintals sökningar som minskar hur lång tid jag spenderar genom att exponentiala resultat.
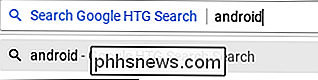
I båda våra exempel behöver du bara ändra söksträngen för dina specifika behov.

Hur man automatiskt döljer Windows Aktivitetsfält
Varje bildrymd är värdefullt, särskilt vertikalt utrymme. Men i Windows 10 tar den ganska stora aktivitetsfältet upp fastigheter även när du inte behöver det. Det är enkelt att gömma aktivitetsfältet när det inte används. Först, högerklicka på en tom plats på Aktivitetsfältet. En meny kommer att dyka upp.

Så här fixar du den gröna nyansen i Ringenes Herre: Sammanslutning av Ringen Utökad Utgåva Blu-Ray
Ringarens Herre är lätt Min favoritfilm hela tiden. (Vilken, du frågar? Alla tre, självklart.) Men den senaste Blu-Ray-kollektionen har ett brutalt problem. Blu-Ray-versionen av Ringförbundet: Extended Edition har en signifikant ändrad färgtid, vilket resulterar i en grön nyans över hela filmen. Det existerar bara i Ringens Sammanslutning, endast i Extended Edition, och endast på Blu-Ray.



