Så här ställer du in standardkalender för nya möten i iOS och OS X

När du lägger till en händelse i kalenderappen i iOS och OS X, sparas den som standard i en viss kalender , vilket kanske inte är den kalender du använder oftast. Om du har flera kalendrar kan du dock välja vilka kalendrar som används som standard.
Dina iOS- och OS X-enheter kan alla ha olika uppsättningar kalendrar och därför kan varje enhet ha en annan standardkalender uppsättning. Vi visar hur du ändrar standardkalendern för nya händelser i iOS och OS X så att du inte behöver ändra den manuellt varje gång på varje enhet.
Så här ställer du in standardkalendern i iOS
Till ställ in standardkalendern på din iPhone, iPad eller iPod Touch, tryck på kalenderikonen på startskärmen.
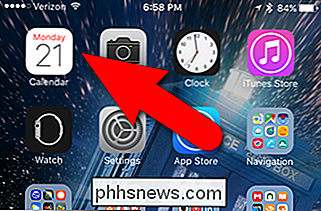
På skärmen Inställningar trycker du på "Mail, Contacts, Calendars".
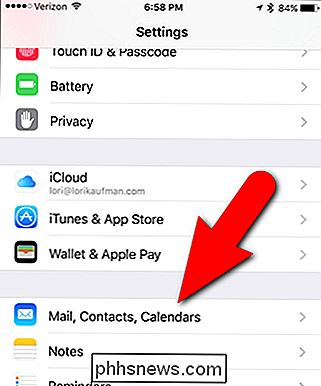
Mot slutet av Mail , Kontakter, Kalendrar skärmen är inställningen "Standard kalender". Det visar vilken kalender som för närvarande är standard. För att ändra standardkalendern, tryck på "Standardkalender".
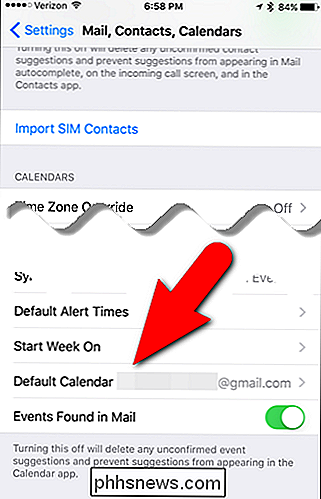
Den aktuella valda standardkalendern indikeras med ett rött kolumn till höger. Om du vill välja en annan standardkalender trycker du på den du vill använda.
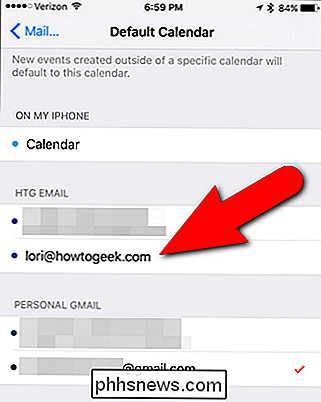
Den nyvalda standardkalendern är nu markerad med ett rött kolumn ...
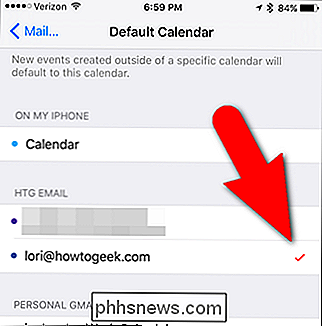
... och visas i alternativet Standardkalender i Mail, Kontakter,
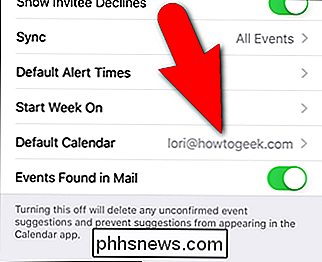
Nu när du skapar en ny händelse i Kalender-appen på din iOS-enhet, är kalendern du har valt som standard.
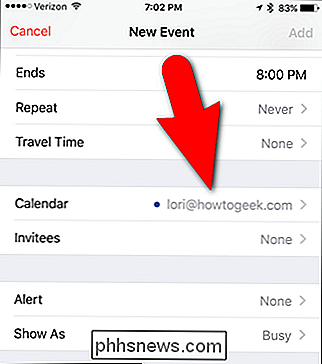
Så här ställer du in standardkalender i OS X
För att ställa in standardvärdet kalender i kalenderappen i OS X, öppna kalenderappen och välj "Inställningar" från menyn "Kalender".
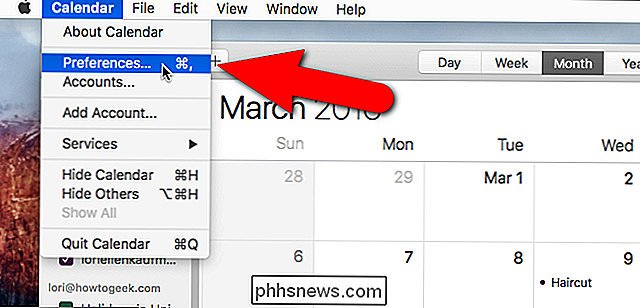
På skärmen Allmänt klickar du på den blå pilknappen på rullgardinsmenyn "Standard kalender".
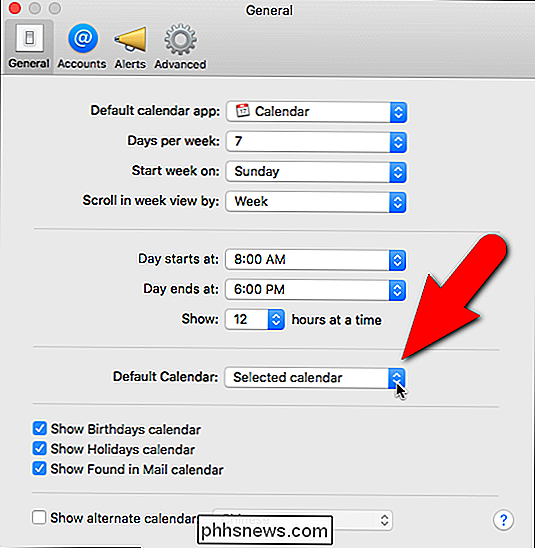
Välj kalendern som du vill använda som standard i listan.
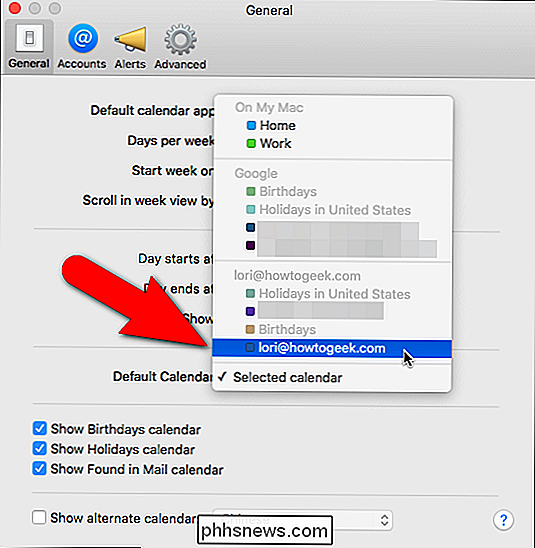
Den valda kalendern visas i rutan Standard kalender. För att stänga dialogrutan Inställningar, klicka på den röda "X" -knappen i det övre vänstra hörnet.
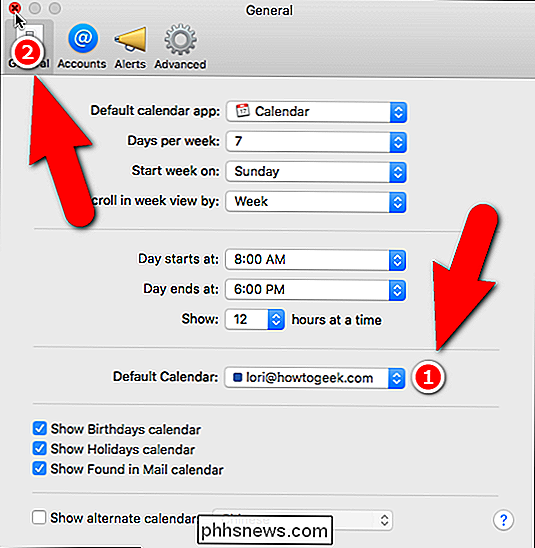
Nu kan du skapa en snabb händelse genom att klicka på plustecknet ...
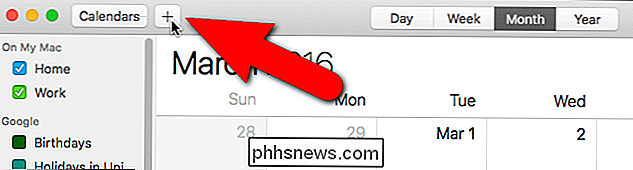
... eller genom att välja "Ny händelse" från menyn "Arkiv".
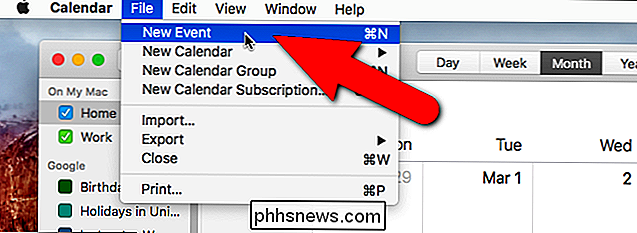
Skriv in din händelse i popup-rutan Skapa snabbhändelse.
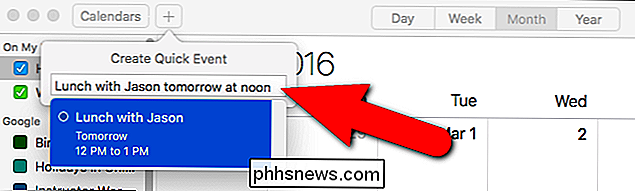
Standardkalendern anges med en färgad ruta i rullgardinsmenyn i övre högra hörnet av händelse popupen.
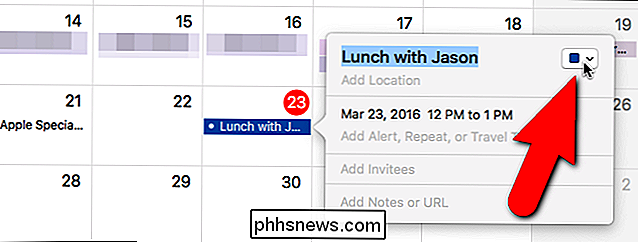
Om du bestämmer dig för att ändra kalendern som den här händelsen visas, klicka bara på rullgardinsmenyn och välj en annan kalender. Den aktuella valda kalendern indikeras med en kryssmarkering till vänster om kalendernamnet.
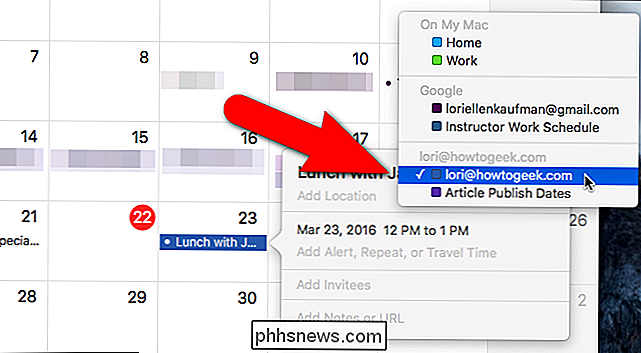
Observera att när du ändrar standardkalendern på iOS eller OS X gäller den bara för nya händelser du skapar. Händelser som du skapade på standardkalendern före den här ändringen visas fortfarande i den kalendern. Om du vill att dessa händelser ska visas på den nyvalda standardkalendern måste du flytta dem manuellt.

Så här fixar du konfliktfria landskoder och förbättrar din Macs Wi-Fi
Wi-Fi är inte detsamma i alla länder. Regulatoriska organ i länder runt om i världen begränsar Wi-Fi till olika delar av radiofrekvensspektrumet. Vissa routrar sänder de länder som de tror att de befinner sig i. Verktyget Wireless Diagnostics i Mac OS X visar ett felmeddelande om det finns "motstridiga landskoder" i närheten.

Hur man spelar Minecraft från en Flash Drive för Block Building Fun Anywhere
Vad är roligare än den kreativa blockbyggnaden i Minecraft? Bygga när och var du vill med en bärbar Minecraft-installation på en flash-enhet som du kan ta med dig. Läs vidare när vi detaljerar hur du konfigurerar en bärbar kopia av Minecraft för överallt roligt. Varför vill jag göra detta? En vanlig Minecraft-installation parkerar din Minecraft-speldata i en systemkatalog och tills en Nyligen uppdaterad Minecraft launcher som inte alla spelare har utnyttjat än, förlitar sig på en lokal installation av Java.



