Så här ställer du in och konfigurerar din Apple TV

Installationsprocessen för Apple TV är ganska användarvänlig men det betyder inte en promenad och några användbara konfigurationstips finns inte beställa. Oavsett om du ställer in din nu just nu eller överväger att köpa en, följ med för att se hur processen fungerar.
Obs! Denna handledning gäller den 4: e generationens Apple TV-hårdvaruuppdatering och de efterföljande uppdateringarna som körs tvOS .
Den inledande installationsprocessen
Den grundläggande installationsprocessen för Apple TV, förutsatt att du inte har några hånar på samma sätt som du inte har aning om vad ditt Wi-Fi-lösenord är eller om du tycker att du kör från HDMI-portar på din TV, är ganska rakt fram och har den klassiska Apple-förenligheten på gång.
Hooking upp till ditt HDTV och hemnätverk
Den första ordern är att helt enkelt haka upp enheten. Låt oss ta en titt på baksidan och markera vad de (väldigt få) portarna används för.

Bakom den monolitiska svarta Apple TV-rutan får du bra fyra portar. En strömport, en HDMI-port, en Ethernet-port och en USB-C-port.
Strömporten är för den medföljande nätkabeln (som vi måste säga är en riktigt snygg kabel med en iögonfallande retroplugg). HDMI-porten är för att koppla din Apple TV till din HDTV eller AV-mottagare, och USB-C-porten är oroande för konsumenterna. Nej, vi lovar verkligen. Anledningen till att din Apple TV inte levereras med en USB-C-kabel är att porten existerar enbart för diagnostiska ändamål, och om du inte returnerar din Apple TV för service, kommer den troligtvis att gå oanvänd under hela livets livslängd. slutporten är Ethernet-porten som är avsedd att länka din Apple TV till ditt hemnätverk via hårddisken. Har du inte en närliggande Ethernet-port? Oroa dig inte, medan du har en hårddiskad mediacentral, är Apple TV utrustad med snabb 802.11ac Wi-Fi (med 802.11a / b / g / n-kompatibilitet bakåt) så att Ethernet vs Wi-Fi-debatten är inte " Det är inte lika ensidigt som det brukade vara. Om du har en i närheten, använd den. Om du inte har någon installerar vi Wi-Fi-anslutningen på ett ögonblick.
En port som är särskilt frånvarande (och mycket missad av några fans från tidigare inkarnationer på Apple TV) är det digitala optiska ljudet produktion; fans av att använda sina Apple TV-enheter som musikmediacentra har definitivt gjort sin åsikt om den saknade digitala ljudstickan som är känd.
När alla portar är kvadrade bort, anslut Apple TV-nätsladden och ta fjärrkontrollen.
Koppla in fjärrkontrollen
Den ursprungliga inställningen (såväl som den dagliga driften) utförs med den medföljande Apple TV-fjärrkontrollen. Det allra första steget i installationsprocessen är att koppla fjärrkontrollen till Apple TV-enheten. För att göra så, skal du enkelt avlägsna skyddsfilmen från fjärrkontrollen, om du inte har gjort det, och kontrollera att din Apple TV visar följande skärm (som den ska strax efter den första starten).
Det övre området av fjärrkontrollen med den matta finishen är en styrplatta som du navigerar med fingertoppen; Du kan svepa upp, ner, runt och sedan klicka på rutan för att bekräfta val du har gjort. Tryck på pennan nu för att koppla fjärrkontrollen till Apple TV.
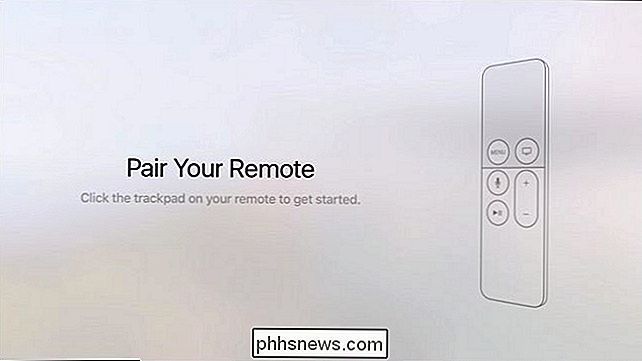
Installationsprocessen går inte precis igenom alla funktioner på Apple TV-fjärrkontrollen, men oroa dig inte så fort vi är färdiga med konfigurationsprocessen går vi igenom vad alla knappar gör.
Konfigurera din anslutning och Apple ID
I de följande två stegen väljer du ditt språk och det land eller den region där Apple TV ligger. Efter de första stegen att para fjärrkontrollen och välja språk / land, blir du ombedd att välja om du vill ställa in enheten med en iOS-enhet eller manuellt.
Vad är skillnaden mellan de två inställningsalternativen? Ditt tålamod, vän och tolerans för att använda en liten styrplatta för att jaga och pissa för dina inloggningar och lösenord. Om du konfigurerar med din iOS-enhet kan du automatiskt överföra ditt Apple ID och Wi-Fi-uppgifter direkt från din telefon till Apple TV. Om du gör det manuellt måste du använda skärmtangentbordet via pekplattan för att skriva in det hela. Om det är möjligt, rekommenderar vi att du gör det via enheten istället för manuellt (eftersom du använder en liten spårplatta och ett litet tangentbord på skärmen för att ange ditt Apple-ID

och Wi-Fi-uppgifter är inte roliga.) När du väljer "Konfigurera med enhet" behöver du helt enkelt följa instruktionerna på snabbskärmen ovan: låsa upp din iOS-enhet, aktivera Bluetooth om det är inte redan, och håll enheten i närheten av din Apple TV.
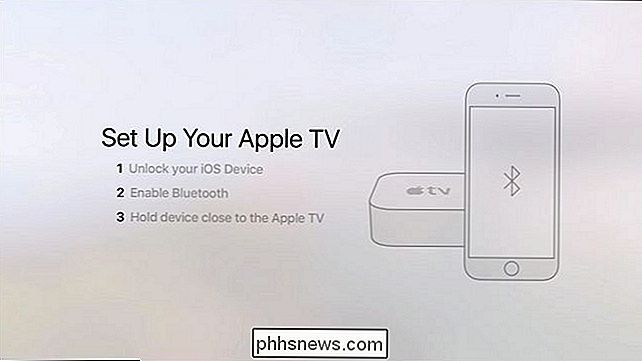
På din iOS-enhet guidas du igenom en rad instruktioner. Först kommer du att bli ombedd om du vill ställa in din Apple TV, enligt ovan, så blir du uppmanad att ange ditt iCloud-lösenord och slutligen kommer du att bli ombedd om du vill skicka diagnosdata från din Apple TV tillbaka till Apple. Medan denna process händer kommer din Apple TV att återspegla ändringarna (vilket indikerar att den ansluts till ditt Wi-Fi-nätverk, att du ska ange ditt Apple-ID och lösenord etc).
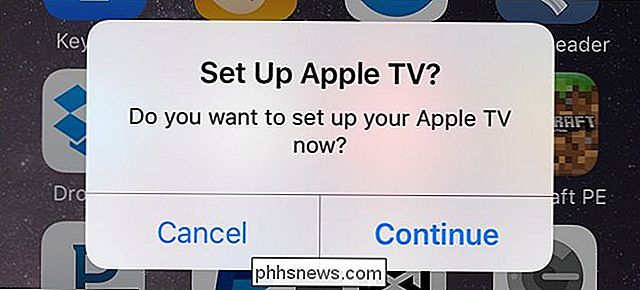
Slutliga val
Med nätverket anslutet och Apple TV inloggad i iCloud-systemet handlar det bara om att göra några små val. Om du använde inställningsalternativet för iOS-enheten är det första gången du använder spårväggen (om du manuellt har angett alla dina Wi-Fi- och användardata, gratulerar du, du är redan en veteran trackpad-användare) .
Observera att något av de val du gör här kan omedelbart ångras i Apple TV-inställningarna om du vänder dig (om det är om tio minuter eller nästa år).
Det första valet är om du eller inte Jag startar platstjänster. Om du inte har en pressande anledning att inaktivera det, rekommenderar vi att du aktiverar det. Det är användbart för väderapp, skärmsläckare och liknande för att veta var du är, geografiskt sett. Använd ditt finger för att dra åt vänster eller höger och gör ditt val genom att klicka på det.
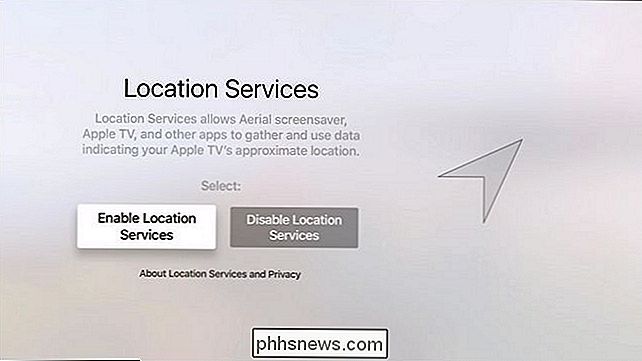
Nästa blir du uppmanad att slå Siri på eller av. Till skillnad från de alltid på Amazon Echo eller iOS-enheterna med "Hey, Siri" -funktionen pågår, lyssnar Apple TV inte aktivt på ditt vardagsrum för att reagera på dina krav. Precis som röstkontrollen som finns på Amazon Fire TV, är Siri endast tillgänglig om du trycker på den dedikerade knappen på fjärrkontrollen och talar i mikrofonen på fjärrkontrollen.
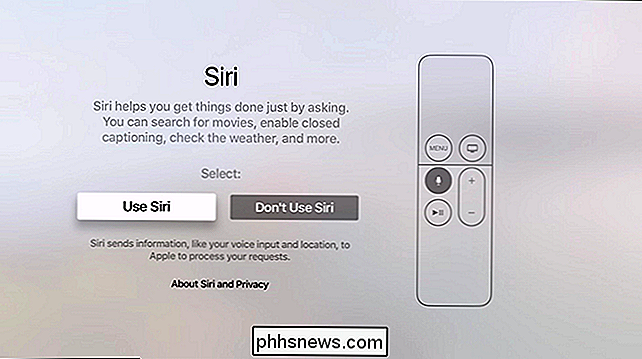
Det är upp till dig om du använder det eller inte, men det
är det 21: a århundradet och du är erbjuds möjligheten att skrikigt skrika på din TV och kräva att se varje avsnitt av Skål . Men hej om du inte vill leva i framtiden, det är inget av vår verksamhet. I nästa val "See the World" kommer du att bli ombedd att aktivera eller inaktivera den vackra Ariel skärmsläckaren. Om bandbredd inte är ett problem för din, rekommenderar vi starkt att det gör det som det ser riktigt fantastiskt ut. Om bandbredd är ett problem för dig, kan du önska att välja "Inte nu", eftersom Apple uppskattar att HD-videobaserade skärmsläckare suger upp cirka 600 MB per månad med bandbredd.
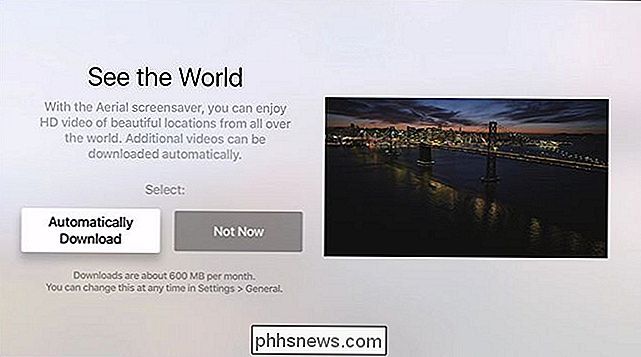
Slutligen uppmanas du att aktivera diagnostik och använddata, delta i programmet App Analytics (vilket är precis som diagnostikprogrammet, förutom att det tillåter utvecklare av de appar som du använder för att se hur du använder deras appar och studerar kraschdata) och att acceptera garanti- och användaravtalet för ditt land.
Med det senast gjorda valet dumpas du direkt till Apple TVs startskärm.
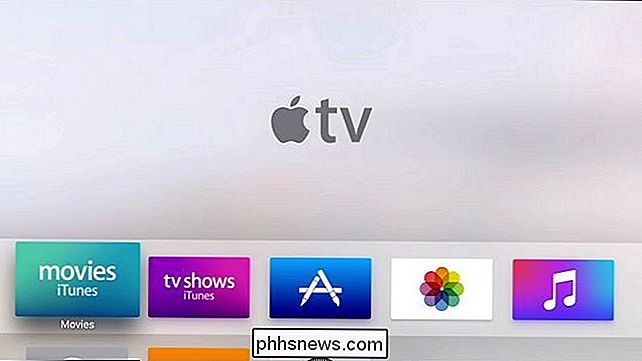
Navigera din Apple TV
Nu när vi har avslutat den ursprungliga inställningen får vi närmare titta på Apple TV-fjärrkontrollen och hur vi använder den för att navigera runt Apple TV.
Din primära metod för interaktion med Apple TV är den smala fjärrkontrollen, sett ovan. Överst på fjärrkontrollen är, som vi lärt oss tidigare i den här guiden, en liten styrplatta som du kan flytta fingret runt för att göra val och klicka sedan för att bekräfta dessa val. Om du vill flytta runt på startskärmen för att välja, säg dina iCloud-bilder, sveper du bara höger och klickar sedan när iCloud-bilderna är markerade.
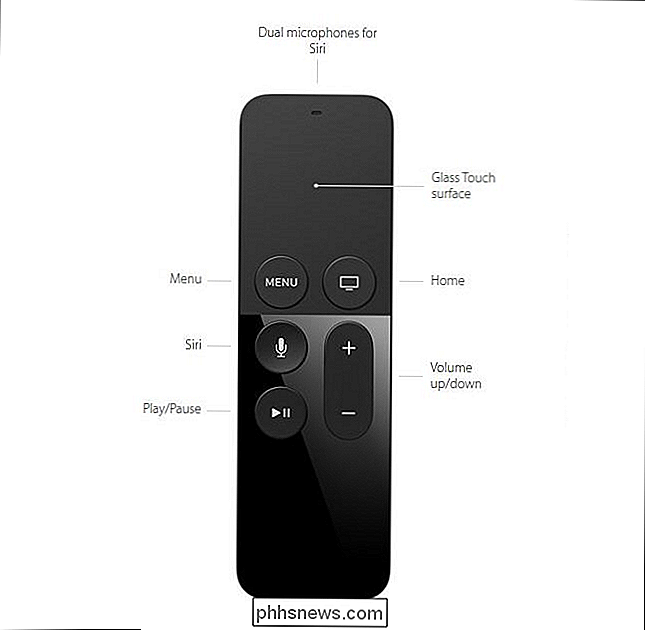
Menyknappen tar upp menyn inom programmet du använder eller , om du för närvarande
i en meny tar du tillbaka till föregående nivå. Så om du till exempel är i inställningarna och du måste gå tillbaka en nivå eller två från var du ska göra ett nytt urval, kan du klicka på menyknappen hur många gånger du vill backa ut från menystruktur. Hemskärmen återvänder till Apple TV-startskärmen. Mikrofonknappen aktiverar Siri på exakt samma sätt som du brukar använda på din iPhone eller andra iOS-enheter: tryck, prata och hoppas att Siri förstår vad du ber henne att göra. De återstående knapparna är traditionella och självförklarande: Knappen Spela / paus startar och pausar video- och musikinnehåll och volymen upp / ner-knappen reglerar volymen på Apple TV.
En slutlig notering på fjärrkontrollen: Till skillnad från tidigare versioner av Apple TV där fjärrkontrollen använde ett litet CR2032 myntcellbatteri som användaren var tvungen att byta ut, har den nya Apple TV-fjärrkontrollen ett uppladdningsbart batteri. Längst ner på fjärrkontrollen hittar du en liten blixtport (varför Apple TV skickas med en blixtkabel). Det finns inte mycket data om hur länge fjärrkontrollen kommer att ligga under verkliga förhållanden men när Apple meddelade att de projicerade upp till 3 månader per laddning. (Förmodligen mer om du knappt använder den än att starta och stoppa media och förmodligen mycket mindre om du använder den för att spela spel med de inbyggda sensorerna).
Inställningar och konfiguration
Medan vi är säkra på att du Det finns gott om att kolla in filmer, visar, appar och musik på din Apple TV innan du dyker in i att leka med dina medier. Låt oss titta på några av de fler inställningarna du kanske vill tweak tidigt i din Apple TV-användarupplevelse.
För att komma till inställningsmenyn, navigera till startskärmen och använd sedan pekplattan för att svepa ner och välj växelsymbolen. Här är några av de inställningar du kanske är intresserade av, grupperade enligt deras allmänna undermenyer.
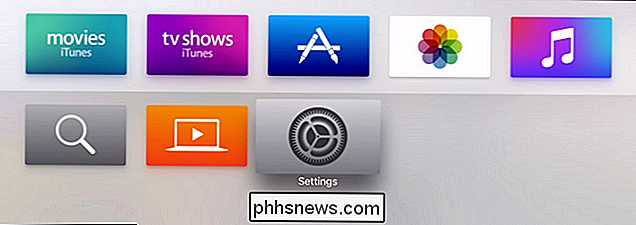
I menyn "Allmänt" hittar du skärmsläckningsalternativen, begränsningsalternativen (för inställning av lås och föräldrakontroll på din Apple TV), samt inställningarna för Siri och lokal lagring. Om du exempelvis finner att du verkligen gillar att skärmsläckaren spelar i bakgrunden kan du öka frekvensen med vilken det hämtar nytt innehåll eller omvänt om du upptäcker att det använder för mycket data kan du ringa ner eller vrida
Medan de flesta saker under kategorin "Ljud och video" är ganska tekniska (om allting fungerar och du är osäker på hur många kanaler ditt system har eller vilken typ av ljud du vill ha eller behöver använda då rekommenderar vi att du lämnar det ensam) Det finns en inställning som många kommer att hitta användbara: "Minska höga ljud". Om du inte har en AV-mottagare eller HDTV som gör ett bra jobb dynamiskt justerat för volymförändringar, hjälper den här inställningen till att minska de drastiska förändringarna mellan, säger spionerna viskar och bilen bakom dem exploderar.
Slutligen om din Apple TV spelar upp eller du vill återställa den till fabriksinställningarna och börja fräscha, du kan göra det i menyn "System" där du hittar alternativ för att uppdatera din Apple TV, starta om det eller omedelbart återställa det.
noga med att tinka med ljudet eller starta om din Apple TV Vi har allt som ställts upp nu, så tryck på Start-knappen och börja spela med de roliga grejerna.
Har du en pressande fråga om din Apple TV eller iOS-enhet? Skjut oss ett mail på och vi gör vårt bästa för att svara på din fråga.

Så här knappar du mest använda filer och mappar till den öppna skärmen i Office 2013
När du arbetar i Microsoft Office kanske du har filer som du öppnar ofta eller en specifik mapp som du använder för att lagra alla dina kontorsdokument Med Office-program kan du ställa in de mest använda filerna och mapparna på skärmen "Öppna" för snabb och enkel åtkomst. För att stifta en nyligen öppnad fil till skärmen "Öppna" öppnar du ett dokument (nytt eller befintligt) i Word och klicka sedan på fliken "Arkiv".

Hur låser du en fil i Windows för att blockera borttagning eller överskrivning?
Medan det finns många program från tredje part för att utföra en uppgift, vill du ibland bara använda en inbyggd metod för att göra samma sak. Dagens SuperUser Q & A-inlägg hjälper en läsare att hitta en fantastisk inbyggd lösning för att hålla sina filer borta eller skrivna över. Dagens Frågor och svar sessions kommer till vår tjänst med SuperUser-en indelning av Stack Exchange, en community-driven gruppering Notepad skärmdump med tillstånd av Dan (SuperUser).



