Hur man diagnostiserar "USB-enheten inte erkänd" fel i Windows

Windows är utformad för att vara nästan universell i sitt stöd av PC-tillbehör, särskilt USB-baserade tillägg som externa hårddiskar , flash-enheter, spelkontroller, webbkameror, mikrofoner och andra kringutrustning. De flesta saker fungerar utan förpackning tack vare förinstallerade drivrutiner, men ibland kommer en gadget fortfarande att ge dig det fruktade "USB-enheten inte igenkänt" fel.
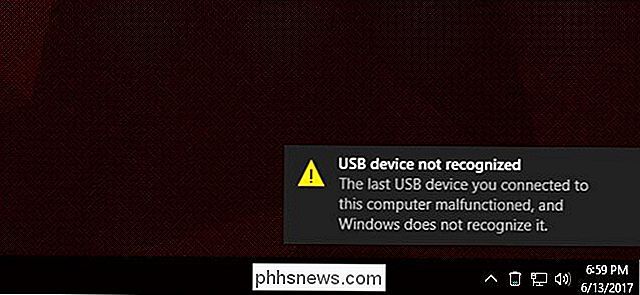
Det finns många olika sätt att detta problem kan manifestera , och tyvärr är Windows fortfarande inte särskilt bra att faktiskt berätta för användarna hur man löser det. Här är de vanligaste problemen och i åtminstone några fall - hur man fixar dem.
Du kan sakna drivrutiner för enheten
Med Windows Vista laddar operativsystemet tusentals generiska och specifika drivrutiner på tid för installationen och lägger till nya drivrutiner för detekterad maskinvara regelbundet via Windows Update. Så om gadgeten du ansluter till din dator är enkel nog eller kommer från en stor tillverkare som Logitech, ska den fungera direkt eller efter en snabb, halvautomatisk nedladdning.
Om det inte gör det, Det kan innebära att enheten inte omfattas av Microsofts generiska inbyggda drivrutiner eller den större databasen över drivrutiner på Windows Update-servrarna. Det betyder att du måste ladda ner nödvändiga drivrutiner från tillverkarens hemsida.
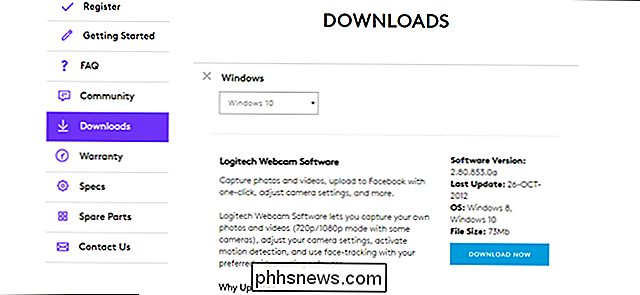
De flesta drivrutiner ska installeras precis som alla andra Windows-program. Om det inte fungerar kan du läsa vidare.
Din dator kan använda felaktiga eller föråldrade drivrutiner
Så bra som Windows automatiskt detektering av drivrutiner är det inte perfekt. Ibland matchar den fel drivrutinen med enheten, eller maskinvaran har uppdaterats av tillverkaren till den punkt där den ursprungliga drivrutinen inte längre är tillämplig. Om de installerade drivrutinerna eller de som hämtats från tillverkarens webbplats på webben inte fungerar, måste du manuellt välja enhet och drivrutin med hjälp av Enhetshanteraren.
Öppna Start-menyn och skriv "Enhetshanteraren". Välj det första resultatet. Enhetshanteraren ska visas, som visar dig varje komponent och tillbehör på datorn i en kapslad lista.
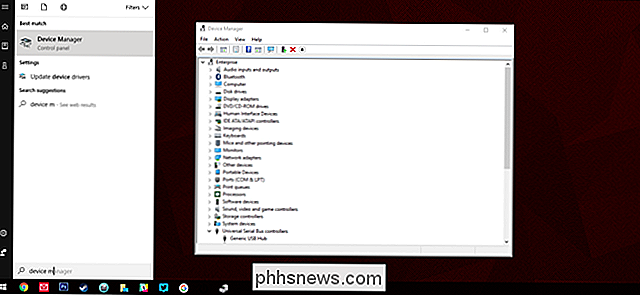
Enheten kan visas under dess specifika underavsnitt (tangentbord under "Tangentbord", webbkameror under "Imaging Devices" och så vidare), men det är mer sannolikt att de är märkta som "Okänd enhet", antingen separat eller under "Universal Serial Bus Controllers". Högerklicka på enheten och välj sedan "Uppdatera drivrutin."
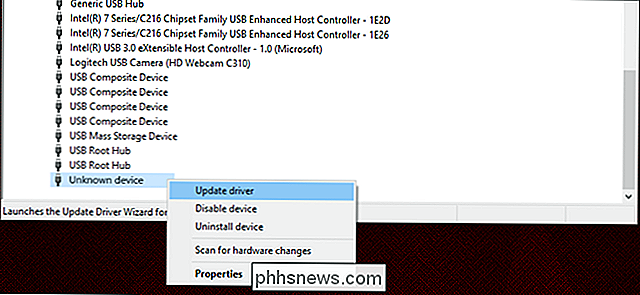
Klicka på "Bläddra i min dator för drivrutinsprogram."
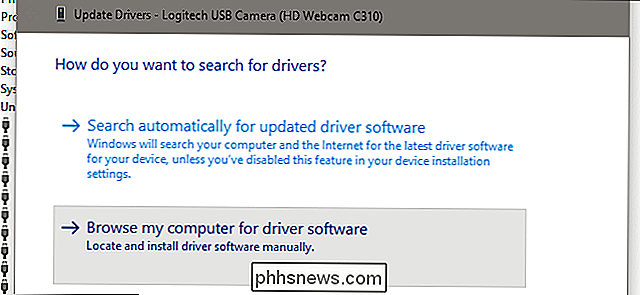
På nästa skärm klickar du på "Låt mig välja från en lista med tillgängliga drivrutiner på min dator."
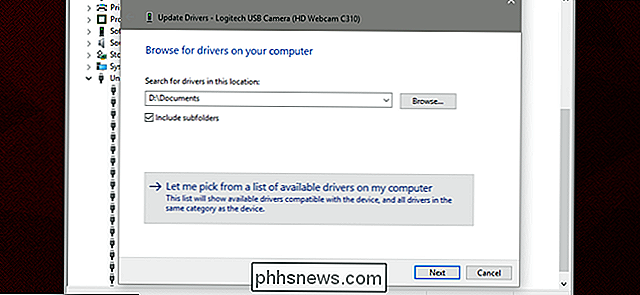
På den här skärmen har du tur om du kan se drivrutinen du har installerat manuellt från den medföljande skivan eller på webben. Om inte, ta bort kryssrutan från "Visa kompatibel maskinvara" för att se en lista över alla drivrutiner som för närvarande är installerade på din maskin. Klicka på lämplig tillverkare i den vänstra rutan och sedan rätt drivrutin till höger.
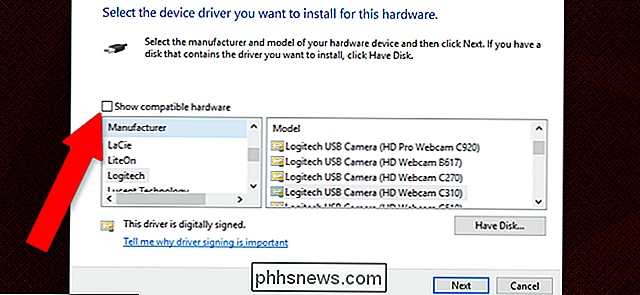
Klicka på "Nästa" för att manuellt installera drivrutinen. Din enhet bör förhoppningsvis upptäckas och fungera nu, men du kan behöva starta om datorn för att den ska börja.
Din USB-kontroller kan uppleva problem
En USB-kontroller är den del av datorns moderkort (eller ibland den del av PC-fodralet som ansluts till den) som innehåller USB-porten och elektroniken som ansluter den till datorn själv. Dessa komponenter också behöver drivrutinsprogram, men de är nästan alltid detekterade och installerade automatiskt av Windows.

Det är mindre troligt men möjligt att din USB-kontroller själv kan ha ett drivrutinfel. Prova att spåra styrenhetsdrivrutinen från din tillverkare (Dell / HP / Lenovo etc. för de flesta maskiner eller tillverkaren av moderkortet, t.ex. GIGABYTE / MSI / ASUS, om du monterar din egen dator) och installera den. Om det fortfarande inte fungerar följer du stegen i avsnittet ovan för att välja det manuellt.
Din USB-utrustning kan ha en fysisk defekt
Den sista och mest olyckliga möjligheten är att det finns ett fysiskt fel eller fel på din utrustning. Du kan prova de vanliga sakerna för detta - använd en annan USB-kabel om du kan, byt till en annan USB-port, ta bort alla nav eller tillägg som du kanske använder - men om det är något fel med USB-kontrollenheten eller enheten själv, dina alternativ är begränsade Vid den tidpunkten måste du antingen ersätta kontrollenheten (vilket vanligtvis betyder att byta moderkort, och ofta hela maskinen) eller gadgeten. Testa gadgeten på andra datorer för att utesluta den senare möjligheten.
Om du vet vad du gör kan du ersätta och återlösa en defekt USB-port, antingen på din dator eller på enheten. Men även det är egentligen bara ett alternativ för stationära datorer. bärbara datorer kräver i grund och botten en fullständig demontering för att komma åt USB-hårdvaran på moderkortet, vilket tenderar att upphäva garantin ändå.
Bildkredit: Amazon

Hur man ser (och övervakar) din kreditrapport gratis
Om du håller ögonen på din kreditrapport kommer du att märka när identitetstjuvar öppnar konton i ditt namn och när fel listas som kan orsaka problem i framtiden. Så här gör du det gratis. USA: s lag ger dig rätt till en gratis årlig kreditrapport direkt från varje byrå, men du måste gå någon annanstans om du vill få din kredit rapport oftare.

Snabbt städa bort dina Facebook App Tillåtningar just nu
Avaktivera tredjeparts appbehörigheter i Facebook är snabbare än någonsin tack vare ett nytt borttagningsalternativ för bulk. Gå till appinställningar, kolla apps du inte vill ge tillstånd längre och klicka sedan på "Ta bort". Vi har visat dig hur du tar bort tredjepartsprogram från ditt Facebook-konto före den här uppdateringen, men tar bort behörigheter för flera appar var tråkigt.



