Så här stänger du och startar om din Synology NAS manuellt och automatiskt

Det finns mer än ett sätt att stänga av och starta om din Synology NAS, inklusive fysisk interaktion med NAS, programvara och schemalagda händelser. Låt oss titta på alla tre metoderna nu.
RELATED: Så här sätter du igång och börjar med din Synology NAS
Vanligtvis fungerar din Synology NAS som en del av nätverkshårdvara (som din router) och mindre som en dator, så oftare än inte-precis som din router-du lämnar den till hummen i bakgrunden som gör NAS-saker (arkivering av dina filer, automatisering av nedladdningar osv.). I det sällsynta fallet måste du starta om din NAS, men du måste göra lite poking eftersom, till skillnad från ett skrivbordssystem, metoder för att stänga eller starta om din NAS (avsiktligt) inte är fram och i centrum.
Så här stänger du fysiskt din Synology NAS
Den första metoden är både den mest intuitiva och minst intuitiva metoden på en gång: strömbrytaren. Å ena sidan är det intuitivt eftersom det är en strömbrytare. Det är vad maktknappar gör; de slår saker på och av. Å andra sidan, om du är en veteran datoranvändare, kommer du att cringe på tanken att stänga av din NAS med strömbrytaren eftersom i PC-världen, tryck och håll strömknappen är den fysiska genväg för en hård kraft nollställning.

På din Synology NAS utlöses inte en hård återställning genom att trycka på och hålla inne strömbrytaren på enheten genom att klippa strömmen. I stället, om du trycker på och håller knappen intryckt tills du hör ett ljudsignal, stänger din NAS graciöst med operativsystemet som hanterar avstängningssekvensen som om du hade initierat kommandot via mjukvarans gränssnitt. För att starta om din NAS, tryck helt enkelt på strömbrytaren igen.
Hur stängs och startas om via DiskManager
Om du vill stänga av eller starta om din Synology NAS via det webbaserade gränssnittet måste du logga in och se till ikonerna i övre högra hörnet. Klicka på alternativmenyn, som indikeras av ikonen för lite huvud och axlar.
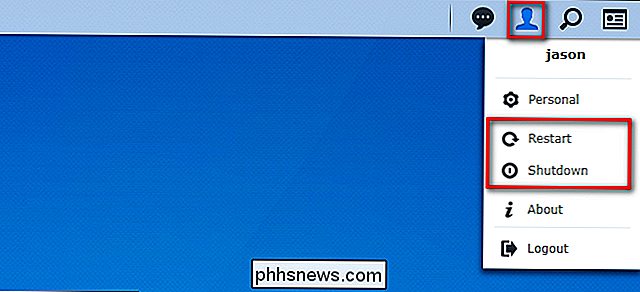
Därifrån kan du välja antingen "Starta om" eller "Avstängning" för att utföra den önskade uppgiften. Om du startar om måste du vänta en minut eller två för att återfå åtkomst till webbgränssnittet. Om du stänger av måste du fysiskt besöka NAS och trycka på strömbrytaren för att få tillgång till enheten igen.
Hur schemalägger du avstängningar och startuppdateringar
Om du vill schemalägga automatiskt när din NAS stängs av och stövlar upp, du kan göra det med hjälp av Power Scheduling-funktionen. Innan vi dyker in i hur du schemalägger din avstängning och startup, är det emellertid en stor sak värt att notera. Om det finns några schemalagda uppgifter (t.ex. schemalagda säkerhetskopieringar) eller en kritisk systemfunktion (sådana skivreparationer eller operativsystemuppdateringar), överskrids de schemalagda effekttillstånden. För att undvika frustration och misslyckade konfigurationer ändrar du redan befintliga schemalagda uppgifter (om det finns några) eller planerar ditt strömschema runt dem.
För att komma åt strömschemaläggaren, klicka på menyknappen i det webbaserade gränssnittet och välj sedan
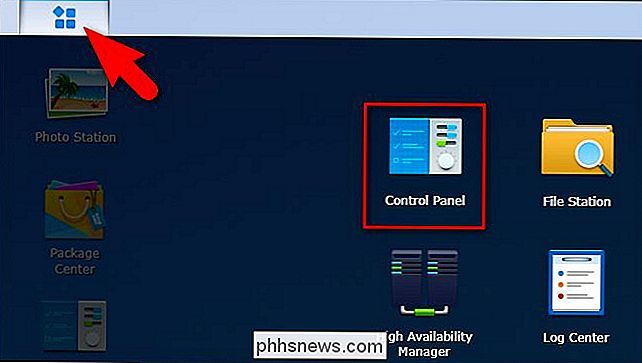
Om du inte redan har den avancerade vyn öppen i kontrollpanelen, klicka på "Avancerat läge" i övre högra hörnet.
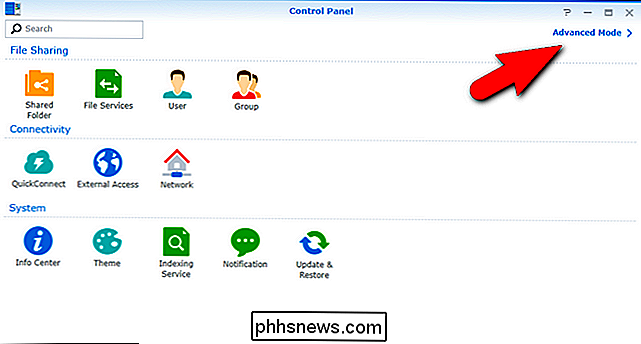
Välj "Hårdvara och ström" från "Systemet" "I menyn Maskinvara och strömmen, välj fliken" Power Schedule "och klicka sedan på" Skapa "-knappen för att skapa din första strömhanteringsregel.
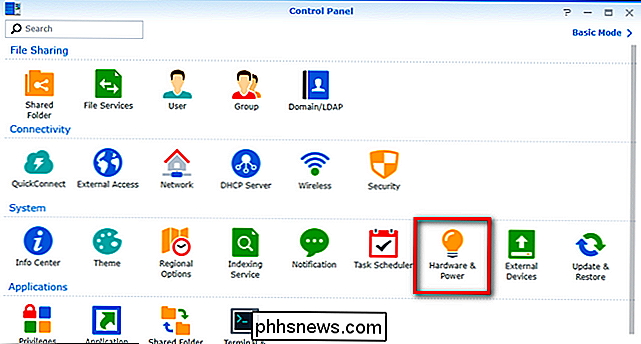
Schemaläggningssystemet är enkelt och enkel. Varje regel är antingen en "Start" eller "Shutdown" -regel med en dag och tid indikator.
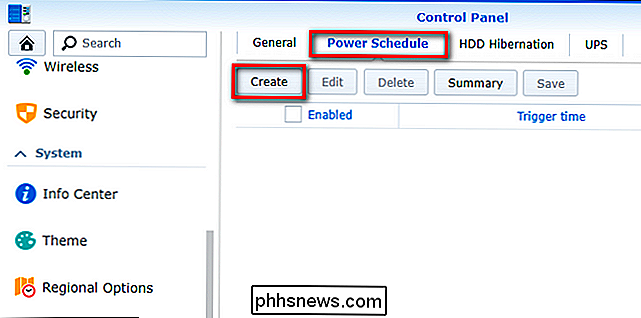
Låt oss säga, för exempel, att vi bara vill ha vår NAS aktiv i några timmar tidigt på morgonen Söndagar och onsdagar (vilket är när alla våra teoretiska datorer är planerade att säkerhetskopiera den). För att skapa en sådan regel, skulle vi först skapa en "Startup" -regel för att ange när vi vill att NAS ska startas. Klicka på rullgardinsmenyn "Datum" och avmarkera de dagar du vill att uppstarten ska inträffa, och välj sedan tiden på dagen med menyn "Tid". Tidsmenyn använder 24 timmar.
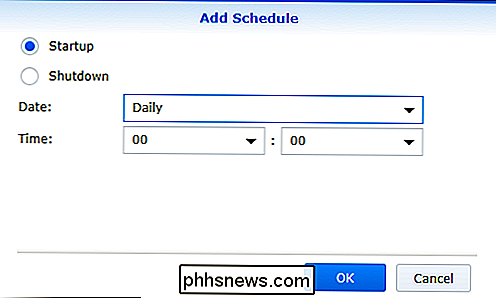
Upprepa denna process för "Shutdown" gånger, välj ett datum och en tid som motsvarar dina behov. När du har skapat reglerna ser du dem på fliken "Power Schedule", som visas nedan. Vi har vår NAS konfigurerad att starta klockan 1:00 på söndag och onsdag och stänga klockan 6:00 på samma dagar. När du är nöjd med reglerna klickar du på "Spara" -knappen.
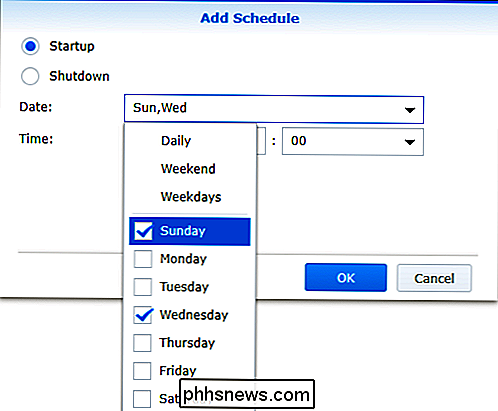
När som helst kan du återgå till menyn Power Schedule och inaktivera (avmarkera) eller helt radera (via "Radera" -knappen) strömmen ledningsregler du har skapat. Om du gör det, var noga med att inaktivera eller radera följeslagsregeln så att du inte hamnar i en situation där det finns en avstängningsregel utan kompanions startregler.
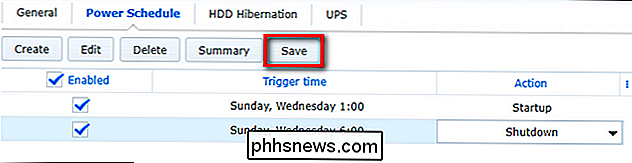

Vilken typ av smarthome-gadgets kan jag använda om jag hyr en lägenhet?
Uppgradering till ett smart hem brukade vara uteslutande rike för husägare. Om du inte kunde köra kablar, byta växlingslådor eller installera dyra väggaggregat, var du tvungen att leva med dumma lampor. Med nyare smarta hemgränssnitt kan du dock uppgradera delar av din lägenhet - även utan din hyresvärds godkännande i vissa fall.

Hur man sätter på störa inte för ditt Amazon Echo
Amazon Echo gör att du kan ringa och ta emot samtal och meddelanden direkt från enheten själv, men om du hellre inte skulle vara störd Vid en viss tid kan du aktivera Stör ej. Så här ringer du upp. RELATED: Hur man ringer och meddelar vänner med ditt Amazon Echo Det finns ett par sätt att aktivera och inaktivera Stör ej: antingen genom Alexa-appen eller genom att bara prata med ditt echo.



