Hur spåra ändringar i Excel
Letar du efter ett sätt att spåra ändringar som görs i ett Excel-kalkylblad? Det finns många fall där du måste distribuera en fil till flera personer och hålla reda på vilka ändringar som gjorts. Du kanske vill spåra när ändringen gjordes, vem gjorde ändringen, vilken cell förändringen inträffade i och vilken data som ändrades.
Excel har inbyggda spårningsfunktioner som kan hantera alla ovanstående fall. Du kan enkelt granska alla ändringar direkt på arbetsbladet och du kan också godkänna eller avvisa varje ändring. Det finns några punkter att komma ihåg om spårningsfunktionerna i Excel:
1. Om du spårar inte betyder det att du kan återställa kalkylbladet i tid till ett tidigare tillstånd genom att ångra ändringarna. Det är i princip en loggfil som registrerar allt och det är det. Du kan manuellt gå och se vilka data som raderades eller lagts till, men du måste göra ändringarna till kalkylbladet själv.
2. Att slå på spårning betyder inte att varje ändring du gör kommer att spelas in. Alla data som lagras i en cell spåras, men andra ändringar som formatering är inte. Andra ändringar som inte spåras inkluderar att gömma / förhindra rader och kolumner, kommentarer och cellvärden som ändras till följd av en omformulering av formel.
3. Ändringshistoriken hålls som standard endast i 30 dagar. Om du gör ändringar i ett Excel-kalkylblad och sedan öppnar arbetsboken igen 45 dagar senare, så kommer du att kunna se ändringshistoriken under alla 45 dagar tills du stänger arbetsboken. När du stänger den, ändras historik som är äldre än 30 dagar. Det betyder att nästa gång du öppnar det, kan du inte se den förändringen du gjort 45 dagar tidigare.
4. När du aktiverar spårning blir arbetsboken en delad arbetsbok. Det betyder att flera användare kommer att göra ändringar i dokumentet.
Nu när du vet några grunderna om hur spårning fungerar i Excel, låt oss prata om hur du aktiverar det, ändra inställningar och hålla reda på förändringar!
Aktiverar spårning
Låt oss fortsätta och aktivera spårningen först. Öppna Excel och klicka på fliken Review på bandet. Höger till höger bör du se ett alternativ som heter Track Changes under avsnittet Ändringar .

Klicka på knappen och välj Markera ändringar . Du får en dialogruta där du nu måste avmarkera alternativet "Spåra ändringar medan du redigerar. Detta delar också din arbetsbok " .
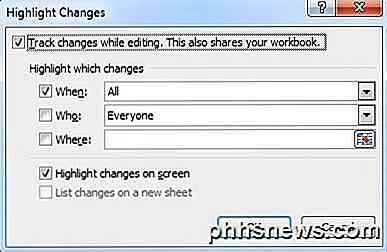
Du har flera alternativ här, inklusive När, Vem och Var . För När, betyder allt att varje förändring kommer att markeras. Du har också möjlighet att markera ändringar från den sista gången du sparade dokumentet, sedan ett visst datum, eller ändringar som ännu inte har granskats.
Om du kontrollerar vem kan du välja att spåra ändringar som görs av någon eller ändringar som görs av alla utom dig. Alternativet Var tillåter dig att spåra ändringar endast för en viss del av kalkylbladet. Klicka bara på knappen till höger och välj det antal celler du vill hålla reda på.
Slutligen kan du avmarkera alternativet Markera förändringar på skärm om du inte vill att andra ska veta att du spårar ändringar. Som standard visas en liten pil längst upp till vänster för att indikera att den har ändrats när du börjar spåra och det här alternativet väljs.
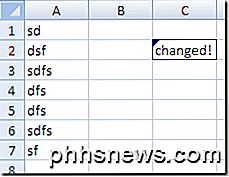
Om du klickar på en ändrad cell (med Markera ändringar på skärmen slås på) får du också ett litet popup-fönster som visar vad värdet har ändrats från och ändrats till och vid vilken tidpunkt. Om du avmarkerar alternativet Markera ändringar på skärm, kommer den lilla svarta triangeln inte dyka upp.
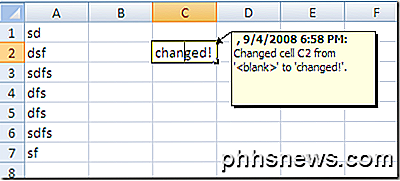
Så vad du kan göra är att dölja ändringarna på skärmen genom att inte markera rutan, skicka ut din fil till alla som måste göra ändringar i det, och när du får tillbaka det, gå till Spåra ändringar och kolla igen lådan.
Konfigurera spårning
Nästa steg är att titta på inställningarna för spårning och justera dem så att de passar dina behov. För att göra detta klickar du på Share Workbook- knappen som ligger direkt till vänster om knappen Ändra spår . Klicka på fliken Avancerat när dialogrutan Dela Arbetsbok dyker upp.
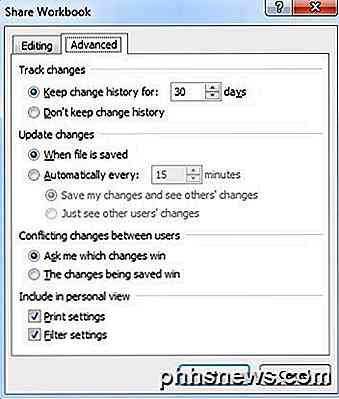
Här kan du ändra antalet dagar för att hålla ändringshistoriken till något annat än 30 dagar. Som standard uppdateras ändringar när filen är sparad, men du kan göra det så att det görs automatiskt några minuter. Slutligen kan du välja hur du vill hantera konflikter: antingen genom att bli frågad eller helt enkelt släppa den sista ändringen när filen sparas.
Visa ändringar
När du har aktiverat spårning och gjort några ändringar kan du klicka på knappen Ändra spår igen, klicka på Highlight Changes och du märker att liständringarna i en ny lådan inte längre är gråtonade.
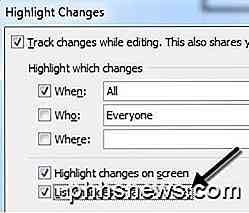
Kontrollera det och klicka på OK. Ett nytt arbetsblad som heter History kommer att läggas till som låter dig se alla ändringar som har gjorts i den här arbetsboken.
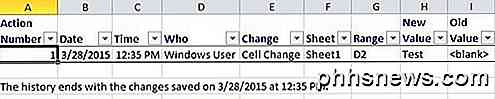
Vid något tillfälle måste du antingen godkänna eller avvisa ändringarna. Du kan granska alla ändringar och sedan välja och välj vilka du vill behålla eller kassera.
Klicka bara på Track Changes igen och välj Acceptera / Avvisa ändringar . Välj alternativen för att välja vilka ändringar du vill acceptera eller avvisa. Om du vill granska alla ändringar, lämna bara När markerad och kontrollera att den är inställd på Inte granskad .
Klicka på OK och Excel börjar visa dig varje ändring som gjordes och ger dig möjlighet att Acceptera eller Avvisa . Du kan också Acceptera alla eller Avvisa alla ändringar om du vill.
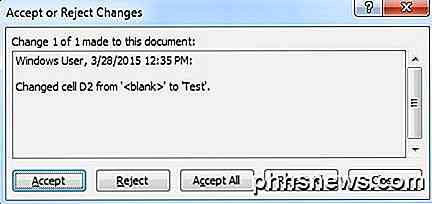
Om du avvisar en ändring kommer den genast att återgå till det som ursprungligen var i den cellen. Det är värt att notera att om en annan cell refererar till innehållet i den avvisade cellen, kommer detta värde också att ändras när det refererade cellvärdet återgår tillbaka. Detta kan orsaka formler att bryta, etc, så var försiktig.
Det är allt! Nu kan du enkelt följa alla ändringar som görs i ditt Excel-kalkylblad genom att använda den här inbyggda funktionen. Om du har några frågor, skriv en kommentar. Njut av!

Varför har Windows 10 "raderat" alla mina inställningar varje gång jag loggar in?
Det är få saker som är frustrerande att få ditt Windows-system helt upplagt precis som du bara vill se allt Ditt hårda arbete och anpassade inställningar har gått nästa gång du loggar in. Just vad händer? Dagens SuperUser Q & A-post har lösningen på en mycket frustrerad läsares problem. Dagens Frågor och svar sitter till oss med tillstånd av SuperUser-en indelning av Stack Exchange, en community-driven gruppering av Q & A-webbplatser.

Fix Registry Editing har avaktiverats av ditt administratörsfel
Om du nyligen försökt öppna Windows-registerredigeraren och presenterades med meddelandet "" har registret redigering avaktiverats av din administratör ", då är du inte ensam! Detta felmeddelande kan inträffa av ett antal olika anledningar, varav några har en lösning och några som inte gör det.För det me



