Hur man snabbar upp, inaktiverar eller återuppbygger Windows Search Index

Windows Search gör det lättare att söka efter filer på din dator, men om du upptäcker att saker saktar när Windows indexerar filer eller att sökningen inte fungerar som förväntat, finns det några steg du kan ta.
Snabba upp indexering genom att bara inkludera vissa platser
Det bästa sättet att trimma ner processorns tid som indexeringstjänsten använder är av trimmar ner antalet filer som indexeras. Om du till exempel inte utför sökningar av filer på din C: -drev, behöver du inte indexera hela saken. Personligen älskar jag sökfunktionen för min huvuddokumentmapp och startmenyn, men det handlar om det. Varför bry sig om att indexera allt annat?
Du kan läsa allt om att välja platser i vår fullständiga guide för att välja vilka filer Windows Search indexer, där du också kan lära dig hur du väljer vilka filtyper som ska bli indexerade och andra avancerade alternativ. Men kort sagt, för att öppna indexeringsalternativen, klicka på Start, skriv "indexering" och klicka sedan på "Indexeringsalternativ".
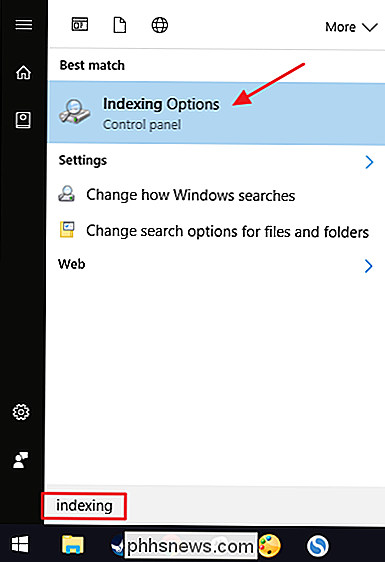
I fönstret "Indexeringsalternativ" klickar du på knappen "Ändra".
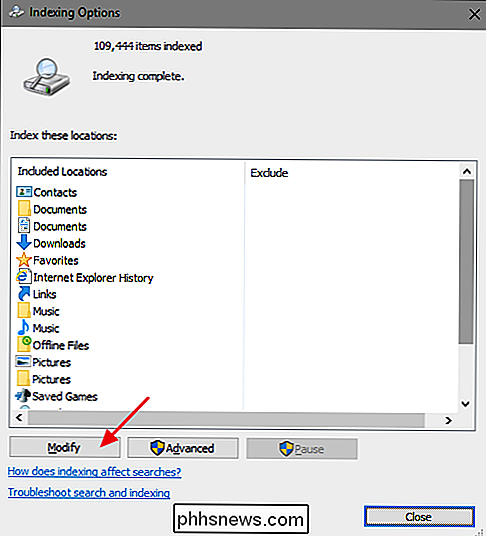
Och använd sedan Fönstret "Indexed Locations" för att välja den mapp du vill ha med i indexet.
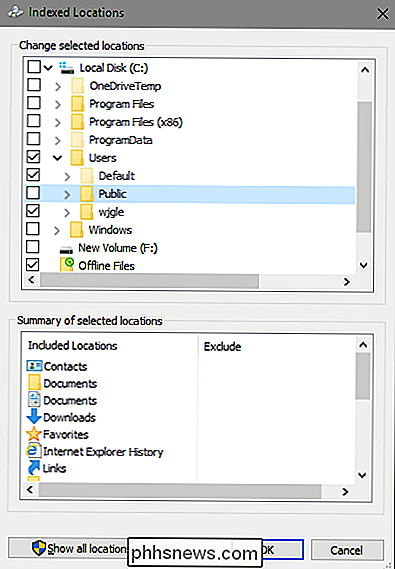
RELATED: Så här flyttar du dina dokument, musik och andra mappar någon annanstans i Windows
Du kan åtminstone vill inkludera startmenyn för att göra det enklare att starta program bara genom att skriva in deras namn. Resten är upp till dig, men de flesta går vidare och innehåller mappar med personfiler, till exempel Dokument, Bilder, Videor och så vidare. Om du behåller dina personliga filer lagrade på en annan enhet, notera att dessa filer normalt inte indexeras som standard om du inte har flyttat dina personliga dokumentmappar till den platsen.
Inaktivera Windows Search helt och hållet om du inte använder det
Om du verkligen inte använder Windows Search alls kan du inaktivera indexering helt genom att stänga av Windows Search-tjänsten. Detta stoppar indexeringen av alla filer. Du har självklart tillgång till sökning. Det tar bara längre tid eftersom det måste söka igenom dina filer varje gång. Om du funderar på att inaktivera sökningen eftersom det saktar ner sakerna, rekommenderar vi att du trimmer ner vilka filer som ska indexeras och ser om det fungerar för dig först.
Du bör också notera att andra appar, i synnerhet Microsoft Outlook, använder Windows Search för att tillåta sökning inom dessa appar, så du måste göra det utan att snabbt söka i dem också.
Om du planerar att använda en annan sökapp, eller du bara inte söker ofta och hellre vill Servicen är inte igång, Windows Search är lätt att inaktivera. Hit Start, skriv "tjänster" och klicka sedan på resultatet.
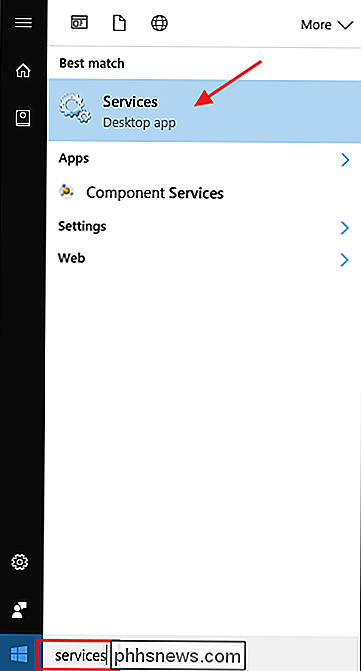
På höger sida av fönstret "Tjänster" hittar du "Windows Search" och dubbelklickar på den.
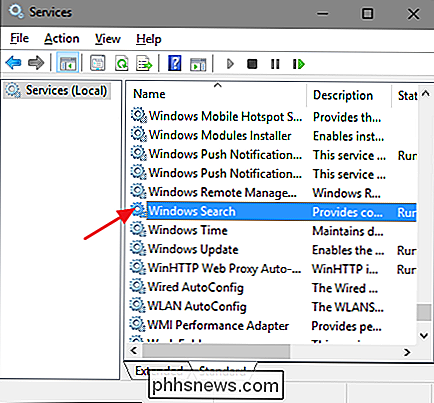
I "Startup typ ", välj alternativet" Disabled ". Detta förhindrar att Windows Search laddas nästa gång du startar datorn. Klicka på "Stop" -knappen för att fortsätta och stoppa Windows Search-tjänsten nu. När tjänsten har slutat klickar du på "OK".
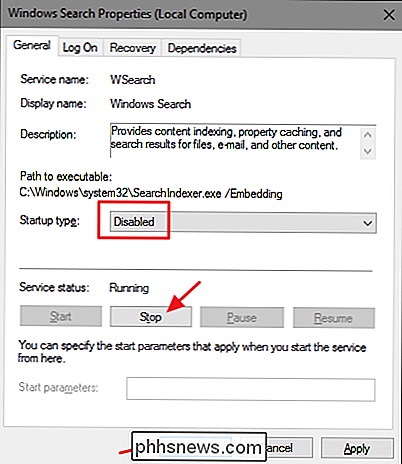
Och det är det. Windows Search är nu inaktiverat, vilket är ett faktum att Windows gläder mig åt (och erbjuder att åtgärda) när du utför sökningar.
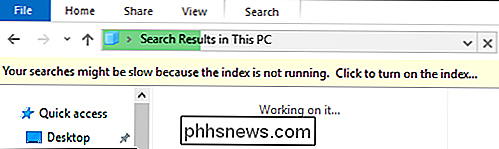
Om du vill återställa Windows Search igen behöver du bara återvända till det Ändra alternativet "Starttyp" till "Automatiskt" i fönstret Services och klicka sedan på Start för att starta tjänsten.
Uppdatera Windows Search Index om du upplever problem
Om du stöter på problem med att söka - oväntat långsamma sökningar, inte hitta saker som ska indexeras eller sökningar kraschar faktiskt - din bästa satsning är att bygga upp sökindex helt igen. Det kommer ta ett tag att återuppbygga, men det är oftast värt det. Innan du återuppbygger indexet kan det dock vara värt att ta sig tid att trimma ned dina indexplatser till det du behöver för att göra indexeringsprocessen snabbare.
Öppna "Indexeringsalternativ" -fönstret genom att trycka på start och skriva "Indexeringsalternativ" och klicka sedan på "Avancerat" -knappen.
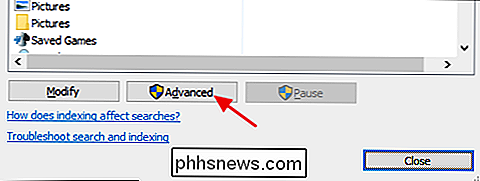
Klicka på knappen "Rebuild" i fönstret "Advanced Options". , det handlar bara om att vänta medan Windows bygger om indexet från början. Du kan naturligtvis fortsätta använda din dator, men sökningen fortsätter att vara spottig tills indexet är helt ombyggt. Windows försöker också göra indexering medan din dator inte används, så det kan vara bäst att bygga upp indexet innan du lägger dig och bara lämnar datorn om natten för att göra jobbet. Du borde vara tillbaka till att söka på morgonen.
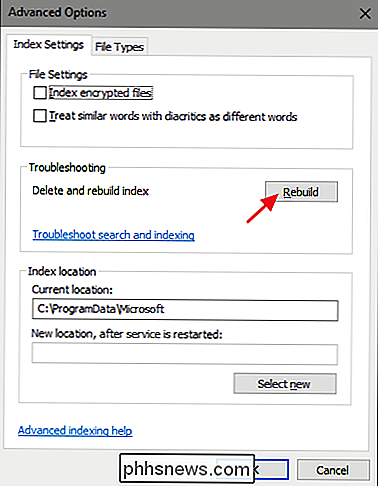

Hur man anpassar titellinjen i Microsoft Office 2016
Bland de nya funktionerna i Microsoft Office 2016 finns några förbättringar av användargränssnittet. Till exempel lade de till en bakgrundsbild till titellinjen i varje Office-program och ett förbättrat mörkt tema. Anpassa bakgrunden och temat är enkelt, och vi visar dig hur du gör det. RELATERAT: Skärmdump Tour: Vad är nytt i Office 2016 Som standard är bakgrundsbilden moln, men det finns flera andra bakgrundsbilder som du kan välja från.

Uppdatera webbsidor automatiskt i webbläsaren
Är du en av de personer som kommer att hålla uppfriskande en webbsida för att vara den första som köper något under Black Friday? Jag vet att jag är! Det är inte så ofta, men det finns dessa viktiga tider varje år när du måste bli en sidauppfriskande pro för att få den bästa affären.Det kan emellertid vara en ganska uppgift att kontinuerligt uppdatera flera webbsidor samtidigt. Lyckligtvis fi



