Hur man kontrollerar vilka webbplatser som kan använda Flash i vilken webbläsare som helst

Det är en bra idé att göra Flash-klick för att spela, men webbläsare går vidare. Google Chrome, Mozilla Firefox, Apple Safari och Microsoft Edge avbryter alla tillfällen Flash automatiskt, så att du bara aktiverar den på webbplatser som behöver den.
Varje webbläsare erbjuder ett sätt att styra listan över webbplatser som har givits tillåtelse att köra Flash om du ändrar dig senare - eller bara vill trimma listan.
Google Chrome
RELATERAD: Så här aktiverar du Plugins-pluggar i varje webbläsare
Klicka menyknappen och välj "Inställningar" för att öppna Chrome-inställningssidan. Klicka på länken "Visa avancerade inställningar" längst ner på sidan, klicka på knappen "Innehållsinställningar" under Sekretess och bläddra ner till avsnittet "Flash". För att gå direkt till den här sidan kan du också bara ansluta följande adress till Chrome: s platsfält:
krom: // inställningar / innehåll
Om du bara vill ge Flash-behörighet till specifika webbplatser väljer du " Blockera webbplatser från att köra Flash "-alternativet.
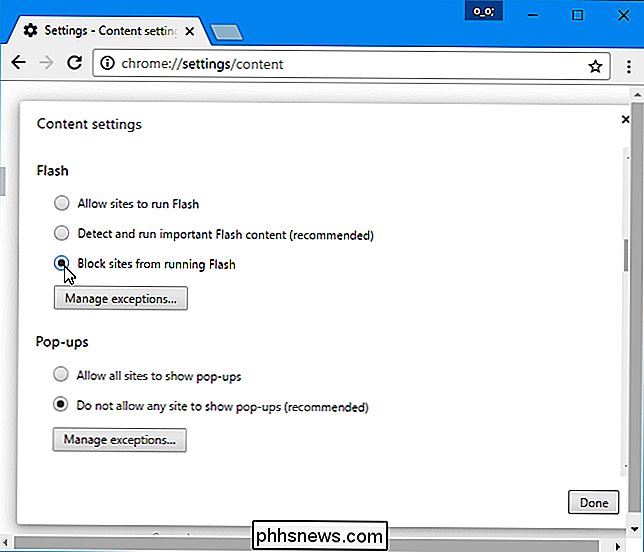
När du besöker en webbplats som använder Flash ser du en ikon i adressfältet och du kan klicka på den om du vill ge webbplatsens behörighet att köra Flash.
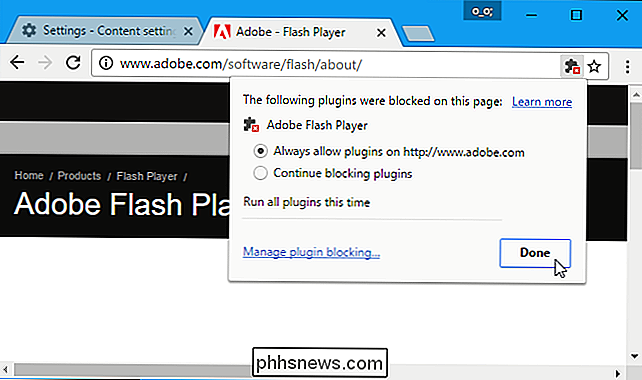
För att hantera listan över webbplatser som du har tillåtit att köra Flash klickar du på knappen "Hantera undantag" under Flash på sidan Inställningar. Du kan också klicka på länken "Hantera plugin blocking" i popup-fönstret. Du kommer då att se en lista över webbplatser och du kan ange vilka webbplatser som får köra Flash här.
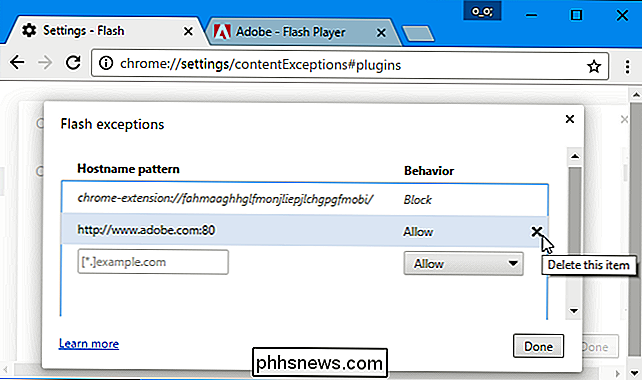
För att gå direkt till den här sidan kan du också bara ansluta följande adress till Chrome: s platsfält:
krom : // inställningar / contentExceptions # plugins
Mozilla Firefox
För att ställa in Mozilla Firefox för att fråga om att aktivera plugins, klicka på menyknappen, välj "Add-ons" och klicka på "Plugins" i sidofältet. Leta reda på "Shockwave Flash" i listan, klicka på rullgardinsmenyn till höger om det och välj "Ask to Activate".
Du kan också ställa in andra plugins till "Ask to Activate" härifrån, om du gillar .
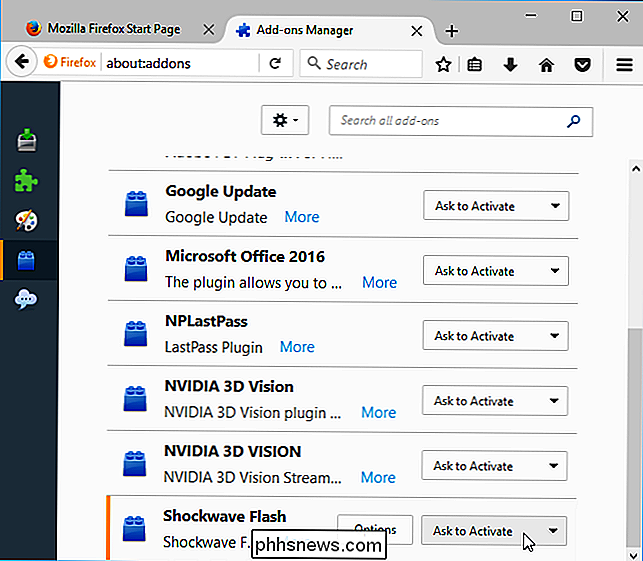
När du besöker en webbplats som innehåller Flash-innehåll visas en plugin-ikon i adressfältet. Klicka på den och välj "Tillåt och kom ihåg" för att permanent ge en webbplats möjlighet att köra Flash-innehåll.
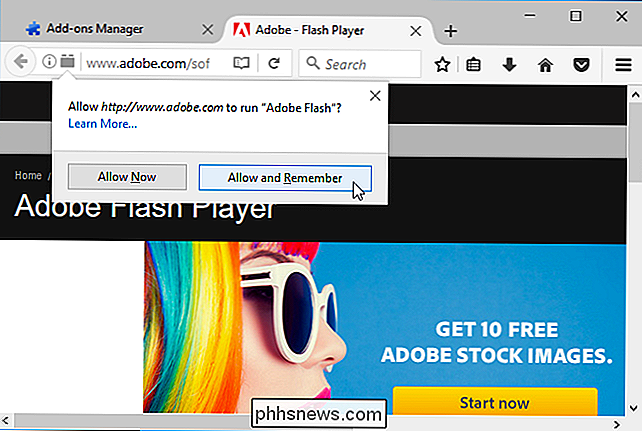
För att ändra den här inställningen i framtiden, besök webbplatsen, klicka på samma plugin-ikon och klicka på "Blockera plugin".
Du kan också högerklicka på sidan och välja "Visa sidinfo". Klicka på ikonen "Tillstånd" och du kan välja om några plugins har särskilda behörigheter att köra på den aktuella webbplatsen.
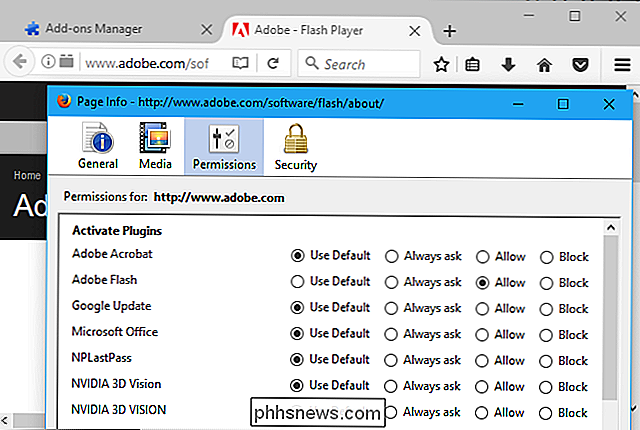
Firefox verkar inte erbjuda ett enda webbläsargränssnitt som listar alla webbplatser du har tillåtit köra Flash.
Apple Safari
De senaste versionerna av Apple Safari inaktiverar Flash som standard, bara aktiverar det för webbplatser du specifikt säger det till.
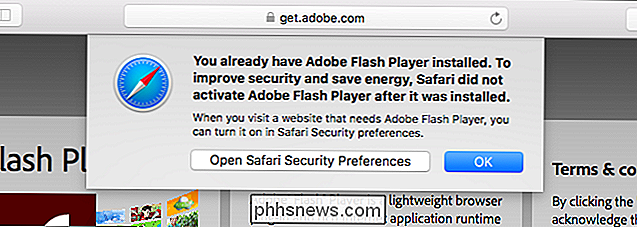
För att kontrollera dessa inställningar, gå till Safari> Inställningar> Säkerhet> Plug -in Inställningar. Aktivera Adobe Flash Player och ställ in den på "Fråga" om du vill att Safari ska fråga om att aktivera Flash.
Du kan också ställa in det för att inte köra Flash-innehåll på alla webbplatser. När du besöker en webbplats vill du tillåta Flash, kom tillbaka till det här fönstret och ställ in Safari för att tillåta Flash på "Currently open website".
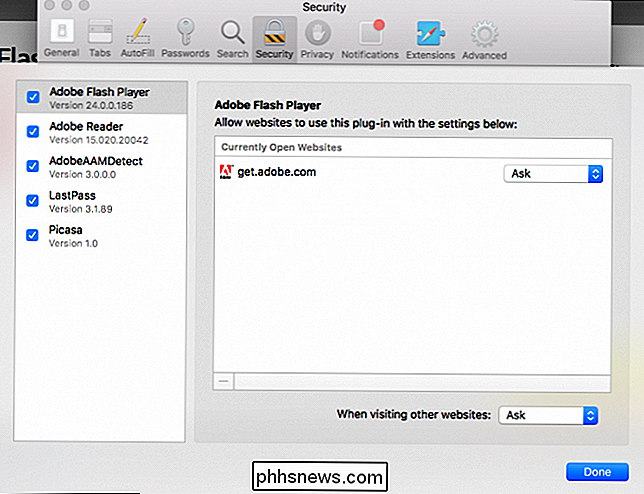
När du besöker en webbplats som använder Flash ser du en " Klicka för att använda Flash "platshållare på sidan. Klicka på den och klicka på "Lita på" för att aktivera Flash för den webbplatsen.
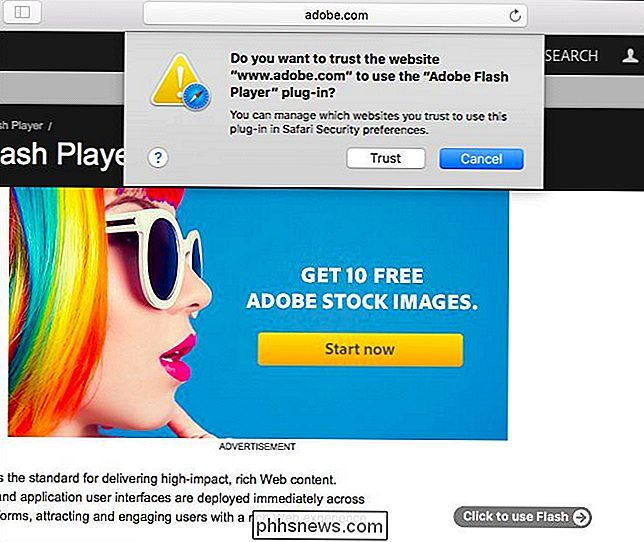
Du kan gå tillbaka till Safari> Inställningar> Säkerhet> Insticksinställningar> Adobe Flash Player för att se och hantera en lista över webbplatser som du har tillåtit kör Flash.
Internet Explorer
Du kan göra detta i Internet Explorer för Flash och andra plugins. Klicka på kugghjulsikonen och välj "Hantera tillägg" för att öppna tilläggsfönstret. Hitta komponenten "Shockwave Flash Object" i listan och dubbelklicka på den eller högerklicka på den och välj "Mer information".
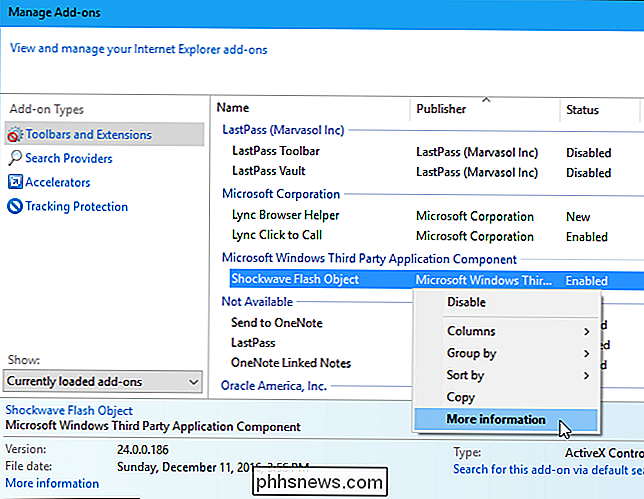
När listan här innehåller ett "*" tecken på sin egen linje kan alla webbplatser använda Blixt. Klicka på knappen "Ta bort alla webbplatser" och inga webbplatser kan köra Flash-innehåll utan din tillåtelse.
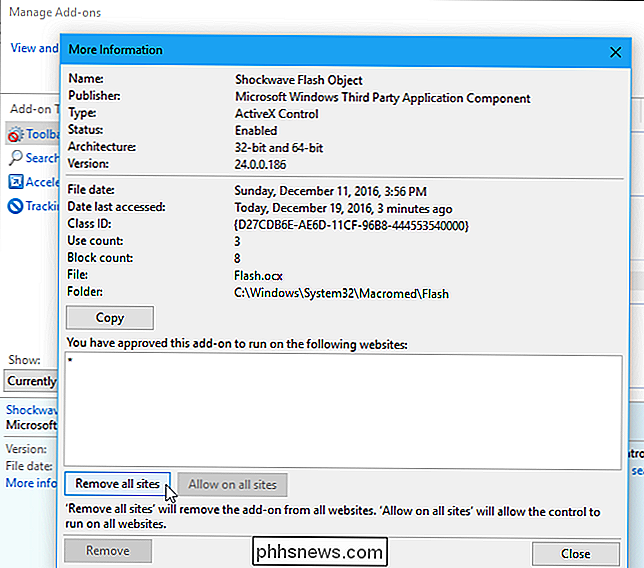
Stäng fönstret och gå till en webbplats som använder Flash. Internet Explorer frågar om du vill köra Flash på den aktuella webbplatsen. Klicka på "Tillåt" -knappen för att ge webbplatsens tillstånd att köra Flash.
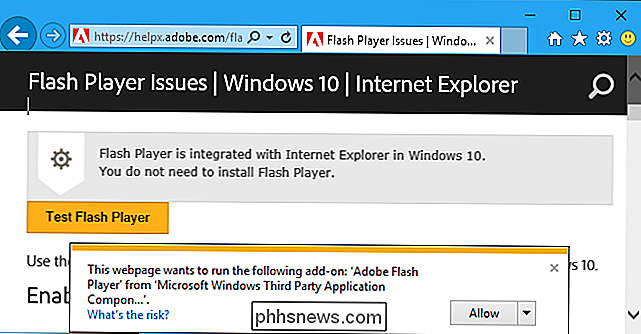
Gå tillbaka till fönstret "Mer information" för Flash-tillägget och du kommer att se listan över webbplatser Flash kan köras på. Du kan ta bort webbplatser från listan härifrån.
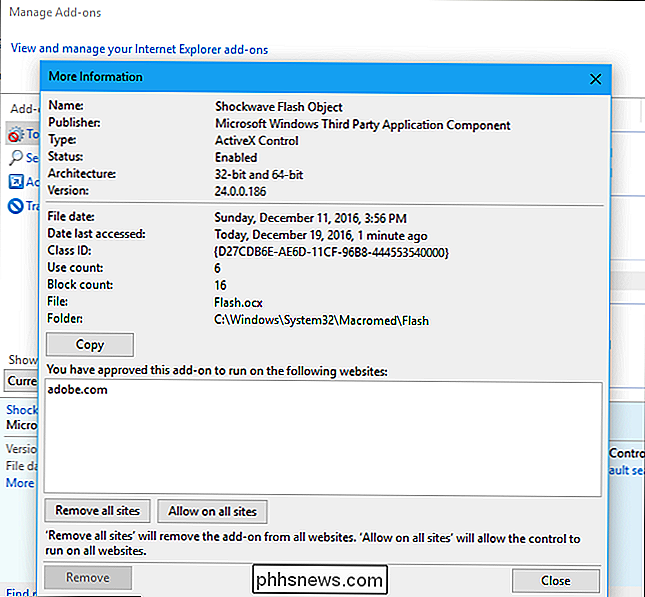
Den här funktionen är inte tillgänglig i Microsoft Edge på Windows 10 års jubileumsuppdatering. Microsoft lägger till det i Creators Update, dock

Så här aktiverar du färgfiltren på din iPhone eller iPad för att se hur du läser
På en iPhone eller iPad kan du använda funktionen "Visa boende" för att invertera färger på skärmen, minska ljusstyrkan på vita och ljusa färger på skärmen och aktivera färgfilter som är utformade för att hjälpa personer med färgblindhet. RELATERAD: Så här aktiverar du nattskift på din iPhone för enkel nattläsning Detta skiljer sig från Night Shift-funktionen, vilket blockerar blått ljus för att lättare kunna läsa på natten.

Hur man använder SSH-tunnel för att få tillgång till begränsade servrar och bläddra säkert
En SSH-klient ansluter till en Secure Shell-server som låter dig köra terminalkommandon som om du satt framför en annan dator. Men en SSH-klient låter dig också "tunnelera" en port mellan ditt lokala system och en fjärr SSH-server. Det finns tre olika typer av SSH-tunneler, och de används alla för olika ändamål.



