Så här stoppar du Windows 10 Apps från att köra i bakgrunden

De nya Windows 10-apperna har behörighet att köra i bakgrunden, så att de kan uppdatera sina live-plattor, hämta ny data och få meddelanden . Även om du aldrig ens berör dem kan de tömma lite batteri. Men du kan styra vilka appar som får springa i bakgrunden.
Även om du använder universella appar, vill du inte nödvändigtvis att de körs i bakgrunden. Till exempel, som standard apps som appen "Get Office", som bara finns för att bugga dig om att köpa Microsoft Office, har tillåtelse att köra i bakgrunden.
Förhindra specifika program från att köra i bakgrunden
RELATERADE: Så här ser du vilka program som dränerar batteriet i Windows 10
Appar som har behörighet att köra i bakgrunden kommer att dyka upp på batterianvändningsskärmen, vilket uppskattar hur mycket ström varje användare använder på ditt system. Men du behöver inte vänta på att de börjar tömma batteriströmmen. Om du inte använder dem kan du också avaktivera dem just nu.
För att se vilka appar som har behörighet att köra i bakgrunden, öppna Start-menyn eller Startskärmen och välj "Inställningar." Klicka eller tryck på ikonen "Sekretess" i fönstret Inställningar.
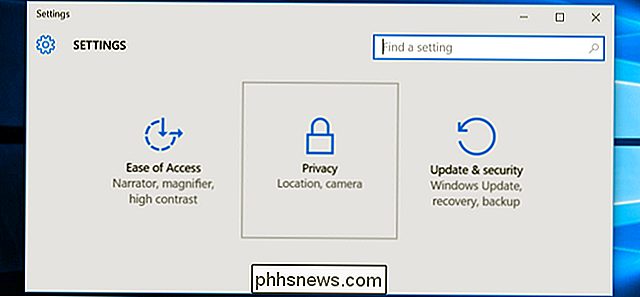
Bläddra ner till botten av listan och välj "Bakgrundsappar." Du får se en lista med appar som har behörighet att springa i bakgrunden med en "På / Av" -knapp. Standardinställningen för varje app är "På", så att varje app kan köra i bakgrunden om den gillar det. Ange alla appar som du inte vill köra i bakgrunden till "Av".
Tänk på att det finns en nackdel för detta. Om du förhindrar att appen Larm körs i bakgrunden, t ex slås alla larm som du ställer in inte av. Om du förhindrar att Mail-appen körs i bakgrunden, kommer den inte att meddela dig nya e-postmeddelanden. Apps körs normalt i bakgrunden för att uppdatera sina live-plattor, ladda ner nya data och få meddelanden. Om du vill att en app ska fortsätta att utföra dessa funktioner ska du låta den fortsätta att köra i bakgrunden. Om du inte bryr dig, var god att förhindra att appen körs i bakgrunden. Du kan fortfarande använda appen normalt, men du kan behöva vänta på att hämta ny data efter att du har startat den.
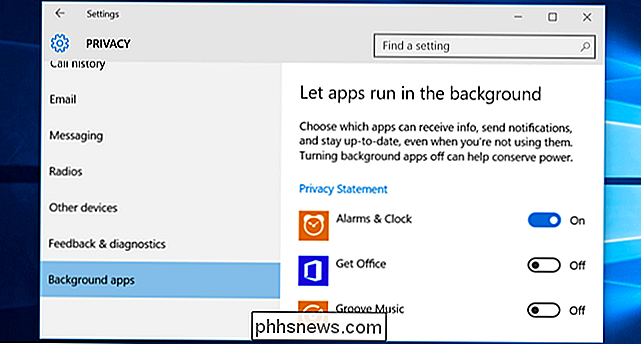
Förhindra alla appar från att springa i bakgrunden med batterisparläge
RELATED: Så här Stoppa Windows 10 Apps från att köra i bakgrunden
Du kan också använda batterisparläge för att uppnå detta. När batterisparläget är aktiverat kommer inga appar att köra i bakgrunden om du inte tillåter dem specifikt. Detta sparar batteriström. Batterisparläge aktiveras automatiskt när batteriet sänks till 20% som standard, men du kan även aktivera det genom att knacka på eller klicka på batteriikonen i meddelandefältet och knacka på eller klicka på snabbinställningsbrickan "Batteribesparare".
Detta Det är särskilt användbart om du har det bra med program som körs i bakgrunden för det mesta, men du vill klippa av dem för att spara ström när du verkligen behöver sträcka batteriet.
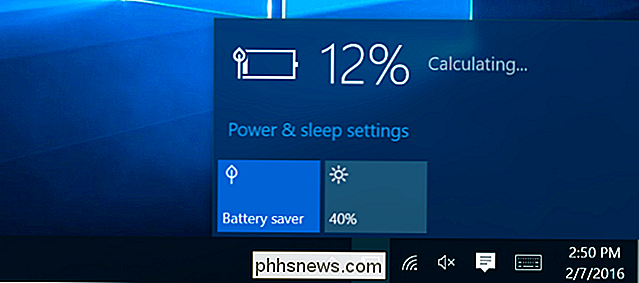
Du kan anpassa batterisparläge från inställningarna app också. Öppna appen Inställningar, välj "System", välj kategorin "Batterisparare" och klicka på eller tryck på länken "Batterisparläge". Apps kan inte köra i bakgrunden medan batterisparläget är aktiverat om man inte manuellt lägger till dem i listan Alltid tillåtet.
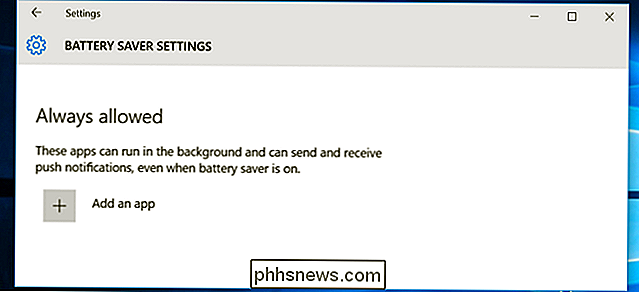
Vad om skrivbordsprogram?
RELATERAT: Hur man gör din Windows 10 PC Boot Faster
Ingen av dessa inställningar kontrollerar traditionellt traditionella Windows-skrivbordsapp. Tyvärr. De gäller bara för Windows 10: s nya mobilstils universella appar, ursprungligen kända som "Metro" -appar på Windows 8, vilket Windows 10 har större kontroll över. Det är därför som denna process liknar hur du förhindrar att apps körs i bakgrunden på en iPhone eller iPad.
Om du vill förhindra att stationära appar körs i bakgrunden måste du göra det gamla fashioned sätt: stänga stationära applikationer när du inte använder dem. Du bör också se till att appar gömmer sig inte i ditt meddelandeområde och körs i bakgrunden där. Klicka eller peka på pilen till vänster i systemfältet för att visa alla ikoner på systemfältet, högerklicka och stäng alla program du inte vill köra i bakgrunden. Du kan använda fliken Start i Aktivitetshanteraren för att förhindra att dessa bakgrundsappar laddas automatiskt när du loggar in.
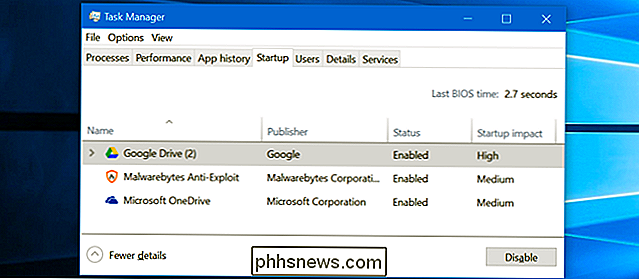
Om du verkligen inte gillar de nya universella apparen finns det ett sätt att avinstallera Windows 10: s inbyggda appar. Vi har lyckats avinstallera de flesta av dem, men det stöds inte officiellt och Windows 10 kan automatiskt installera om de här apperna i framtiden efter att du tagit bort dem. Du är bättre att bara hindra dem från att springa i bakgrunden, plocka bort sina kakel och glömma dem.

Så här lägger du till anpassade tecken i Apple Watch's Monogram
Du kan anpassa din Apple Watch med olika klockans ansikten och komplikationer, men om du verkligen vill lägga till en personlig touch, Färg "klockans ansikte har en cool Monogramkomplikation, som låter dig visa upp till fyra tecken på klockans ansikte. Monogramkomplikationen är mer anpassningsbar än vad människor förstår.

Hur man stoppar Facebook från att visa dig "On This Day" -minnen (tillfälligt, minst)
Facebook-funktionen "På den här dagen" kan åtminstone vara irriterande och på mest kan det utlösa smärtsamma minnen som du inte nödvändigtvis vill återkomma. Här är ett sätt att stänga av den här funktionen i minst ett år. Vi kommer inte att ljuga, vi gillar inte funktionen "På den här dagen", och Facebook har varit anmärkningsvärt döv om det.



