Hur man berättar vilket program som använder din Macs webbkamera

Mac-webkameror innehåller ett ljus som tänds när din webbkamera används. Med det rätta kommandot kan du kontrollera vilken applikation som faktiskt använder din webbkamera.
Webbkamera spionering är inte någon nischfråga - den är väldigt riktig. Om du är orolig för att någon spionerar på dig via din webbkamera, kanske du vill inaktivera din webbkamera helt och hållet för att förhindra någon risk för spionage. Du kan också installera Översikt-appen för att få meddelanden när en app börjar med din Macs webbkamera. Men om du hellre bara ska kontrollera dig själv och undvika att använda verktyg från tredje part, kan du använda verktygen som är inbyggda i din Mac.
Du måste starta ett terminalfönster för att göra det här. För att göra detta, öppna Spotlight-sökning genom att trycka på Command + Space, skriv "Terminal" i rutan som visas och tryck på Enter. Du kan också öppna ett Finder-fönster och navigera till Program> Verktyg> Terminal.
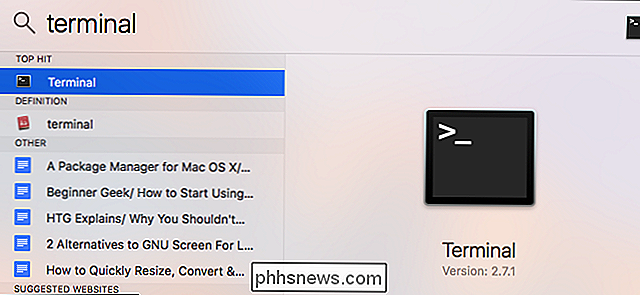
För att hitta löpande processer med webbkameran skriver du följande kommando i terminalen och trycker på Enter. Denna rad listar alla öppna filer och processer som är associerade med dem, "pipes" som matas ut till grep-kommandot, och sedan söker grep-kommandot efter processer som har en fil som representerar webbkameran som är öppen.
lsof | grep "AppleCamera"
Du borde se ett eller flera resultat. Om du inte ser några resultat, försök även att köra följande kommandon. En av nedanstående kommandon kan vara nödvändig om du använder en äldre version av macOS.
lsof | grep "iSight"
lsof | grep "VDC"
Namnet på processen kommer att visas på vänster sida av varje rad. I raden nedan ser vi att "Skype" -processen använder webkamera. Om flera applikationer använder webbkameran kan du se flera resultat.
Detta kommando visar bara processer som använder webbkameran. Om en process använde webkameraet några sekunder sedan men inte använde webkameraet när du körde kommandot kommer det inte att visas i listan.
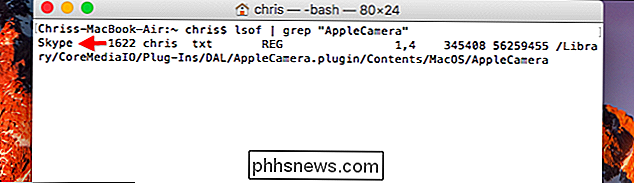
För att se mer information om vad exakt en process är, kan du använda Process-ID visas här. Process ID är numret som visas till höger om processnamnet. Till exempel, i skärmdumpen ovan är process-ID: n "1622".
Skriv följande kommando, ersätt #### med process ID, för att visa mer information:
ps -p ####
I exemplet här körde vips -p 1622. Detta visade mer information om processen, inklusive att den ingår i Skype-programmet på /Applications/Skype.app. Om en applikation någonsin har ett förvirrande processnamn, ska PS-kommandot peka på den ansökan den ingår i.
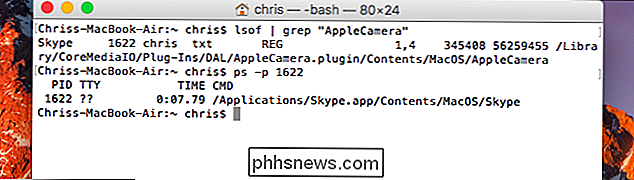
RELATED: Ta bort skadlig kod och adware från din Mac
Om kommandot visar ett program du känner inte igen, du kan behöva söka på nätet för att hitta vad det är. Om det är en misstänkt process kan du döda det genom att ange följande kommando och sedan ge ditt lösenord när du blir ombedd:
sudo kill -9 ####
Detta kommando kommer alltid att döda en process, även om processen inte gör det
Om du har skadlig programvara som körs på din Mac, vill du ta bort skadlig programvara korrekt för att bli av med det för bra, istället för att helt enkelt avsluta processen.
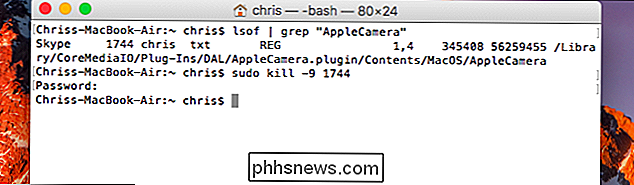

Så här lägger du till kontrollpanelen i Windows Filutforskare
Om du använder kontrollpanelen mycket kan det hända att det är bra att lägga till det direkt till "Den här datorn" -delen av Windows "File Explorer-fönstret. Så här gör du det. Även om många viktiga Windows-kontroller nu ingår i det nya inställningsgränssnittet i Windows 10, är den gamla kontrollpanelen fortfarande kvar och fortfarande viktig.

Om du försöker lägga till lampor till din Hue Bridge, men det hittar ingen, Det kan vara väldigt irriterande. Det finns några saker att tänka på här. Först och främst, se till att dina lampor är egentligen Hue-lampor. Det här låter dumt, men Philips vanliga LED-lampor ser väldigt mycket ut som Hue-lampor, och mer än en person har tillåtit att köpa felaktigt (min redaktör är en av dem).



