Hur man använder Emoji på iPhone

Emoji har tagit textvärlden med storm de senaste åren, men om du just nu ser ljuset, så här använder du emoji på din iPhone för att skicka dina vänner smileys ansikten och virtuella kyssar.
Aktivera Emoji-tangentbordet
Det första du behöver göra innan du blir galen är att aktivera emoji-tangentbordet på din iPhone, vilket inte är " t aktiverad som standard. Så om du tittar runt ditt tangentbord undrar var emoji är, oroa dig inte - du är inte galen.
För att aktivera emoji-tangentbordet, börja med att öppna Inställningar-appen från startskärmen.
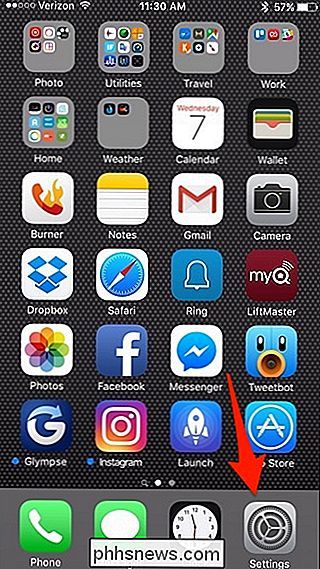
Tryck på "Allmänt".
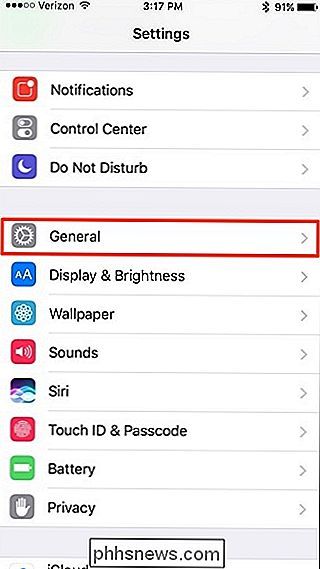
Bläddra ner och välj "Tangentbord".
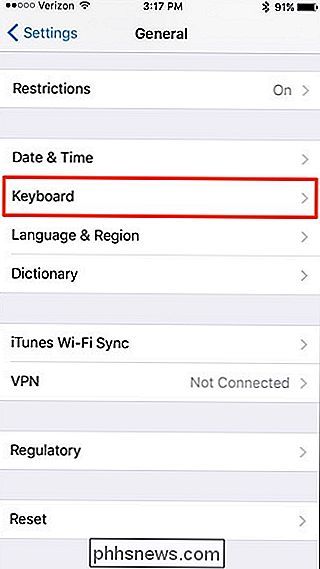
Tryck på "Tangentbord" överst.
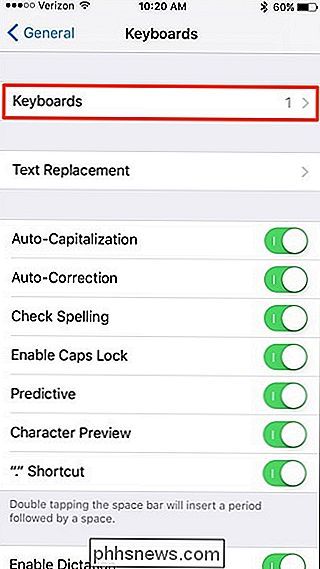
Välj "Lägg till nytt tangentbord ...".
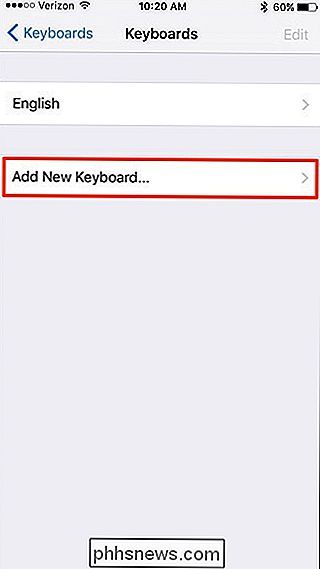
Bläddra ner och välj "Emoji "Tangentbord".
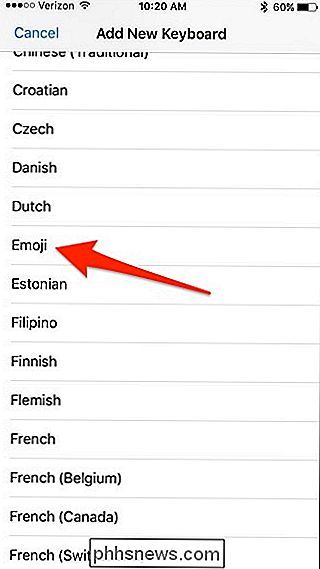
När du har valt den visas den i listan med tangentbord.
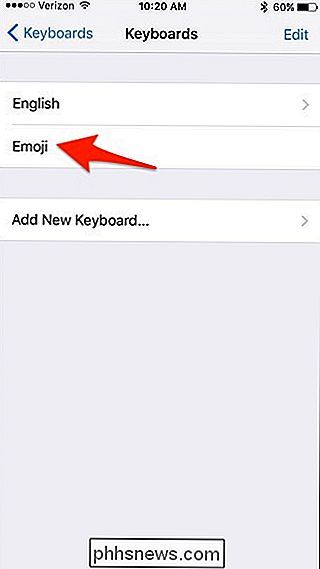
Därifrån kan du stänga av inställningsappen och gå tillbaka till en app som använder tangentbordet. Nu ser du att en emoji-knapp visas på tangentbordet.
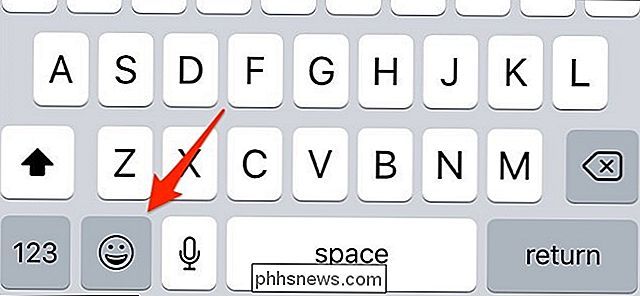
När du trycker på den knappen kommer alla emoji att visas, och du kan svepa för att bläddra igenom dem alla för att välja en. För att gå tillbaka till det vanliga tangentbordet, tryck bara på "ABC" i nedre vänstra hörnet.
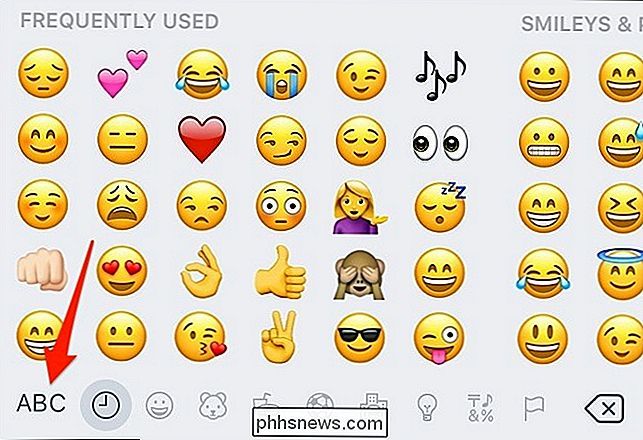
Så här får du tillgång till olika hudtoner
På vissa emoji kan du välja olika hudtoner från ljusare nyanser till mörkare nyanser. För att göra detta behöver du bara hänga på en emoji och hudtonalternativ visas för den emoji.
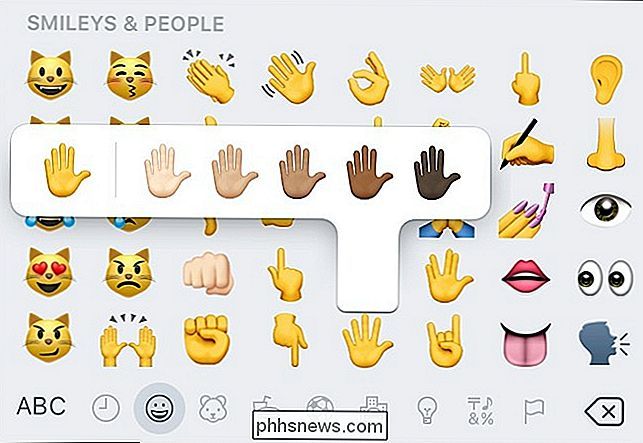
Efter att ha valt en hudton kommer din iPhone att komma ihåg det valet och vända den emoji från gul till vilken hud som helst ton du valt. På så sätt behöver du inte omvala det varje gång.
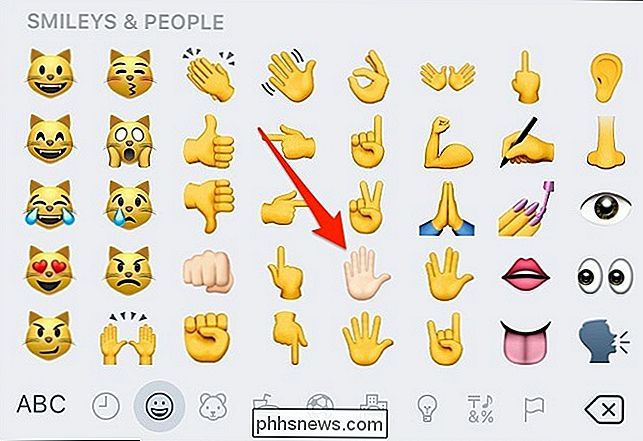
Det här fungerar bara på handen emojis, liksom några av människorna emojis. Det fungerar inte på de vanliga smiley face-emojiserna, och några av folkets emojis är också borta från den här funktionen.
Enkelt ersätt ord med närstående emoji
En annan ny egenskap i IOS 10 är möjligheten att skriva ut ett meddelande och ersätt nyckelord med emoji relaterade till dessa ord. Det är verkligen inte något som är användbart eller produktivt på något sätt, men det är ett roligt sätt att kommunicera med vänner.
För att göra detta, börja med att skriva ut ett meddelande eller svara som du planerar att skicka till din vän.
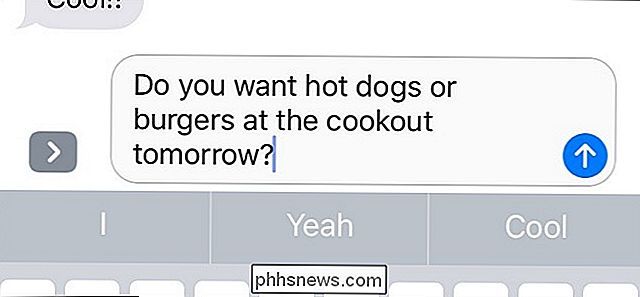
Efter du skriver ut ditt meddelande, skicka inte det just ännu, men tryck lätt på emoji-knappen i det nedre vänstra hörnet av tangentbordet.
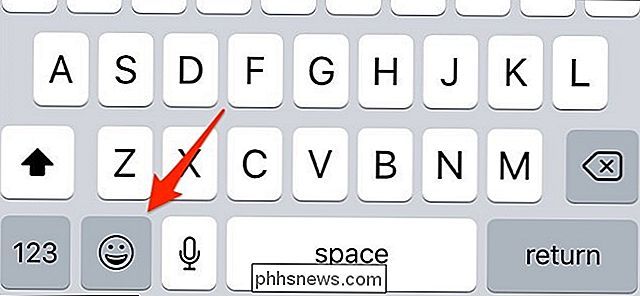
När du gör det märker du att några av orden i din Meddelandet kommer att bli markerat.
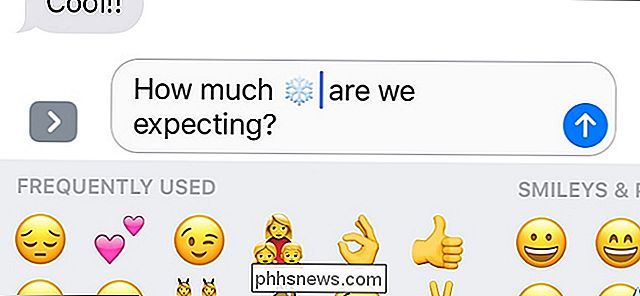
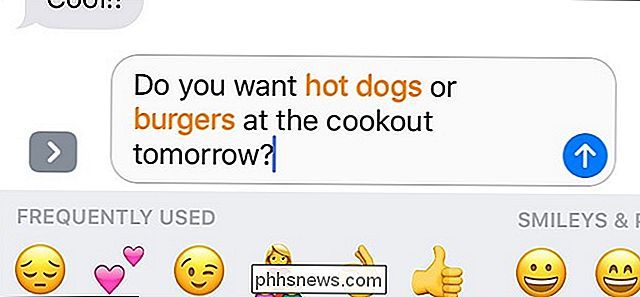
Knacka på dessa markerade ord för att omedelbart ersätta dem med relaterad emoji.
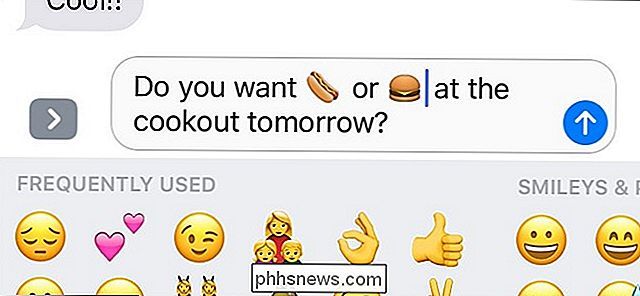
Ibland kommer ett nyckelord att relatera till mer än en emoji. När det händer, pekar du på ordet för att ändra det till en emoji kommer att få fram en popup som ger dig flera emoji-alternativ att välja mellan.
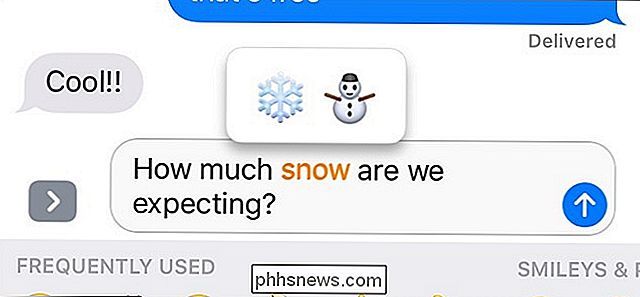
Därifrån väljer du en och den kommer att ändra ordet till den emoji som du valt
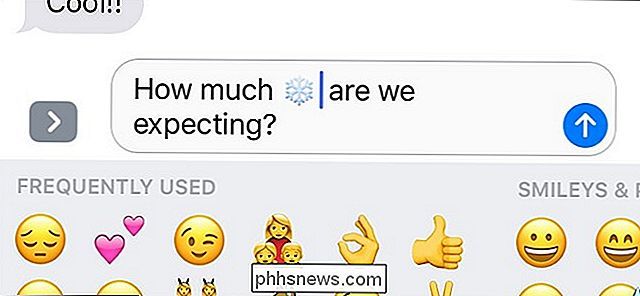
Så här installerar du, hanterar och använder iMessage Apps
iOS 10 lägger till ännu mer emoji-liknande kul till iMessage in. Använd fördelar med klistermärken och tangentbord från tredje part för ännu mer Emoji
form av klistermärken, som du kan få från iMessage App Store. Du kan också ladda ner tangentbord från tredje part som är fyllda med ny emoji som inte kommer i lager med iOS (till exempel Emoji +, till exempel), som finns i det vanliga App Store. Din mottagare behöver inte heller ladda ner extrapaketen; de kommer se vad du skickar. (Skicka till Android-användare kan dock få dem att visa lite konstigt.)
Vi har en guide som tar dig igenom processen att installera iMessage-appar och klistermärken, men här är det här: Öppna en ny iMessage, tryck på App Store-ikonen, välj ikonen som ser ut som fyra små ovaler grupperade ihop och tryck sedan på plusikonen, som öppnar iMessage App Store. Därifrån kan du bläddra och söka efter klisterpaket och ladda ner dem till din iPhone.
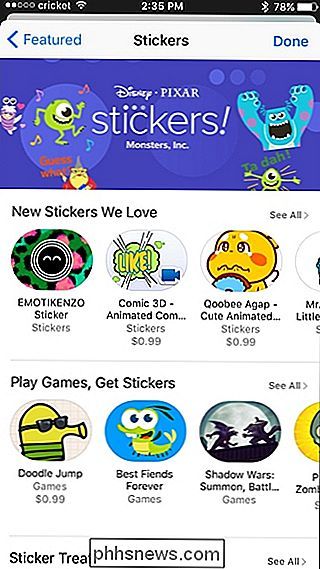
Medan klistermärken tekniskt inte är emoji kan de fungera som emoji med andra iMessage-användare, och många klisterpaket liknar emoji på ett sätt . Men du kan inte inkludera klistermärken inom text. Så om du skriver ett meddelande och vill inkludera ett klistermärke, kan du inte inkludera de två i samma meddelande. I stället måste du antingen skicka klistermärket själv som om du skulle med ett foto eller skicka din text och sedan omedelbart klistra klistermärken på ditt meddelande.
En av mina favoritstickpåsar hittills har varit Retro Emoji, som erbjuder en handfull gammalskola-uttryckssymboler som använder vanliga tangentbordskaraktärer, av vilka du kanske känner igen.
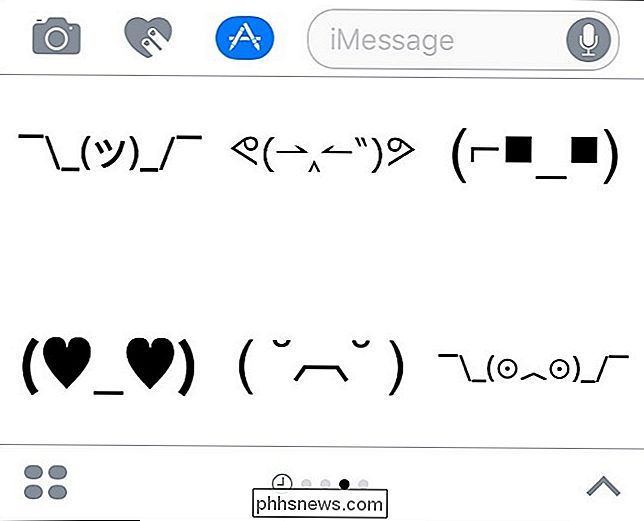
Det finns uppenbarligen massor av klisterpaket att välja mellan , och med tiden kommer det sannolikt att finnas ännu fler klisterpaket att komma, särskilt eftersom iOS 10 fortfarande är ganska ny.
Du kanske redan är en emoji-mästare, speciellt om du använder andra tredjepartsmeddelandeapp, men medan iPhone har haft emoji ett tag nu, har Apple varit ganska nytt för festen när det gäller att expandera förmågan hos emoji, men de hämtar snabbt och de nya funktionerna i iOS 10 är ett bevis på det.

Så här ändrar du, konfigurerar och tar bort appar och spel på den nya Apple TV
Den nya Apple TV-enheten är ute och med den nyfångade tvOS. Även om det inte är väsentligt annorlunda än tidigare Apple TV, är det tillräckligt för att vi vill visa dig hur du omorganiserar, konfigurerar och tar bort appar och spel på den. RELATED: Så här ordnar du om, lägger till och Ta bort kanaler på Apple TV När du först startar den nya Apple TV märker du att den liknar den äldre versionen av Apple TV, och det är bra.

Hur man kontrollerar om din dator är klar för Oculus Rift eller HTC Vive
Oculus Rift och Valves HTC Vive kräver lite kraftfull PC-spelhårdvara. Är du osäker på om din dator kan hantera den? Både Oculus och Valve ger verktyg som snabbt kan kontrollera om din dator är upp till snus. Som en allmän regel, om du inte byggt eller köpt en high-end spel-PC nyligen, är det en bra chans att datorn inte är klar för virtuell verklighet.


