Så här tar du bort ett lösenord från en PDF-fil

Vissa PDF-filer krypteras med ett lösenord, vilket du måste ange varje gång du vill visa dokumentet. Du kan ta bort lösenordet för att spara några besvär om du håller PDF-filen på ett säkert ställe.
Vi täcker två sätt att göra det här: Ett bekvämt knep som fungerar i alla operativsystem med program du redan har , och den officiella metoden som kräver Adobe Acrobat. Båda metoderna antar att du vet lösenordet till den krypterade PDF-filen.
Ett bekvämt knep: Skriv ut till PDF
RELATERAT: Så här skrivs du ut till PDF på vilken dator, smartphone eller som helst Tablet
Det här kan verka lite dumt, men du kan enkelt och bekvämt ta bort lösenordet från en PDF-fil genom att öppna den och skriva ut den till en ny PDF. Ditt system kommer att skapa en kopia av PDF-filen, och den dubbla kopian kommer inte att ha ett lösenord.
Detta trick fungerar bara om PDF-filen inte har några begränsningar för utskrifter. Men många PDF-filer är bara lösenordsskyddade för att ge kryptering och kan skrivas ut normalt när du anger lösenordet.
Du kan göra detta på några sätt. Om du använder Chrome på Windows, MacOS, Linux eller Chrome OS kan du göra det direkt genom din webbläsare. Öppna först PDF-dokumentet och ange lösenordet som krävs. Klicka på knappen "Skriv ut" på PDF-verktygsfältet medan du tittar på det lösenordsskyddade dokumentet.
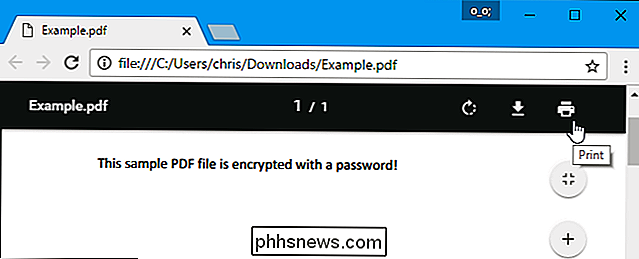
Klicka på knappen "Ändra" under Destination och välj "Spara som PDF". Klicka på "Spara" -knappen och du blir uppmanad att ange ett namn och en plats för din nya PDF-fil. Din nya PDF innehåller samma innehåll som den ursprungliga PDF-filen, men kommer inte att vara lösenordsskyddad.
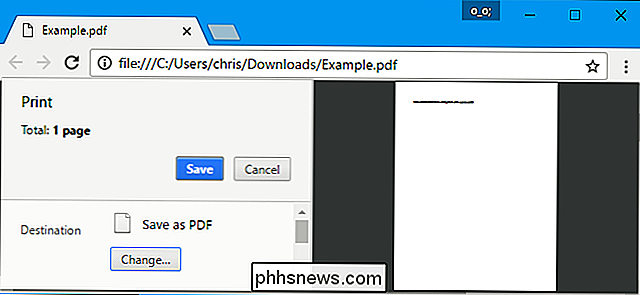
Den här metoden fungerar i Chrome på något operativsystem, men du kan utföra samma trick med andra program och PDF-skrivare. Windows 10 innehåller till exempel en PDF-skrivare, vilket innebär att du kan göra detta i Microsoft Edge eller någon annan PDF-vy på Windows.
Öppna till exempel ett skyddat PDF-dokument i Microsoft Edge och ange lösenordet för att visa det. Klicka på knappen "Skriv ut" på PDF-vyverktygsfältet när du har.
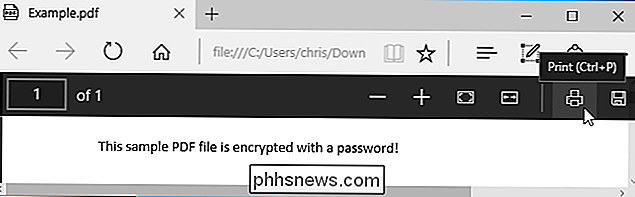
Välj skrivaren "Microsoft Print to PDF" och klicka på "Skriv ut". Du kommer att bli uppmanad att välja ett namn och en plats för din nya PDF-fil.
Du kan göra det här tricket i en PDF-vy på Windows 10. Välj bara skrivaren "Microsoft Print to PDF". På äldre versioner av Windows måste du installera en PDF-skrivare från tredje part innan du kan utföra detta trick (eller använd bara Chrome).
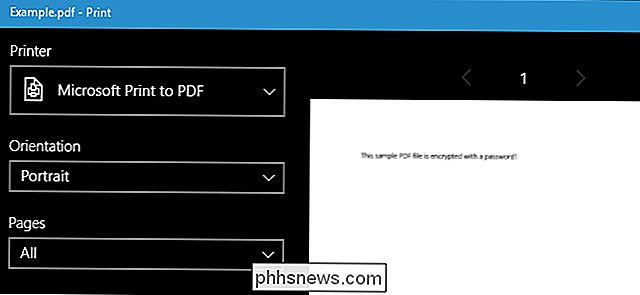
Den här metoden fungerar även i andra operativsystem. På en Mac kan du t.ex. göra det med Preview eller någon annan PDF-tittare och den inbyggda PDF-utskriftfunktionen.
Öppna först det skyddade dokumentet i Förhandsgranska och ange lösenordet som krävs. Klicka på Arkiv> Skriv ut för att öppna utskriftsdialogrutan.
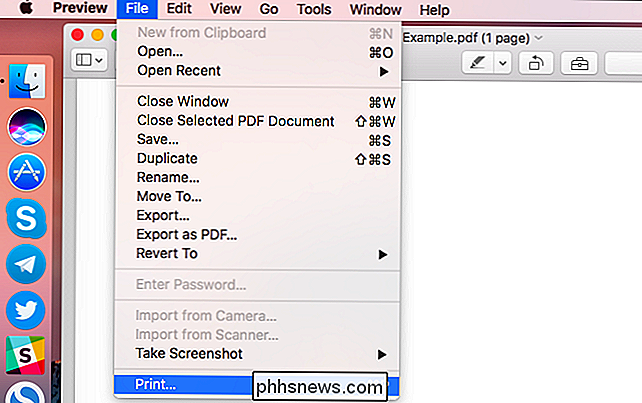
Klicka på menyn "PDF" längst ner i utskriftsdialogrutan och välj "Spara som PDF". Ange ett filnamn och en plats för din nya PDF-fil när du blir ombedd. Den nya PDF-filen kommer att ha samma innehåll som originalet, men inget lösenord.
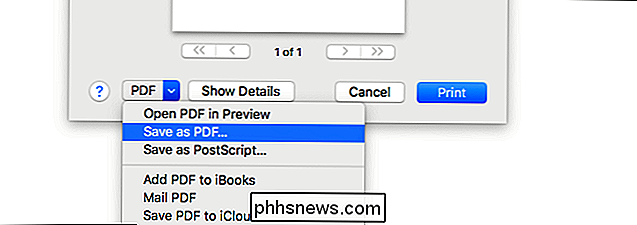
Den officiella metoden: Använd Adobe Acrobat Pro
Du kan också göra det officiella sättet med Adobe Acrobat Pro, en betald ansökan. Detta är ett annat program från den gratis Adobe Acrobat Reader PDF-tittaren som de flesta har. Adobe erbjuder en veckofrig gratis test av Acrobat Pro. Adobe Acrobat Pro fungerar även om PDF-filen har utskriftsrestriktioner och kan inte skrivas ut i andra applikationer med ovanstående trick.
Öppna PDF-filen i Adobe Acrobat Pro och ange lösenordet för att visa det. Klicka på låsikonen till vänster i fönstret och klicka på "Tillståndsinformation". Du kan också klicka på Arkiv> Egenskaper och klicka på fliken "Säkerhet".
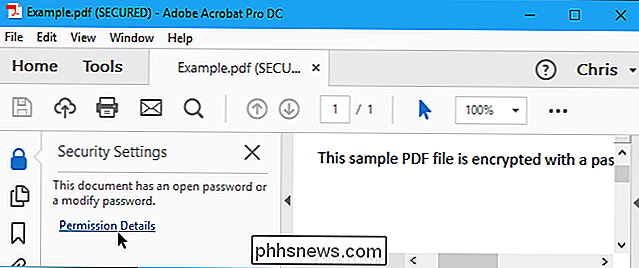
Klicka på rutan "Säkerhetsmetod", välj "Ingen säkerhet" och klicka "OK" för att ta bort lösenordet.
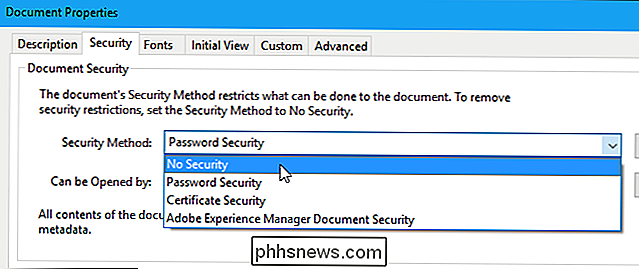
Klicka på Arkiv> Spara till spara dina ändringar. Du kan också stänga Adobe Acrobat Pro DC-fönstret och du blir uppmanad att spara dina ändringar. När du har, kommer lösenordet att tas bort från den ursprungliga PDF-filen.
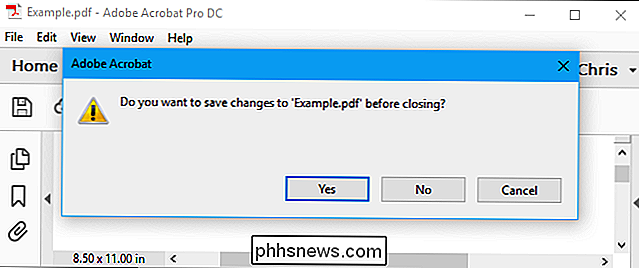

Hur man söker WhatsApp-chattmeddelanden
Försöker du hitta ett specifikt meddelande i din stora WhatsApp-chattlogg? Det finns två sätt att söka, så du kan hitta det du letar efter snabbt. Om du inte är säker på vem samtalet var med, kan du söka i hela ditt arkiv från huvudchattfönstret. Dra bara ner, och en sökfält visas längst upp. Koppla in det du vill söka efter och det kommer att dyka upp.

RELATED: Så lägger du till något kort i iPhone Wallet App, även om det inte är " t Supportad av Apple Tyvärr kan du inte officiellt lägga till något med en streckkod till Apple Wallet, men en app från tredje part låter dig konvertera fysiska kort med streckkoder till digitala som du sedan kan lägga till i Apple Wallet.



