Så här stoppar du Mac-postprogrammet från att slösa bort rymdgigabyte

Använder du Apples e-postprogram på din Mac? Då förlorar du gigabyte av utrymme som du kan sätta för att bättre använda! Mail-appen vill cache varje enskilt e-postmeddelande och bifogad fil som du någonsin har fått offline.
Det kan ta upp tiotals gigabyte utrymme om du har många e-postmeddelanden. På en Mac med en stor hårddisk är det inte en stor sak. Men på en MacBook med 128 GB hårddiskutrymme kan detta vara ett stort slöseri med utrymme.
Kontrollera hur mycket rymdpost använder
RELATED: 7 sätt att frigöra diskutrymme på Mac OS X
Varje användarkonto på din Mac har en postkatalog i sin katalogmapp - det vill säga ~ / Bibliotek / Mail, eller / Användare / NAME / Library / Mail. Det här är Mail appen lagrar sin data för varje användare.
Öppna Finder, klicka på Go-menyn och välj Gå till mapp. Skriv ~ / Library i rutan och tryck på Enter. Leta reda på mappen E-post, högerklicka eller Control-klicka på den och välj Få info. Du får se hur mycket utrymme som används av Mail-appen för ditt användarkonto.
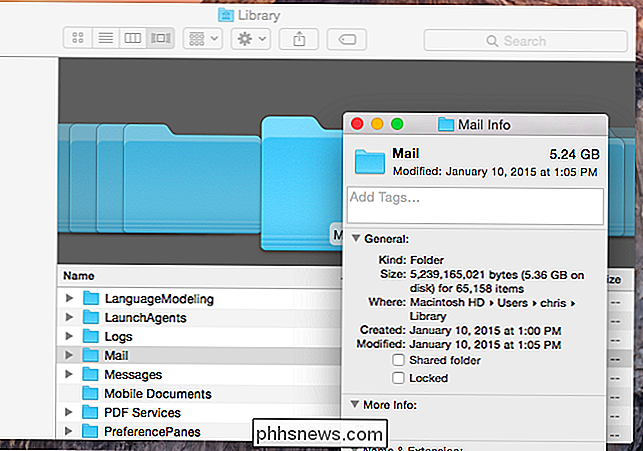
Alternativ 1: Rensa posttillbehör med CleanMyMac
Det största som tar upp mycket utrymme i din brevlåda är allt bilagor som kommer igenom, varav många inte är mycket viktiga.
Det finns inte många alternativ för att radera dina bifogade filer från den lokala kopian medan de lämnas på servern, men tack och lov finns det en del programvara som gör detta. CleanMyMac 3 har ett verktyg som kommer att se igenom ditt e-postmeddelande och hitta de stora bilagorna och förutsätter att du använder IMAP (som är standard), det kommer att lämna bilagorna på servern och bara ta bort den lokala kopian.
Det är värt att notera att CleanMyMac 3 har massor av andra verktyg som hjälper dig att städa upp Mac-datorn och frigöra lite diskutrymme. Om du försöker hitta hur du frigör lite diskutrymme kan det helt enkelt hjälpa dig.
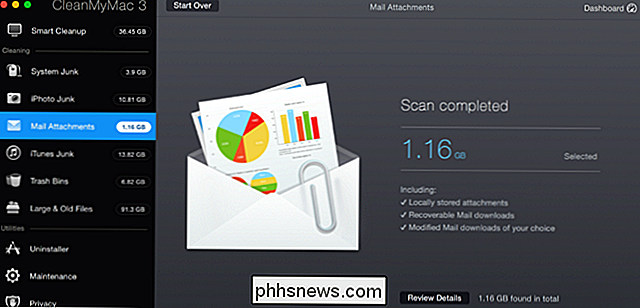
Du borde använd helt enkelt "Review Details" knappen för att se igenom och se till att du bara tar bort saker du inte behöver lokalt. Och det är inte en dålig idé att ha säkerhetskopior av dina viktigaste saker innan du tar bort något.
Alternativ 2: Minska utrymme Mail.app Används
Mail-mappen blir så stor eftersom Mail-appen hämtar varje enskild e-post och bilaga för att lagra dem på din Mac. Detta gör dem tillgängliga helt offline och tillåter Spotlight att indexera dem för enkel sökning. Om du har gigabyte med e-postmeddelanden i ditt Gmail-konto eller någon annanstans kanske du inte vill ha dem alla på din Mac!
Det var en gång ett sätt att kontrollera storleken på e-postcachen genom att ändra "Spara kopior av meddelanden för offline-visning "till" Håll inte kvar ". Det här alternativet togs bort i OS X Mavericks, så det finns inte längre något sätt att berätta för Mail om att hämta mindre meddelanden från själva e-postmeddelandet.
Du kan dock spara lite utrymme med berätta för Mail att inte automatiskt hämta bilagor. Öppna Mail-appen, klicka på Mail-menyn och välj Inställningar. Klicka på ikonen Konton och välj det konto du vill ändra inställningar för. Klicka på fliken Avancerat och avmarkera alternativet "Hämta automatiskt alla bilagor". Bilagor kommer inte automatiskt hämtas men kommer att lagras online tills du använder dem - det sparar lite utrymme.
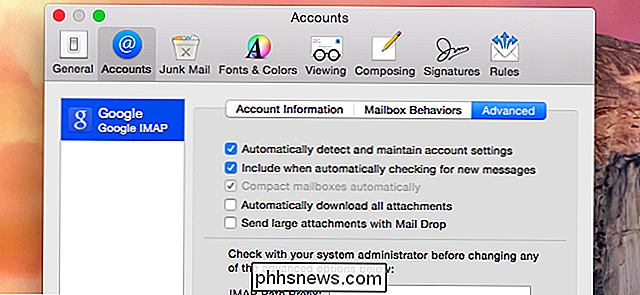
Om du misslyckas med det här kan du bara hoppas kunna styra mängden meddelanden Mailhämtningar via serverinställningar på din e-postserver . Gmail erbjuder till exempel en inställning som kan "dölja" e-postmeddelanden från Mail-appen och annan e-postklient som får tillgång till den via IMAP.
För att komma åt den här inställningen öppnar du Gmail i ditt webbgränssnitt, klickar på redskapsmenyn, väljer Inställningar, och klicka på vidarebefordrings- och POP / IMAP-fliken - eller klicka här. Under gränsvärden för mappstorlek kan du välja ett alternativ till höger om "Begränsa IMAP-mappar för att inte innehålla mer än så många meddelanden". Detta hindrar Mail-appen från att se och hämta alla dina mail.
Andra e-posttjänster kan ha liknande alternativ.
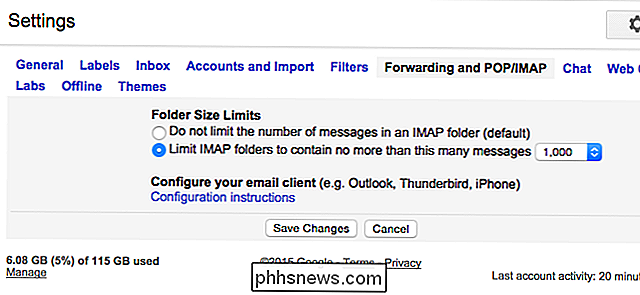
RELATED: E-postgrunder: POP3 är föråldrad; Vänligen byt till IMAP Idag
Du kan också teoretiskt stoppa Mail från att använda IMAP och konfigurera det för att använda POP3 och SMTP för att ta emot och skicka e-post. Du kan då ta bort mail från din Mail-app och de skulle raderas på din dator, men inte på din e-postserver. POP3 är verkligen inte perfekt för ett modernt e-postsystem, men det skulle ge dig e-postmeddelanden med Mail och låta dig skicka meddelanden från det medan du lämnar ditt arkiv enbart på din e-postserver.
Alternativ 3: Ditch Mail och Använd Något Annars
Det går inte att inaktivera det här spridningsförloppet helt, så du kanske bara vill sluta använda Mail-appen. Då kan du radera dessa gigabyte av lokalt cachade data och Mail försöker inte ladda ner några fler e-postmeddelanden. Istället för Mail-appen kan du använda din e-posttjänst webb-baesd-gränssnitt - till exempel Gmail på webben för Gmail-användare. Du kan också leta efter en e-postklient från tredje part på Mac App Store eller någon annanstans. Andra e-postklienter ska erbjuda ett alternativ att lagra mindre e-postmeddelanden offline och begränsa storleken på vår cache till en hanterbar storlek.
För att sluta använda Mail-appen, först avaktivera eller radera dina e-postkonton. Klicka på Mail-menyn i Mail och välj Konton. Avmarkera alternativet Mail för konton du inte längre vill använda Mail with. Mail kommer sluta ladda ner e-postmeddelanden från de här kontona.
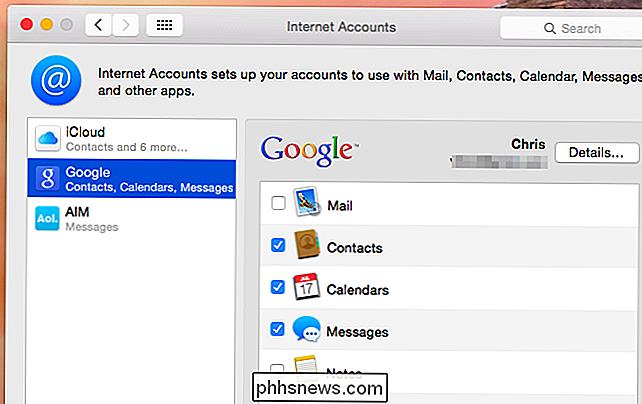
Men det här räcker inte! Inaktivera e-postkontot och e-postmeddelandena visas inte längre i Mail-appen, men de lagras fortfarande i din offline-cache. Du kan ta bort mappen för att frigöra utrymmet.
Öppna Finder, klicka på Go-menyn och välj Gå till mapp. Plug ~ / Library / Mail / V2 i rutan och tryck på Enter. Högerklicka eller Control-klicka på mappen med namnet på ditt e-postkonto och välj Flytta till papperskorgen. Du kan sedan tömma papperskorgen för att frigöra alla dessa gigabyte.
Om du har flera e-postkonton med cachade e-postmeddelanden som du vill ta bort ska du radera varje motsvarande mapp. Du kommer att förlora alla offlinekopior av ditt mail om du gör det, men det kommer fortfarande att lagras på din e-postserver om du använder en modern e-posttjänst.
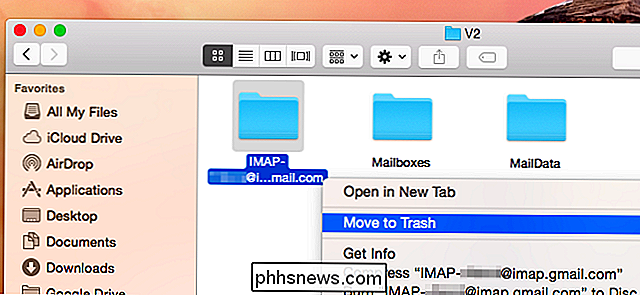
Andra har egna tricks. Vissa människor rekommenderar att du skapar ett separat e-postkonto du använder för att arkivera e-postmeddelanden. Vidarebefordra alla dina e-postmeddelanden där och ta bort dem från det "fungerande" e-postkontot du behåller i Mail för att spara utrymme när du inte längre behöver dem. Men det är en smutsig hack av en lösning, och är bara nödvändig eftersom Apple tog bort ett användbart alternativ från Mail-appen. Om du är så desperat, kanske du bara vill använda en annan e-postklient istället.

Så här lägger du till en PIN-kod i ditt konto i Windows 10
Med varje ny version av Windows förbättrar nya och innovativa funktioner den totala användarupplevelsen på olika sätt. Windows 10 växer snabbt i popularitet beroende delvis av dess innovativa säkerhetsfunktioner, och bland dessa säkerhetsalternativ är nya inloggningsalternativ som PIN-koden. Du kan ange en numerisk PIN-kod eller spåra ett mönster av gester på en bild , eller med lämplig maskinvara kan du även använda Windows Hello - en biometrisk inloggningsmetod som skannar ditt fingeravtryck, ditt ansikte eller din iris.

Så här fixar du en fast skärmsläckare i OS X
Om din Macs skärmsläckare fryser och inte vill gå iväg, oroa dig inte. Många andra användare har stött på det här problemet, men det finns några sätt att fixa det. Vad händer exakt? Om din Macs skärmsläckare fryser, flyttar muspekaren runt eller slår tangenter på tangentbordet inte det går bort. Muspekaren kommer att visas på skärmen och du kan fritt flytta den, men skärmsläckaren kommer fortfarande att visa.


