Hur man tar ett skärmdump av din MacBooks pekfält

Du vet hur man tar skärmdumpar på en Mac, men inte hur man tar skärmdumpar på den andra skärmen på din nya MacBook Pro: Touch Bar. Vad händer om du vill dela hur du har anpassat Touch Bar eller de dumma Touch Bar-appar som du hittat?
RELATERAD: Så här tar du skärmdumpar på en Mac
Det visar sig att tangentbordsgenväggen för att ta en skärmdump av pekskärmen är relaterad till de andra tangentbordsgenvägarna för att ta en skärmdump: Kommando + Skift + 6. Tryck på dessa knappar och en skärmdump av din Touch Bar kommer att visas på skrivbordet (eller någon annanstans om du har ändrats där din Mac sparar skärmdumpar.)

Skärmbilden i sig kommer att vara otrevlig: Touch Bar-upplösningen är 2170 med 60 pixlar, vilket betyder att resultaten blir ganska breda. Du måste beskära den med Förhandsgranskning, eller vilken bildredigerare du föredrar.
Om du hellre vill ha skärmdumpet kopierat till klippbordet kan du göra det med Control + Command + Shift + 6.
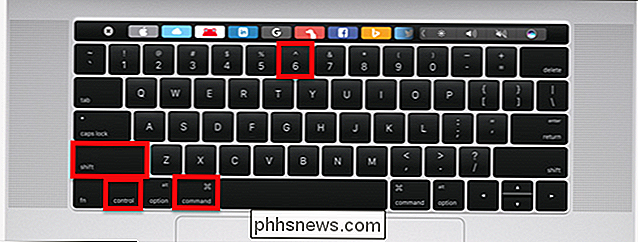
Nu Du kan klistra in din skärmdump i bildredigeraren eller textprocessorn efter eget val.

Dessa genvägar är lite klumpiga, men du kan anpassa MacOS-tangentbordsgenvägarna genom att gå till Systeminställningar> Tangentbord> Genvägar och sedan klicka på "Skärmbilder
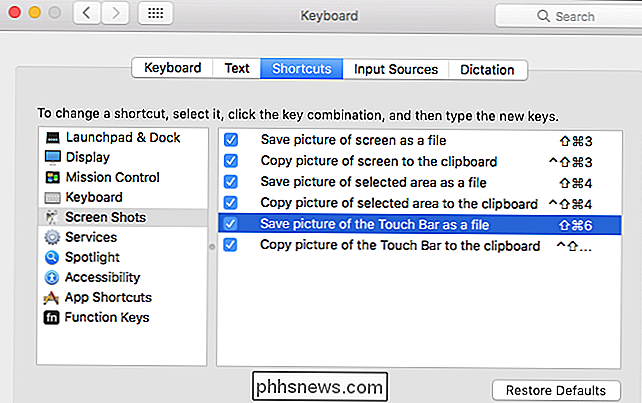
Här kan du ställa in vilken tangentbordsgenväg du vill ha skärmdumpar på din Touch Bar.
RELATERAD: Prova en programversion av pekskärmen på vilken Mac som helst med Touché
Om ingen av dessa metoder vädjar till dig, eller om du helt enkelt inte har en pekfält för att ta skärmdumpar av kan du prova en programversion av pekskärmen på vilken Mac som helst.
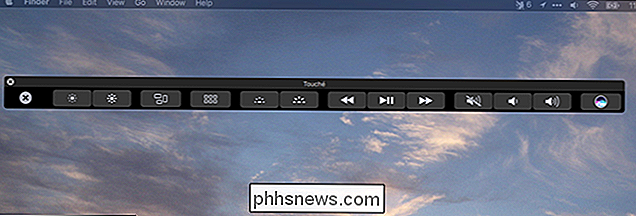
Med det här fönstret öppet kan du ta skärmdumpar av Touch Bar med korshår som erbjuds av Command + Shift + 4, precis som du skulle med någon annan applikation n. Det är ett alternativ som är värt att överväga om du vill snabbt skärmbilda en viss region i Touch Bar utan att behöva beskära senare.

Vad är skillnaden mellan APFS, Mac OS Extended (HFS +) och ExFAT?
Så du använder Diskverktyget för att partitionera din nya hårddisk när du presenteras med ett val av potentiella filsystem. Listan är längre än vad du skulle tro, med termer som "APFS (Case-sensitive)" och "Mac OS Extended (Journaled, Encrypted)" att välja mellan. Vad betyder allt detta och vilka ska du välja ?

Hur, när och varför ska du ange en anslutning som mätt på Windows 10
Windows 10 är utformad för datorer med obegränsade Internetanslutningar, och det brukar använda så mycket av din nedladdning och ladda upp bandbredd som det vill utan att fråga. Om du ställer in en anslutning som mätad sätter du tillbaka kontrollen och det är viktigt för vissa typer av anslutningar. Du vill alltid göra det på anslutningar med datorkapslingar, mobila hotspots, satellitinternetanslutningar, uppringningsanslutningar och något annat.



