Så här tar du Time-Lapse-videor på iPhone eller iPad

Kameran på iPhone är bekräftad som en av de bästa kamerorna du kan få på en telefon. Faktum är att det är jämförbart med kameror på många avancerade punkt-och-skott. Det har flera fantastiska funktioner, inklusive möjligheten att skapa time-lapse-videor.
Bland de alternativ som iOS-kameran låter dig använda är panorama, kvadrat, foto, video och det tidsfördröjda innehållet. upp genom alternativen för att komma åt funktionen time-lapse, här på vår iPad, bör den vara den sista på toppen.
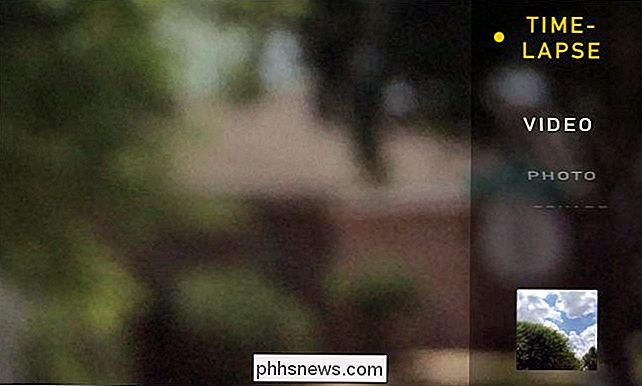
Hela ideen om att ta time-lapse-videor är att du måste ställa in din iPhone eller iPad i ett ställe under längre tid. Det betyder att telefonen eller surfplattan måste vara helt stilla. Vi rekommenderar att du ställer upp enheten eller använder ett stativ.
I det följande exemplet har vi riktade vår enhet till ett träd som blåser i vinden med puffiga moln som passerar i bakgrunden. Om du trycker på den röda avtryckaren börjar du ta bilder med bestämda intervaller.
Varje kryss på hjulet tar ett foto men intervallet för varje foto beror dynamiskt på hur länge videon är, vilken enligt denna webbplats kan variera från två bilder per sekund för videor under tio minuter, till en bild var 8: e sekund för videoklipp längre än en timme.

Det här betyder att ju längre du filmar något, ju längre tid mellan bilderna. Om du filmar något längre än tio minuter, kommer kamerans programvara att gå tillbaka och radera varje ram mellan så hela videon är konsekvent.
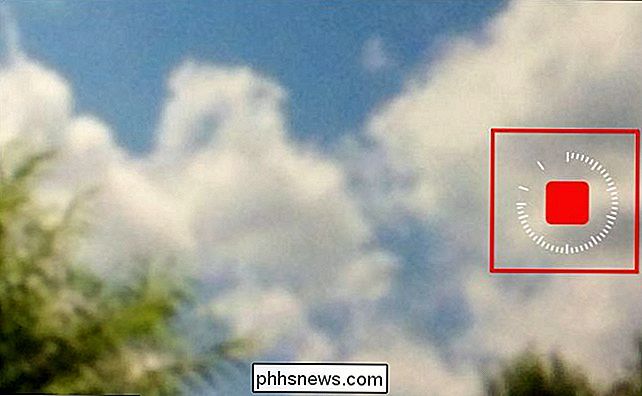
Som ett resultat om du filmar något i ungefär fem minuter kommer du att sluta med en video som är ungefär 20 sekunder lång med 30 bilder per sekund (fps).
Om du emellertid filmar något längre tid skulle du tro att du skulle sluta med en längre video, men på grund av vägen kamerans programvara fungerar, de extra ramarna kommer att släppas och du kommer att sluta med en video som är ungefär lika lång.
Detta betyder dock inte att videon blir hakig, den spelar fortfarande upp på 30 bilder per sekund, men i mycket snabbare takt.
När du är färdig att spela in din video kan du gå tillbaka och granska den. Öppna bilder och det borde vara där. Du kan spela upp den, favorit den, radera den eller dela den med familj och vänner.
Time-lapse-videor är väldigt lätta men du måste hålla ett par saker i åtanke. Först måste du lämna dig iPhone eller iPad på ett ställe under en längre tid. Som vi sa betyder det att du måste ställa den mot något eller mer idealiskt, använd ett stativ eller stativ.
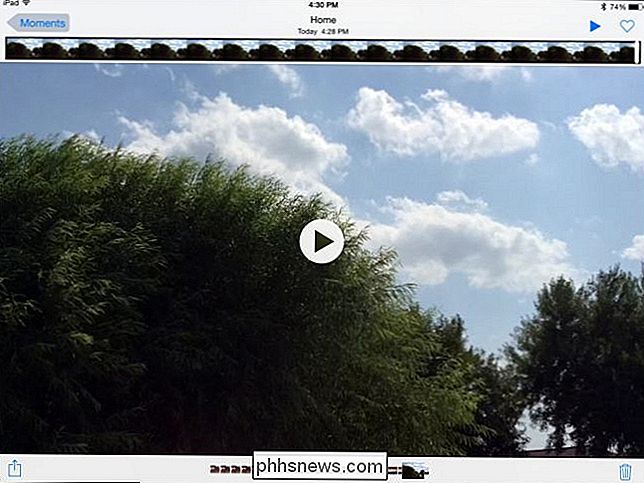
Ju längre din video desto snabbare kommer den att spela. Det kommer fortfarande att vara 30 bilder per sekund, men kamerans programvara tar bort ramarna, ju längre du spelar in.
Spendera lite tid på att prova det. Peka på din telefon eller kamera på något intressant, se till att enheten fortfarande är och låt den spela in. Om du har några frågor eller kommentarer du vill bidra med, vänligen lämna din feedback i vårt diskussionsforum.

OTT Guide till förståelse av avancerade funktioner i Google Chrome
Google Chrome är en ganska fantastisk webbläsare och varje ny uppdatering ger alltid en extra cool eller användbar funktion. Chrome är en speciell webbläsare i min åsikt eftersom den är skapad av Google. Därför har Chrome vissa funktioner som utnyttjar den avancerade tekniken som Google har utvecklat under det senaste decenniet med sina andra produkter som sökning, dokument etc.I det här

Så här låser du en anteckning med lösenord eller röst-ID i iOS
Med utgåvan av den senaste versionen av iOS kan du nu skydda dina anteckningar i Notes-appen med antingen ett lösenord eller ett pekar-ID. För mig var det här verkligen bra nyheter eftersom jag använder Notes-appen mycket på min iPhone, men hatar det faktum att jag måste använda en annan app som Evernote när man skapar känsliga anteckningar som jag vill skydda.Sammanfat



