Så här överför du sms-meddelanden från en Android-telefon till en annan

Att få en ny telefon är grov. Du förlorar väsentligen allt du hade på den gamla telefonen, vilket kan vara lite att bli lite chock för de första flera dagarna. Medan vissa saker som bilder, till exempel - automatiskt följer med dig via ditt Google-konto, synkroniseras inte andra skapande bekvämligheter, som dina textmeddelanden.
Men det behöver inte vara så. Om du inte kan stå inför en tom SMS-ruta kan du enkelt flytta alla dina nuvarande meddelanden till en ny telefon i bara några steg med en app som heter SMS Backup & Restore.
Det första du kommer behöver installera appen på båda -telefonerna och se till att var och en av dem är på samma Wi-Fi-nätverk. Det fungerar inte över ett mobilnät!
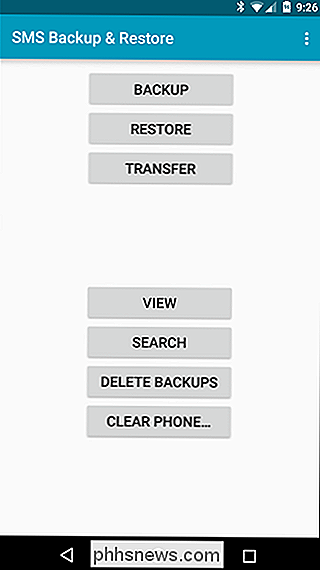
Öppna appen på båda telefonerna. På huvudskärmen trycker du på knappen "Överför". En ny låda öppnas med detaljerna om hur överföring fungerar - i ett nötskal, skickar den informationen via Wi-Fi. Välj det lämpliga alternativet på varje telefon: "Skicka från den här telefonen" på den gamla handenheten, "Ta emot på den här telefonen" på den nya.
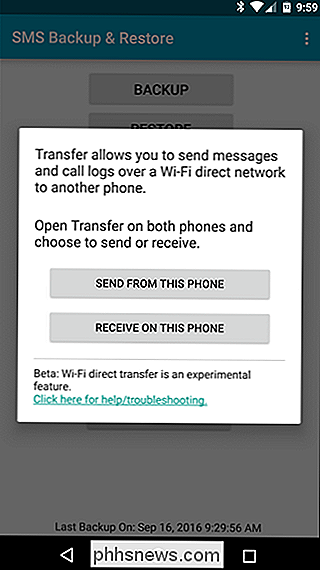
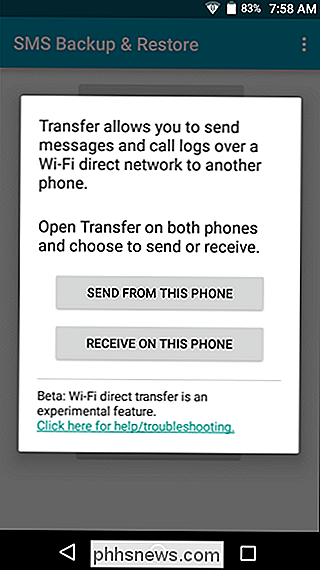
Telefonerna börjar omedelbart leta efter varandra i nätverket. När den sändande telefonen ser mottagande telefonen trycker du på den i listan. Detta kommer att initiera överföringen.
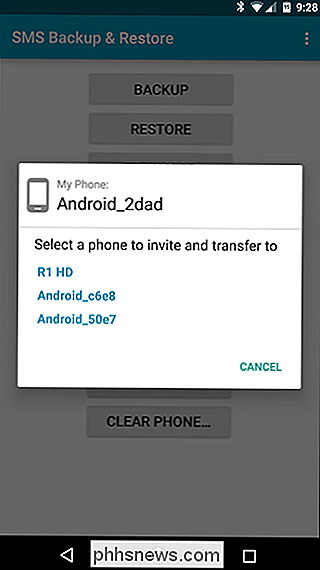
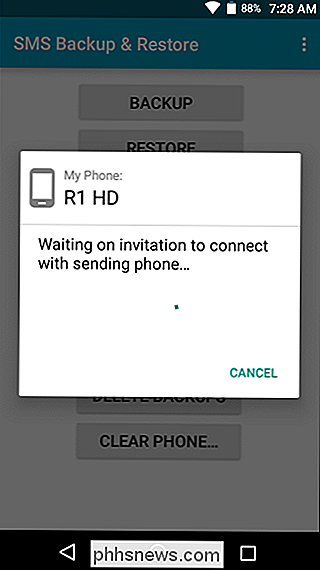
Den sändande telefonen kommer att trycka på en "inbjudan" till mottagartelefonen. Du måste naturligtvis acceptera den här inbjudan innan någonting kommer att hända.
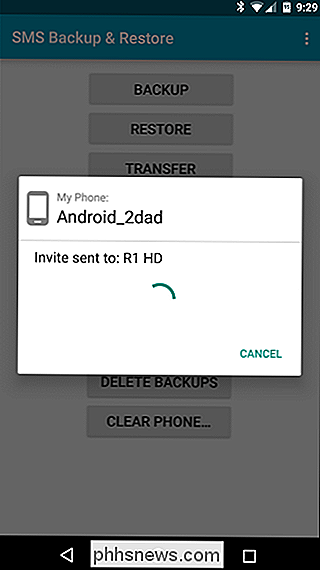
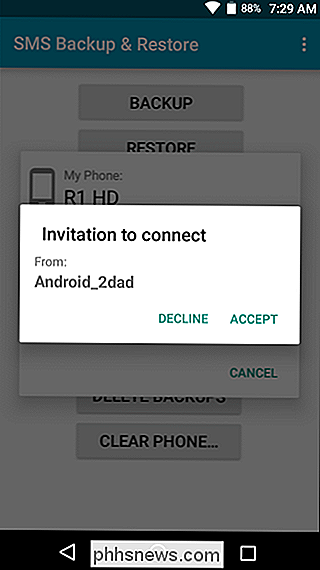
När telefonerna har anslutit kommer den sändande telefonen att ge dig några alternativ: "Överför texter och samtalsloggar från nuvarande tillstånd" eller " Använd den senaste säkerhetskopian ". Om du aldrig har använt SMS Backup & Restore före, bör du inte ha en säkerhetskopia tillgänglig och vill använda det första alternativet. Hur som helst, jag skulle verkligen, jag skulle bara gå och välja den första. Det är den mest aktuella.
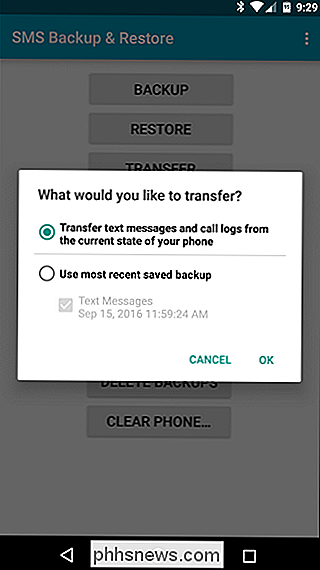
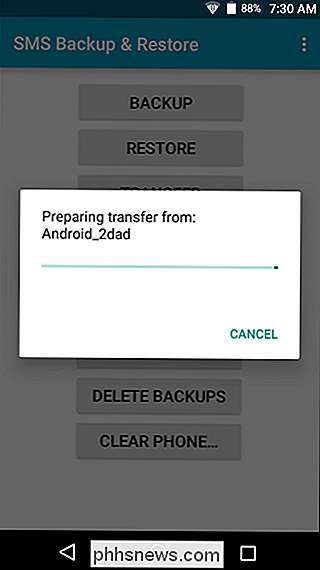
Den sändande telefonen kommer omedelbart att göra en säkerhetskopia och trycka den över på mottagartelefonen. Häng nu bara en sekund till. Det tar inte lång tid. När det är klart kommer du att få ett meddelande på den mottagande telefonen som frågar om du vill godkänna och återställa. Du gör.
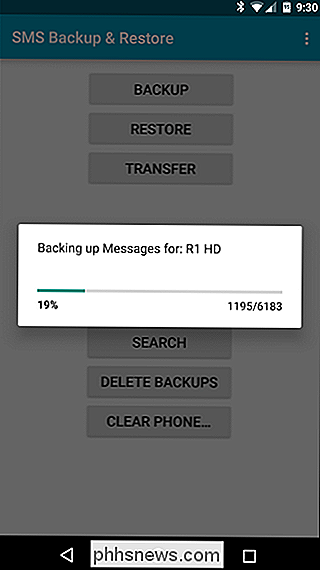
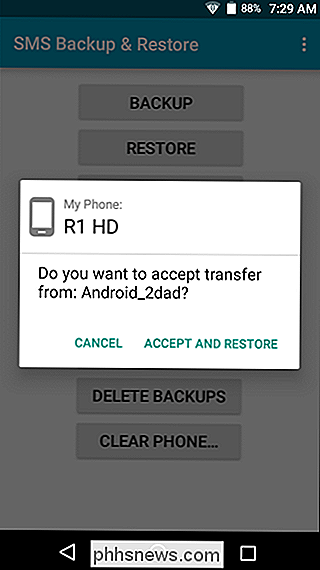
När du väl valt att göra det börjar överföringen. När det är klart görs det i huvudsak med den sändande telefonen. Härifrån hanteras allting på den mottagande telefonen. När filen har överförts får du en anmälan om en begränsning i Android som börjar med KitKat som endast tillåter standard SMS-appen att återställa meddelanden. Ergo, du måste ställa in SMS Backup & Restore som standard, åtminstone tills överföringen är klar. Tryck på "OK".
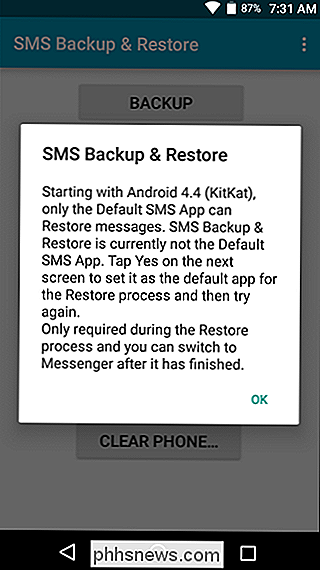
På nästa skärm trycker du på "Ja" för att göra SMS Backup & Restore din standard SMS-app. Återigen kan du ändra den till din favorit textningsprogram när det är klart att återställa.
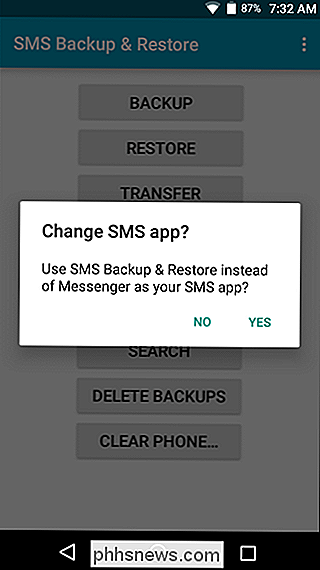
Och nu börjar processen. Kick tillbaka, ta en kaffe. Läs en bok. Titta på tv. Gör något som inte innehåller brass med din telefon - det kommer att ta ett tag (beroende på hur mycket information den måste överföra), så låt det bara göra saker.
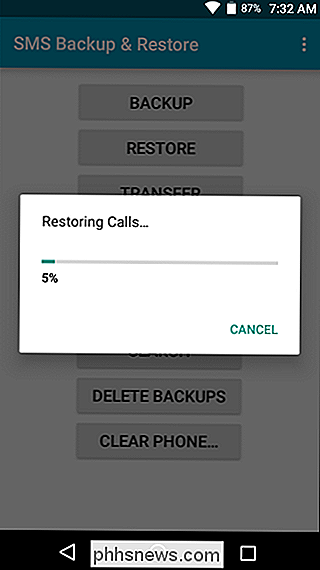
När det är klart får du en anmälan som anger sådant, tillsammans med alla detaljer i överföringen. Titta på alla dessa meddelanden! Du kan trycka på meddelandet om du vill, men det startar bara SMS Backup & Restore-appen med samma information, så du kan också bara avfärda den.
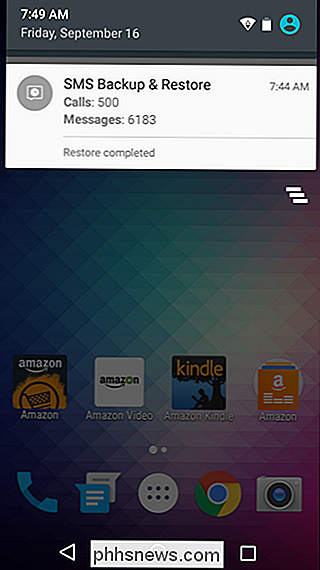
Gå vidare och hoppa in i din favorit SMS-app - alla dina befintliga texter ska nu dyka upp i den nya telefonen. Samtalsloggen bör också fyllas med informationen från din andra telefon.
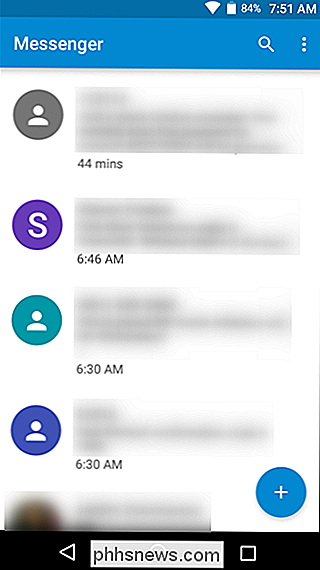
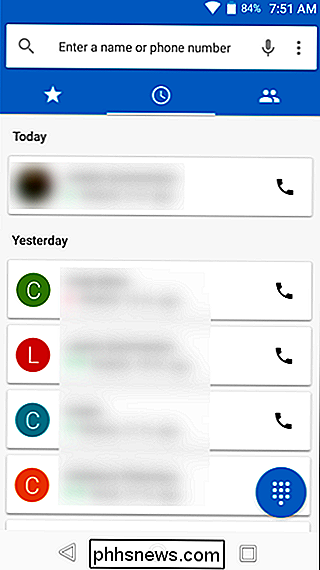
Om du måste göra SMS-säkerhetskopiering och återställ standardprogrammet i stegen ovan, fortsätt och hoppa till Android: s standardprogrammeny och ändra den till din normal meddelandeprogram. Du är klar!

Skaffa lite närmare kosmos med dessa fantastiska astronomiapplikationer
ÄVen om alla kanske inte får chansen att starta sitt eget privata rymdföretag, så är Elon Musks SpaceX, det gör inte menar att det fortfarande inte finns massor av roliga och interaktiva upplevelser som låter någon med en anständigt kraftfull dator att zippa, flyga och rocka genom stjärnorna på Vintergatan och därutöver.

För att kunna köra APK-filer måste du först hämta dem från ett antal lagringsplatser på Internet. När du har laddat ner kan du ladda dem i ARC Welder och om (stor "IF") körs testar du det. Det finns ingen garanti för att alla (eller några) av de appar som du försöker kommer att fungera eller att de kommer att vara användbara , men för utvecklare som vill skapa Android-appar som också körs i Chrome OS och Chrome-webbläsaren, är det användbart för testning.



