Hur man använder Alexas nya uppföljningskommandon

Om du ofta ger Alexa flera röstkommandon i rad för olika uppgifter kan du vara glad att veta att Amazon har gjort det mycket lättare och snabbare att göra det.
RELATED: Så här ställer du upp Alexa-rutiner för att styra flera smarthome-enheter på en gång
Hittills måste du säga våtordet först ("Alexa", om du inte ändrade det ) för varje kommando du ger. Detta kan känna sig onaturligt om du ofta ger flera kommandon i rad. Du kan ställa in en rutin för att flera uppgifter ska uppstå på en gång med ett enda röstkommando, men det är egentligen bara bra för saker som du utför regelbundet. Ibland vill du ge en serie kommandon i fluga och behöver inte nödvändigtvis en rutin att utfärda dessa kommandon regelbundet.
Här är Alexas nya "Uppföljningsläge" till nytta. I det här läget kan du fråga Alexa uppföljningsfrågor eller skrika ut ett annat kommando utan att säga våtordet igen. Så här aktiverar du det.
Öppna Alexa-appen och tryck på menyknappen längst upp till vänster på skärmen.
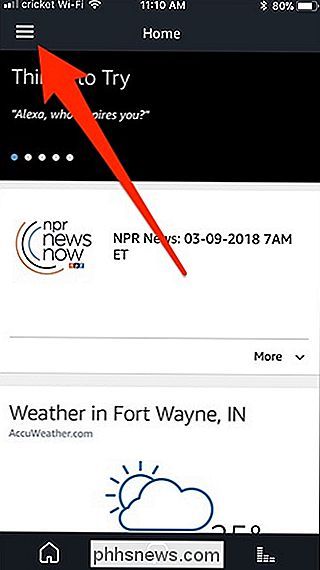
Välj "Inställningar" i listan.
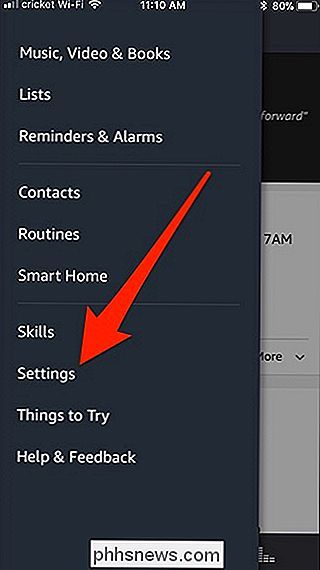
Välj den ekotyp där du vill aktivera den här nya funktionen. Ja, du måste tyvärr aktivera den på varje enhet, eftersom det inte finns någon universell inställning för det.
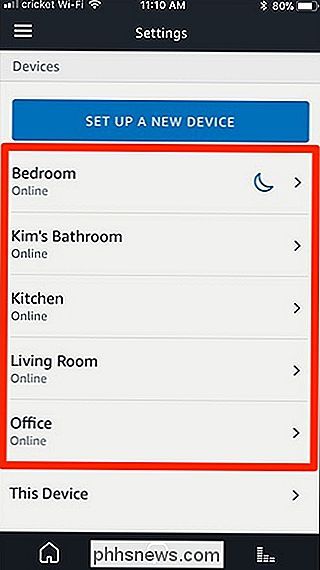
Bläddra ner tills du ser alternativet "Uppföljningsläge" och växla till det på läget.
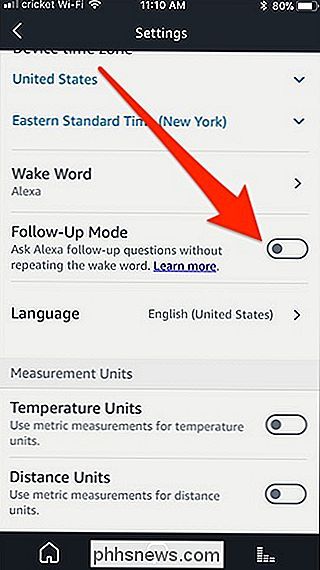
Med Alternativet aktiverat, Alexa fortsätter att lyssna i ytterligare fem sekunder efter att hon svarar på ditt senaste kommando eller fråga. Här är ett exempel:
"Alexa, hur är vädret?" (Alexa ger dig dagens prognos) "Vad med imorgon?" (Alexa ger dig morgondagens prognos)
Detta fungerar också med smarthome-kommandon:
"Alexa, byt termostat till 72." "OK!" "Tänd ljuset." "OK!"
Det är bara några exempel som visar hur det här fungerar. Observera självklart att Alexa fortfarande lyssnar i några sekunder efter att hon har bekräftat ett röstkommando, så det kan vara lätt för henne att oavsiktligt utlösa om du fortsätter att samtala med en vän direkt efteråt.

Vad är AppData-mappen i Windows?
Windows-program lagrar ofta sina data och inställningar i en AppData-mapp och varje Windows-användarkonto har sitt eget. Det är en dold mapp, så du kan bara se om du visar dolda filer i filhanteraren. Där hittar du AppData Varje användarkonto har sin egen AppData-mapp med eget innehåll. Detta gör det möjligt för Windows-program att lagra flera uppsättningar inställningar om en dator används av flera personer.

Vad är $ GetCurrent och $ SysReset-mappar, och kan du ta bort dem?
Windows 10 skapar automatiskt mapparna $ GetCurrent och $ SysReset i din C: -driven i vissa situationer. Dessa mappar kan använda gigabyte utrymme, men vad gör de och kan du radera dem? Det här är dolda filer, så du måste visa dolda filer i File Explorer för att se dem. Vad är $ GetCurrent? RELATERAD: Så här visar du dolda filer och mappar i Windows 7, 8 eller 10 Katalogen $ GetCurrent skapas under uppgraderingsprocessen.



