Så här byter du standard bildvisare i Windows
Som standard, när jag dubbelklickar på en bild i Windows öppnar Windows Photo Viewer bilden! Det är trevligt, men jag vill hellre öppna det med ett annat fotovisningsprogram, som Photoshop, GIMP, etc.
Om det här problemet också irriterar dig finns det ett enkelt sätt att ändra standardbildsvisningsprogrammet i Windows till det program du vill ha! Egentligen finns det två sätt att gå om det.
Du kan också konfigurera det så att en bildtyp öppnas med ett program och en annan bildtyp öppnas med ett annat program. Så du kan ha JPG-bilder öppna med Photoshop och GIF-bilder som är öppna med Photo Viewer, till exempel.
Observera att förutom att ändra standardbildvisaren kan du följa samma steg nedan för att ändra standardmediaspelaren, standardwebbläsaren etc. Till exempel för den vanliga mediaspelaren skulle du välja din mediaspelare från listan, dvs VLC Media Player, och justera sedan inställningarna för den.
Justera standardprogram
Om du fortfarande kör Windows XP, se till att läsa mitt separata inlägg när du ändrar standardprogrammet för att öppna en fil med eftersom XP-proceduren är annorlunda.
I Windows 7 och senare kan du ändra vilka filtyper ett program öppnar eller du kan ändra vilket program som används när du öppnar en viss filtyp. Klicka på Kontrollpanelen och klicka sedan på Standardprogram under ikonen.

Här ser du de två alternativ som jag nämnde ovan: Ange dina standardprogram och Associera en filtyp eller ett protokoll med ett program .
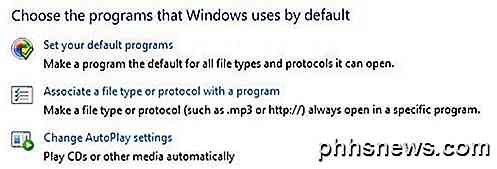
Om du klickar på den första länken får du en lista över de olika programmen som är installerade på din dator. Välj programmet och Windows kommer att berätta hur många standardvärden som här programmen är inställda för att öppna.
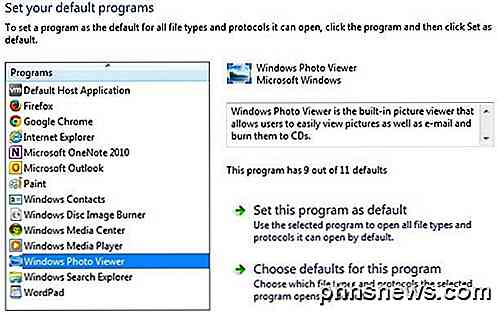
Du kan sedan klicka på Set this program som standard för att få det öppna alla standard filtyper eller du kan klicka på Välj standard för detta program för att välja specifika filtyper.
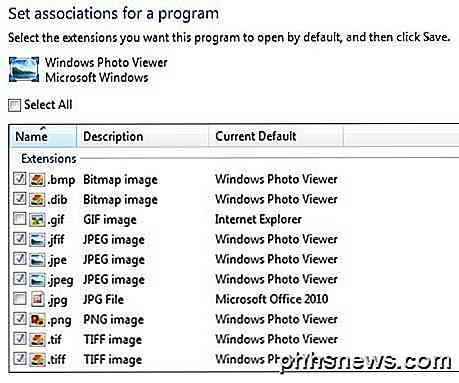
I exemplet ovan är Internet Explorer inställd att öppna GIF-bilder och Microsoft Office 2010 är inställd på att öppna JPG-filer. Alla andra format är inställda för att öppnas med Windows Photo Viewer. Om du vill använda ett annat program för att öppna bilder, t ex välj det programmet från listan och välj sedan Ställ det här programmet som standard .
Justera via Open With
När du går tillbaka och klickar på Justera en filtyp eller ett protokoll med ett program kan du bläddra igenom hundratals filtyper som är lagrade på datorn och sedan ändra standardprogrammet för att öppna den typen av fil.
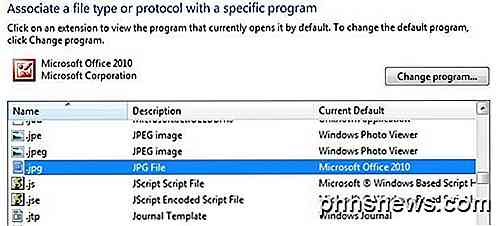
När du klickar på Ändra program får du en lista över Rekommenderade program och andra program, tillsammans med ett alternativ att Bläddra till ett program som inte är listat för tillfället.
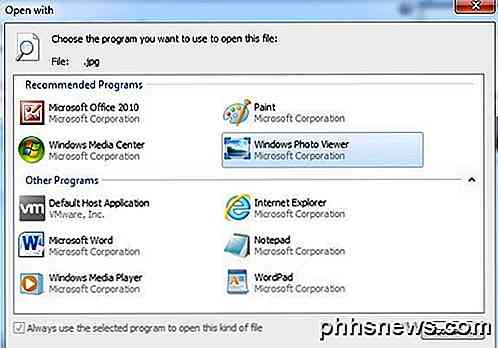
Fördelen med den här metoden i motsats till det första alternativet är att här kan du välja vilket program du vill öppna en fil. I den första metoden visas endast program som har registrerats med Windows i den listan och det går inte att manuellt lägga till ett saknat program.
Du kan också komma till samma dialog genom att högerklicka på någon fil i Utforskaren, klicka på Öppna med och sedan klicka på Välj standardprogram .
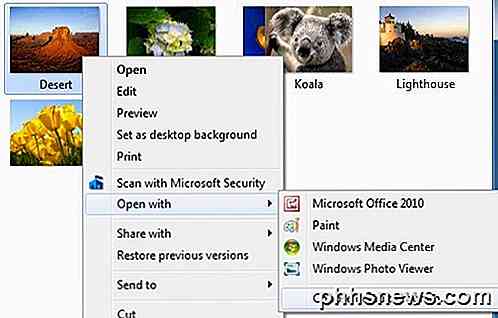
Windows 8, 10 Standardprogram
I Windows 8 och Windows 10 är sakerna något annorlunda eftersom du nu har skrivbordsprogram och du har Windows Store-appar. Som standard kommer alla Windows 8/10-datorer att ha Windows Photo Viewer och appen Foton installerad. Den förra är en stationär app och laddas där och den senare är en Windows Store-app och laddas som en app.
Du kan följa samma procedurer som för Windows 7, men den enda skillnaden är att du kommer att se de Windows Store-appar som listas som alternativ också. Som tidigare nämnts kan du ändra andra standardvärden som standard mediaspelare till ett annat program eller en app som du väljer, istället för videofilmen eller filmer och tv- appen i Windows 8 och Windows 10.
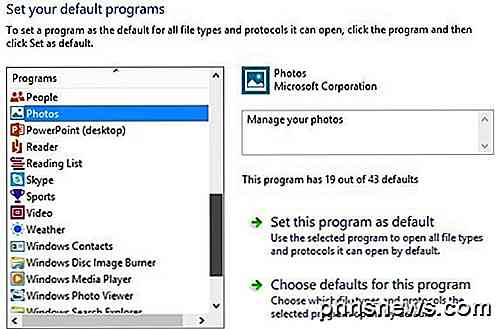
Förhoppningsvis kan du nu dubbelklicka på en bild och förvänta dig att det korrekta programmet öppnas. Du vill vara försiktig med att ändra dessa inställningar eftersom det inte finns något sätt att helt enkelt återställa alla standardprogram tillbaka till sina ursprungliga värden. Jag är inte säker på varför det här alternativet inte existerar, för det borde, men det är bara inte där.
Det enda riktiga sättet att återställa standardprogram är att antingen hämta en registerfil som manuellt ändrar varje värde eller skapar en ny användarprofil. Dessa inställningar sparas per användare, så att skapa ett nytt användarkonto börjar dig från början. Om du har några frågor, skriv gärna en kommentar. Njut av!
Hur man gör en genvägssymbol för att skapa en systemåterställningspunkt i Windows
Windows System Restore får inte så mycket beröm som det en gång gjorde, även om det fortfarande är en otroligt användbar funktion . Att döma av feedbacken på våra egna forum sparar folk från viss förstörelse på nästan daglig basis. Det enda problemet är att det tar alltför många steg för att manuellt skapa en ny återställningsplats.

Övervaka en mapp för ändringar med Directory Monitor
Om du letar efter ett avancerat verktyg för att övervaka ändringar som uppstår i en mapp eller katalog, titta inte längre än DirectoryMonitor. Programmet kommer i många former, en är helt fri. Den fria versionen kan hantera övervakningsuppgifterna för de flesta, men om du behöver fler funktioner kan du antingen köpa dem a la carte eller du kan köpa Pro-versionen för $ 99 som inkluderar allt.Återigen, den



