MacOS har en funktion som heter "Gatekeeper" som är utformad för att låsa ner din Mac, vilket tvingar den att bara köra Apple-godkänd programvara som standard . Men en Mac är låst på samma sätt som Android är låst. Du kan fortfarande köra alla program du vill.

Hur Gatekeeper Works
När du startar en ny applikation på din Mac kontrollerar Gatekeeper att den är signerad med en giltig signatur. Om ansökan är undertecknad med en giltig signatur får den springa. Om det inte är så ser du ett varningsmeddelande och din Mac kommer att förhindra att programmet körs.
Men inte alla Mac-appar har skrivits. Vissa appar som finns tillgängliga på webben - särskilt äldre - är inte signerade, även om de är trovärdiga. Kanske har de inte uppdaterats på ett tag, eller kanske utvecklaren inte bara störde. Därför erbjuder Apple ett sätt att kringgå gatekeeper. (Du kanske också vill kringgå detta och köra en osignerad app om du utvecklar dina egna appar.)
RELATED:
Så här installerar du program på en Mac: Allt du behöver veta
Gatekeeper vet om Tre olika typer av appar: Appar från Mac App Store
: Applikationer du installerar från Mac App Store anses vara de mest trovärdiga, eftersom de har gått igenom en Apple-vetting-process och är värd av Apple själva. De är också sandlåda, men det här är en anledning till att många apputvecklare inte använder Mac App Store.
- Appar från identifierade utvecklare : Mac-programutvecklare kan förvärva ett unikt utvecklar-ID från Apple och använda det till underteckna sina ansökningar. Denna digitala signatur säkerställer att applikationen faktiskt skapades av den specifika utvecklaren. När du till exempel installerar Google Chrome på din Mac, är den undertecknad med Googles utvecklar-ID så att Apple tillåter det att köras. Om det upptäcks att en utvecklare missbrukar deras utvecklar-ID eller förvärvades av hackare som använder det för att signera skadliga appar, kan utvecklarens ID återkallas. På så sätt säkerställer Gatekeeper endast program som skapats av legitima utvecklare som har genomgått problemet med att få ett utvecklar-ID och är i gott skick kan köras på din dator.
- Appar från någon annanstans : Appar som inte är som förvärvats från Mac App Store och inte är signerade med ett utvecklar-ID, faller i den här senaste kategorin. Apple anser att dessa är minst säkra, men det betyder inte att en app är otillförlitlig. Mac-appar som inte har uppdaterats under flera år kanske inte är ordentligt undertecknade.
- Standardinställningen är att endast tillåta appar från Första två kategorier: Mac App Store och från identifierade utvecklare. Den här inställningen bör ge en hel del säkerhet, så att användarna kan hämta appar från appbutiken eller ladda ner signerade appar från webben. Så här öppnar du en osignerad app
Om du försöker öppna en osignerad app genom att dubbelklicka det, det kommer inte fungera. Du får se ett "[Appnamn] kan inte öppnas eftersom det är från ett oidentifierat utvecklare" -meddelande.
Det kan givetvis finnas en tid när du kommer över en osignerad app som du behöver använda. Om du litar på utvecklaren kan du berätta för Mac: n att du öppnar den ändå.
Varning
: Gatekeeper är en säkerhetsfunktion, och den är som standard av en anledning. Bara kör appar som du litar på.
För att öppna en osignerad app måste du högerklicka eller styra-klicka på appen och välj "Öppna". Detta fungerar på macOS Sierra samt tidigare versioner av macOS. Du kommer att varnas att appen är från en oidentifierad utvecklare, det vill säga den är inte signerad med en giltig utvecklingssignatur. Om du litar på appen klickar du på "Öppna" för att köra den.
Det är det. Din Mac kommer ihåg denna inställning för varje enskild app som du tillåter att köra, och du kommer inte att bli ombedd nästa gång du kör den appen. Du måste bara göra det första gången du vill köra en ny, osignerad app.
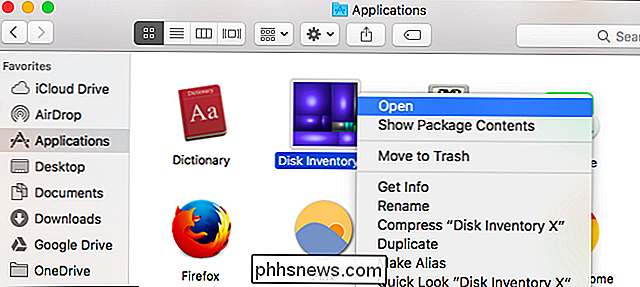
Det här är det bästa och säkraste sättet att köra en handfull unsigned apps. Bara tillåta varje enskild app när du går, och se till att du litar på varje app innan du kör den.
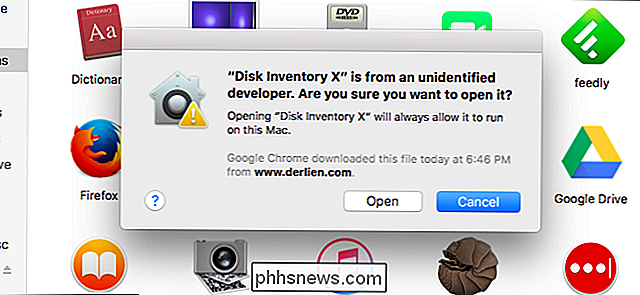
Så här tillåter du Apps var som helst
I äldre versioner av MacOS kan du inaktivera Gatekeeper helt från Systeminställningar> Säkerhet och sekretess . Du skulle bara välja "Överallt" från inställningen "Låt apps hämtas från".
I MacOS 10.12 Sierra ändrade Apple dock detta. Du kan inte längre inaktivera gatekeeper helt från fönstret Systeminställningar. Det är det - ett enda grafiskt alternativ avlägsnades. Du kan fortfarande välja att köra enskilda unsigned apps, och det finns ett dolt kommandoradsalternativ för att kringgå Gatekeeper helt. Men Apple vill inte ha mindre kunniga användare som inaktiverar den här säkerhetsfunktionen, så det är dolt att byta, precis som alternativet att inaktivera systemets integritetsskydd.
RELATED:
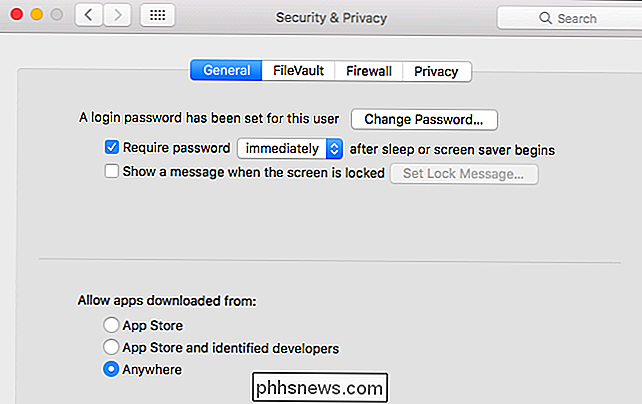
Hur inaktiverar du systemintegritetsskydd på en Mac (och varför Du borde inte)
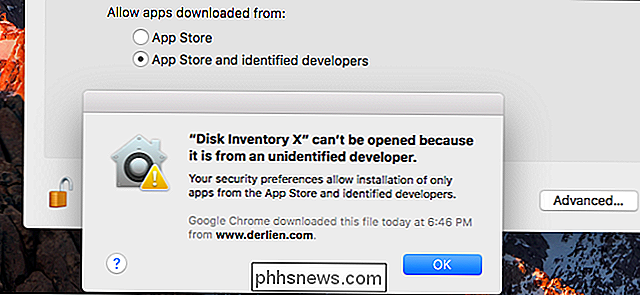
Om du vet vad du gör och behöver ändra inställningen, kan du, även om vi inte rekommenderar det. Först, öppna ett terminalfönster. Tryck på Command + Space, skriv "Terminal" och tryck på Enter för att starta en. Du kan också öppna ett Finder-fönster och gå till Program> Verktyg> Terminal.
Kör följande kommando i Terminal-fönstret och ge ditt lösenord:
sudo spctl --master-disable
När du har gjort det, gå till Systeminställningar> Säkerhet och sekretess. Du kommer att upptäcka att det gamla alternativet "Överallt" har returnerats och är aktiverat.
Din Mac kommer nu att fungera som den brukade om du valde inställningen "Överallt" och unsigned apps körs utan problem.
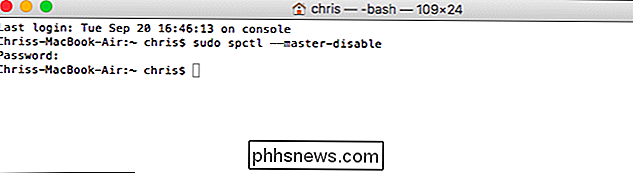
För att ångra den här ändringen, välj bara "App Store och identifierade utvecklare" eller "App Store" i fönstret Säkerhet och sekretess.
Apple försöker göra macOS säkrare genom att dölja det här alternativet från mindre kunniga användare. Om du behöver springa osignerade applikationer uppmanar vi dig att bara tillåta dem en efter en istället för att inaktivera gatekeeper och låta alla osignerade applikationer köras. Det är nästan lika enkelt och ser till att inget körs på din dator som du inte godkänner själv.

Hur man stannar inom Windows 10: s "Enhetsbegränsning" för appar, musik och videor
Med Microsofts Windows 10 kan du bara installera appar och spel på ett begränsat antal enheter. Det har ännu strängare gränser för prenumerationsmusik och videor som köpts från Windows Store. Så här ser du till att du håller dig inom dessa gränser. Tänk på detta som Windows 10: s versioner av iTunes-datorbehörigheter.

Felsökning av Windows 10 går inte till viloläge
Jag har redan skrivit om hur man åtgärdar problem med Windows 7, inte kommer att sova och Windows 8 kommer inte att sova, men jag har inte pratat om sömnproblem i Windows 10. På grund av det stora antalet maskiner och ett stort antal hårdvaror att Windows kan fortsätta, kommer varje enskild version av Windows att få problem att sova i vissa situationer.Ibland



