Så här kontrollerar du, hanterar och rensar data / cacheminnet som lagras av Google Play-tjänster.

Din telefon lagrar en mängd information, t.ex. appar som du hämtar, webbplatser du besöker och sökningar du utför. Om du rensar ut cacherna och data för appar kommer du att rensa ut den här informationen, men du måste rensa cacheminnet och data för varje app separat.
Men appar som Gmail, Sök, Chrome och de olika Google Play-apparna är alla ingår i Google Play Services. Cacherna och data för dessa appar kan hanteras på ett ställe. Vi visar dig hur du hanterar data som lagras av Google Play Services på Google-enheter och Samsung-enheter.
Slå ner på en Google-enhet, till exempel en Nexus 7, från höger om meddelandefältet högst upp på skärm och tryck på knappen "Inställningar".
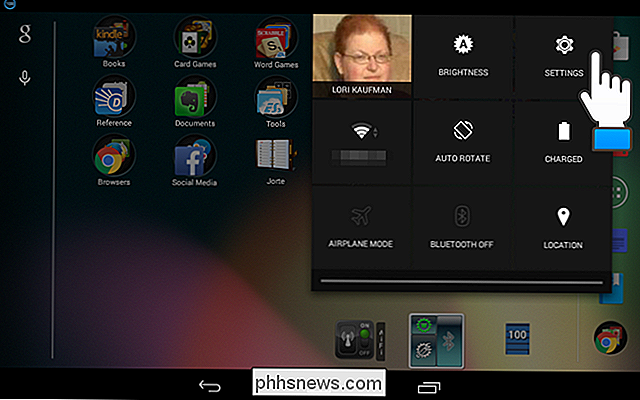
På skärmen "Enhet" på skärmen "Inställningar" trycker du på "Appar".
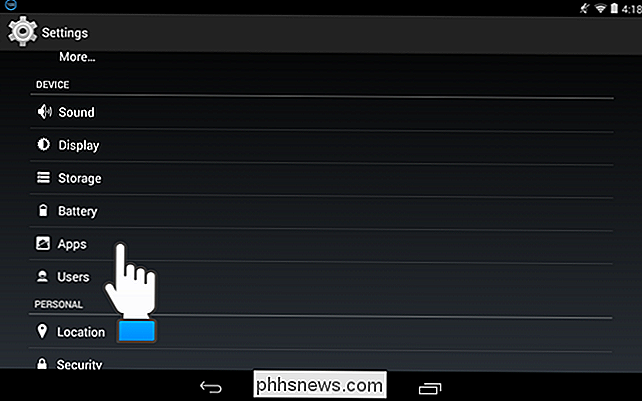
Det finns tre avsnitt på Apps-skärmen: "Downloaded", "Running," och alla". Dra rubrikerna till höger eller vänster för att flytta mellan sektionerna. Bläddra ner och hitta appen "Google Play-tjänster" under "Downloaded", vilket är standardrubriken som visas och tryck på den.
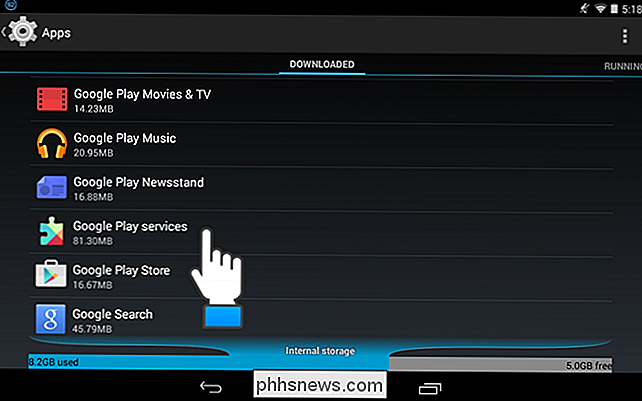
På skärmen "App info" för "Google Play-tjänster" trycker du på "Hantera utrymme" för att hantera butiken för ditt Google Play-tjänster-konto.
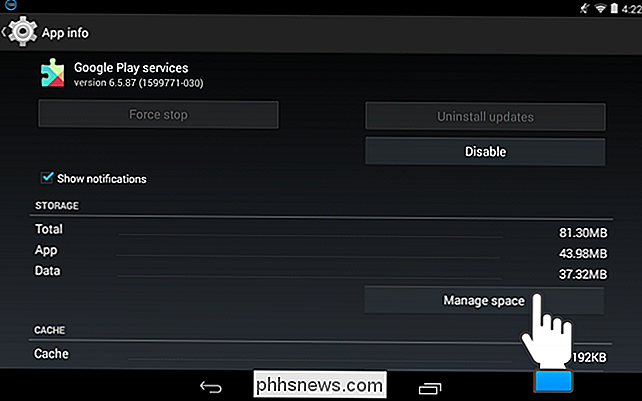
Skärmen "Google Play-tjänster" visas. För att hantera sökdata för dina Google Play-appar, tryck på "Hantera sökdata" -knappen under "Sökdata".
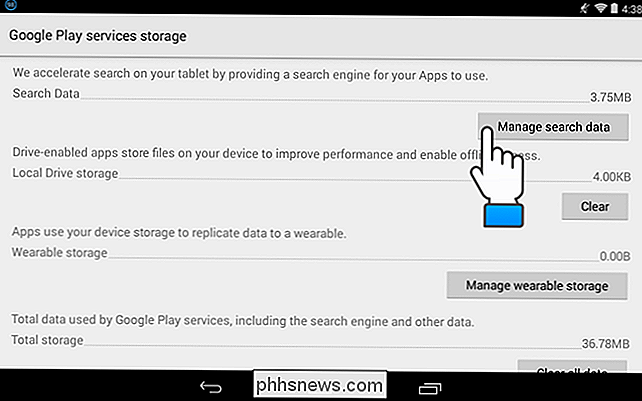
Skärmbilden "Sökdata" visar hur mycket rymdanvändningen av appen visar. Om du vill radera cacheminnet eller data för en viss app trycker du på appnamnet i listan.
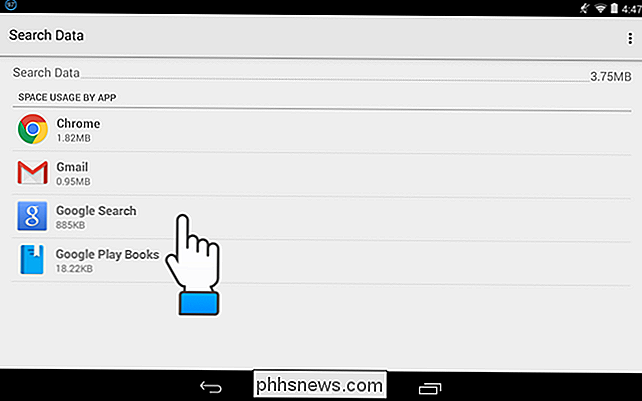
På skärmen "App info" kan du rensa data för appen genom att trycka på "Rensa data" -knappen i "Storage
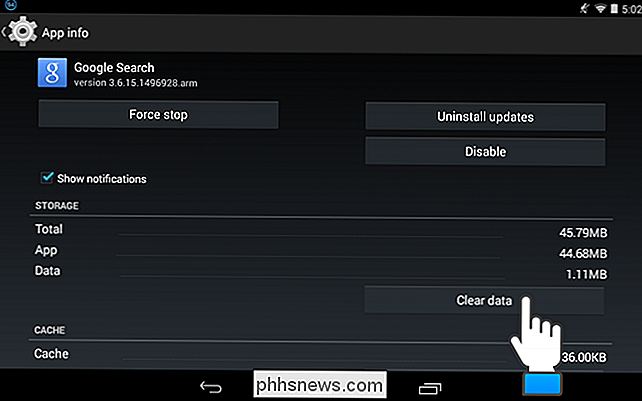
RELATERAD: Så här avinstallerar du en app på en Android-enhet
En dialogruta visar att alla data från denna app kommer att raderas permanent.
OBS! Detta rekommenderas inte om inte du vill återställa en app eller avinstallera en app.
Om du är säker på att du vill ta bort appens data trycker du på "OK" eller trycker på "Avbryt" för att undvika att radera dessa data.
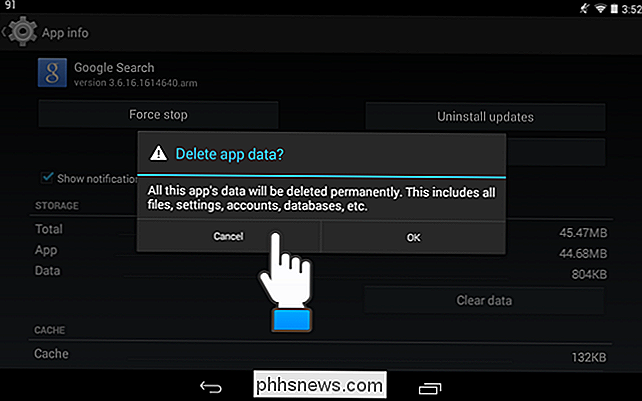
Tryck på "Rensa cacheminnet" "I avsnittet" Cache "för att rensa cachen för den valda appen. Ingen dialogruta visas. storleken på cacheminnet ovanför knappen "Clear Cache" minskar.
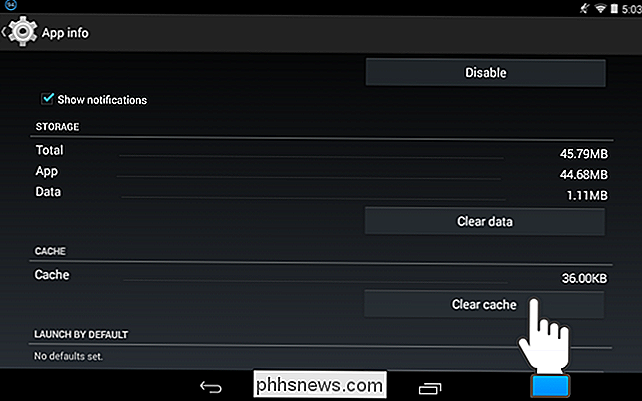
Vissa appar med Google Drive-integrationen lagrar filer på enheten för att förbättra prestanda och låta dig använda apps offline. För att rensa dessa filer, tryck på "Rensa" -knappen under "Lokal disklagring".
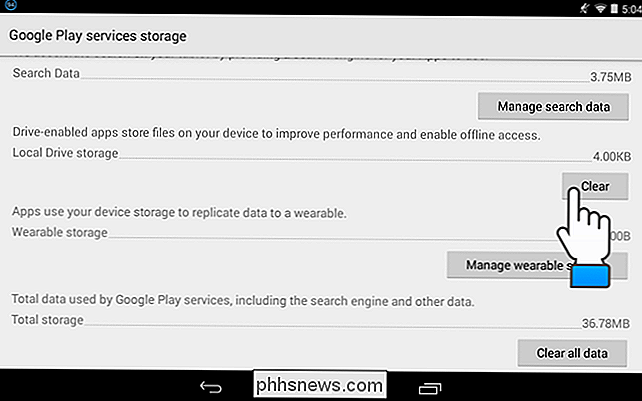
Dialogrutan "Ta bort alla data" visar varning om att du raderar dessa filer. Det kan finnas några väntande ändringar som du kan förlora om de inte har laddats upp till Google Drive-servern ännu. Om du är redo att radera dessa filer trycker du på "OK". Det kan vara användbart om du har problem med att synkronisera filer med Google Drive.
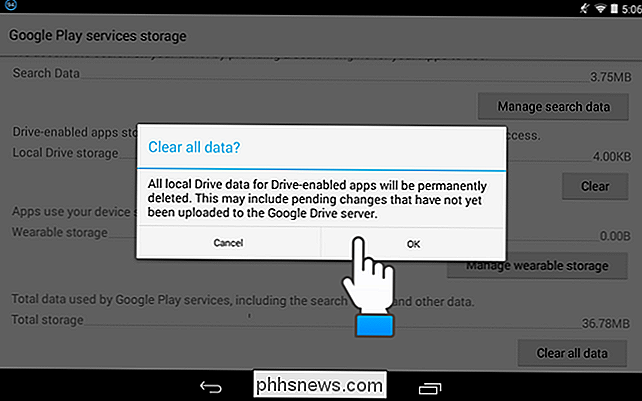
Om du vill radera all data som lagras av "Google Play-tjänster" Tryck på "Rensa all data" under "Total lagring". I en dialogruta visas en varning om att alla data för alla Google Play-tjänster kommer att raderas permanent.
OBS! Detta rekommenderas inte om inte du vill återställa en app eller avinstallera en app.
Om du är säker på att du vill ta bort appens data, tryck på "OK" eller tryck på "Avbryt" för att undvika att radera dessa data.
OBS! Om du ha en Android Wear-enhet, använd knappen "Hantera bärbar lagring" för att hantera data som lagras av appar för att kopiera data till en bärbar enhet. När du är klar att rensa cacheminnet och / eller data för "Google Play-tjänster" knappen "Tillbaka" på din enhet för att återgå till skärmen "App info".
För att rensa cacheminnet för alla apper i Google Play-tjänster s, tryck på knappen Rensa cache på skärmen "App info" för "Google Play-tjänster".
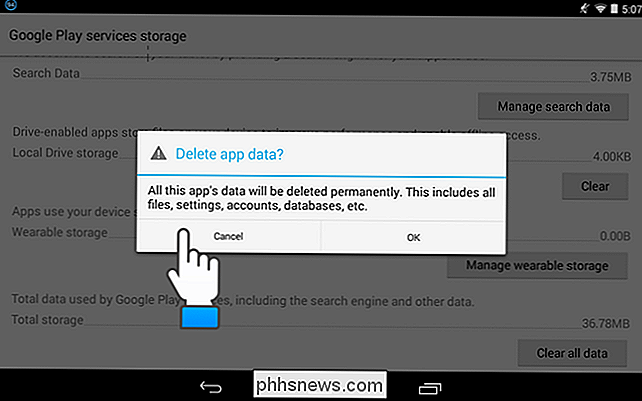
För att komma åt skärmen "App info" för "Google Play-tjänster" på en Samsung-enhet, svep ner från meddelandet bar längst upp på skärmen och tryck på inställningarna eller växeln, i övre högra hörnet.
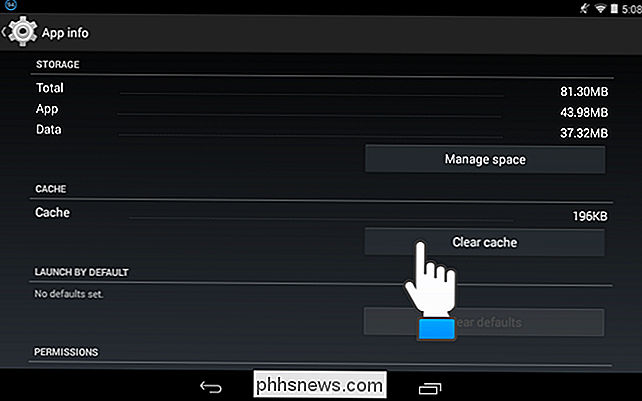
På skärmen "Inställningar" trycker du på "Program."
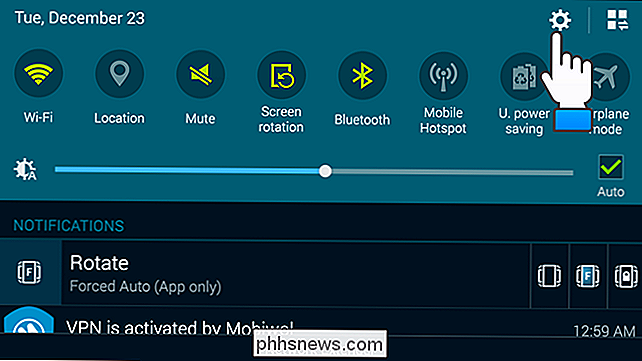
Skärmen "Program" visas. Tryck på "Programhanterare".
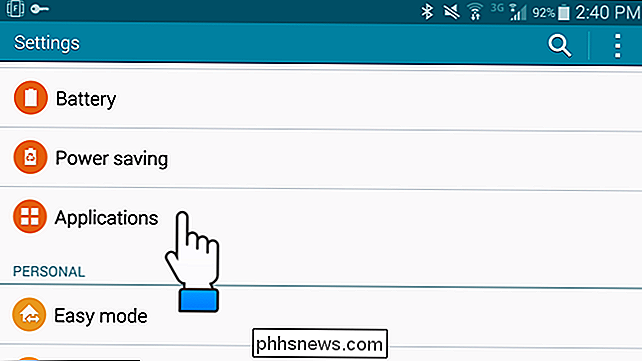
Härifrån är proceduren densamma som på en Google-enhet.
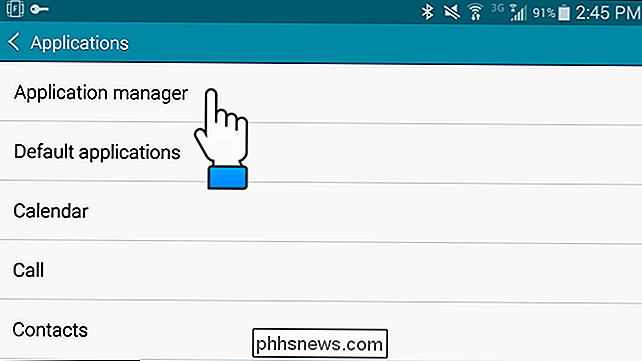
Du kan också rensa din sökhistorik i Google Play Butik, rensa din sökhistorik i Google och rensa webbläsaren historia i olika populära webbläsare på Android.

Så här ställer du in en föredragen kontaktmetod för kontakter i iOS 10
Om du är en fan av att organisera dina kontaktlistor, kan du säga att du dikterar dina dubbletter eller grupperar kontakter för en renare lista- Du kommer gärna att veta att iOS 10 nu kan ändra standardåtgärden på de blå snabbkopplingsknapparna på en kontakts sida. Ändra standardåtgärden för Blue Connect-knappen på en kontaktsida När du " tittar på en kontakts sida ser du fyra blåa knappar under kontaktens namn för att snabbt kunna ansluta dem via meddelande, telefon, video eller e-post.

Så här ansluter du två eller flera datorer till en bildskärm
Här på mitt kontor har vi fem servrar som styrs av en enda mus och tangentbord och är anslutna till en enda bildskärm för enkel administration och brist på extra utrymme! Om du har mer än ett skrivbord hemma kanske en Windows-box och en testbox med Linux installerat kan du ansluta båda datorerna till en bildskärm på tre olika sätt: Använd de extra portarna på skärmens baksida med hjälp av det som kallas en hårdvaru KVM-switch och med en KVM-omkopplare .Ytterligare ham



