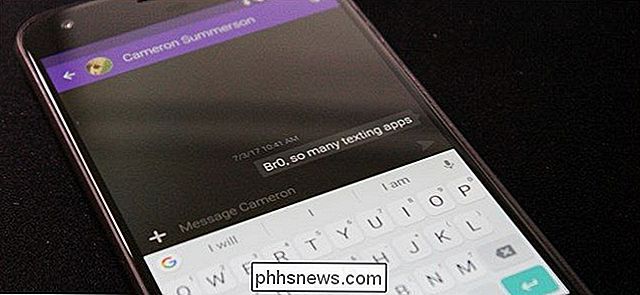Hur man använder skärmtangentbordet på Windows 7, 8 och 10

Windows erbjuder ett tangentbord på skärmen som låter dig skriva även om du inte har tillgång till en fysisk tangentbord. Det är särskilt användbart med en pekskärm, men du kan också använda den för att skriva med en mus - eller till och med skriva med en spelkontroll från din soffa.
I Windows 10 och 8 finns det faktiskt två tangentbord på skärmen: det grundläggande tangentbordet du kan hämta från aktivitetsfältet och ett mer avancerat tangentbord på skärmen i Inställningsgränsen. Vi visar hur du öppnar båda.
Windows 10
För att snabbt komma åt tangentbordet från aktivitetsfältet i Windows 10, högerklicka på aktivitetsfältet och se till att alternativet "Visa tangentknapp visas" visas i snabbmenyn aktiverad.
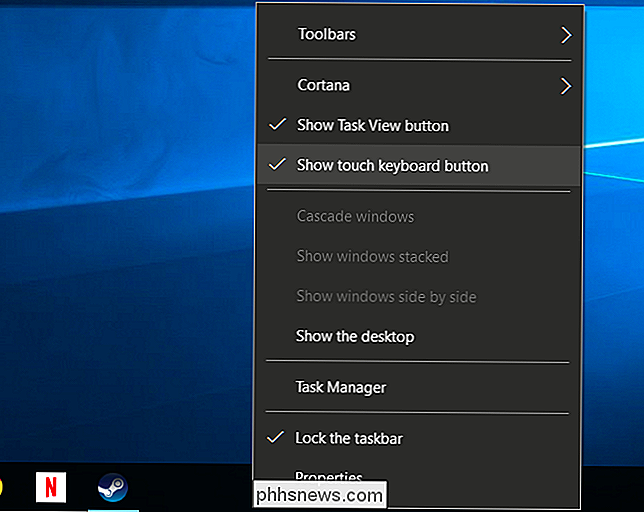
Du får se en tangentbordsikon visas nära systemfältet eller meddelandefältet. Klicka på den här ikonen eller tryck på den med ditt finger för att dra upp tangentbordet på skärmen.

När du har öppnat tangentbordet på skärmen kan du trycka på eller klicka på knapparna för att skicka tangentbordsinmatning. Det fungerar som ett normalt tangentbord skulle: Välj ett textfält genom att klicka eller knacka på det och använd sedan knapparna på skärmen med fingret eller musen.
Ikonerna i det övre högra hörnet låter dig flytta eller förstora tangentbordet. Tangentbordsknappen längst ner på tangentbordet på skärmen gör det möjligt att välja olika layouter.

RELATED: Hantera tillgänglighetsfunktioner i Windows 10
Det finns också ett mer avancerat tangentbord på skärmen, vilket är En del av Easy Access-inställningarna. För att komma åt det, öppna Start-menyn och välj "Inställningar." Navigera till Enkel åtkomst> Tangentbord och aktivera alternativet "Skärmtangentbord" längst upp i fönstret.
Detta tangentbord innehåller en hel del nycklar, och fungerar mer som ett traditionellt, fullt PC-tangentbord än tangentbordet. Det är också ett vanligt skrivbordsfönster som du kan ändra storlek och minimera, till skillnad från det nya tangentbordet. Du hittar några ytterligare alternativ som du kan använda för att konfigurera det om du klickar på knappen "Alternativ" längst ner till höger på tangentbordet. Du kan stifta den på din aktivitetsfält som om du skulle något annat program om du vill starta det lättare i framtiden.
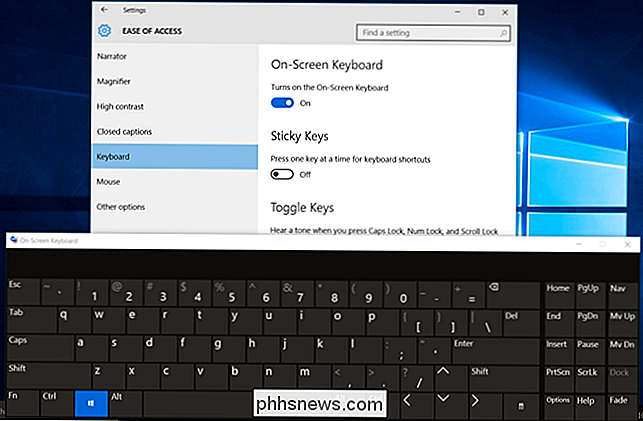
Du kan också komma åt detta tangentbord på Windows 10s inloggningsskärm. Klicka på "Ease of Access" -knappen längst ned till höger på inloggningsskärmen till vänster om strömbrytaren och välj "Skärmtangentbord" i menyn som visas.
Windows 8 och 8.1
Windows 8 och 8.1 fungerar på samma sätt som Windows 10, men alternativet på verktygsfältet ligger på en något annorlunda plats. För att komma åt det, högerklicka på verktygsfältet, peka på "Verktygsfält" och se till att "Touch-tangentbordet" är markerat.
Du kommer då att se en tangenttangentikon som visas till vänster om systemfältet eller meddelandefältet. Klicka eller peka på det för att öppna pekskärmen.
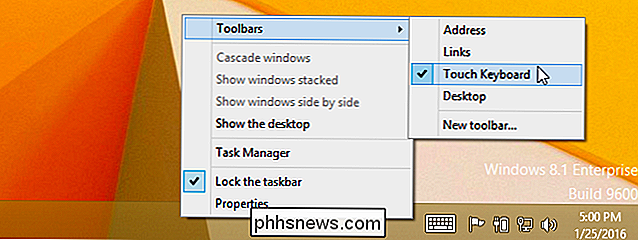
Du kan också öppna det traditionella tangentbordet på skärmen på dessa versioner av Windows också. För att göra så högerklickar du på Start-knappen på aktivitetsfältet på Windows 8.1 eller högerklickar i nedre vänstra hörnet på skärmen på Windows 8. Välj "Kontrollpanelen." I fönstret Kontrollpanelen klickar du på "Lätt av Access ", klicka på" Ease of Access Center "och klicka sedan på" Starta på skärmtangentbordet. "
Du kan stifta tangentbordet till din aktivitetsfält för att komma åt det lättare i framtiden, om du vill.
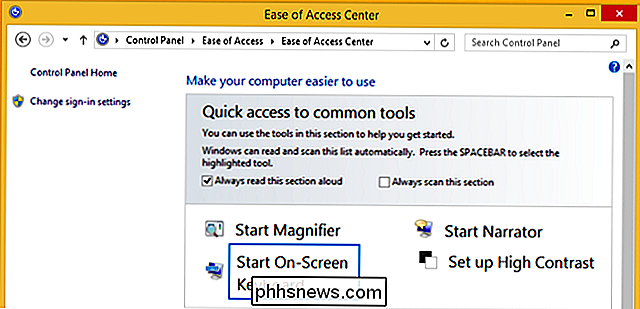
Du kan även komma åt tangentbordet på skärmen på Windows 8s inloggningsskärm. Klicka eller tryck på ikonen "Ease of Access" i nedre vänstra hörnet av inloggningsskärmen och välj "Skärmtangentbord" i menyn som verkar öppna den.
Windows 7
I Windows 7 , kan du öppna tangentbordet på skärmen genom att klicka på Start-knappen, välja "Alla program" och navigera till Tillbehör> Tillgång till åtkomst> Tangentbord på skärmen.
Du hittar också en "Starta tangentbordet på skärmen "-knappen i kontrollpanelens Ease of Access Center, men det gör detsamma som att starta tangentbordet direkt.
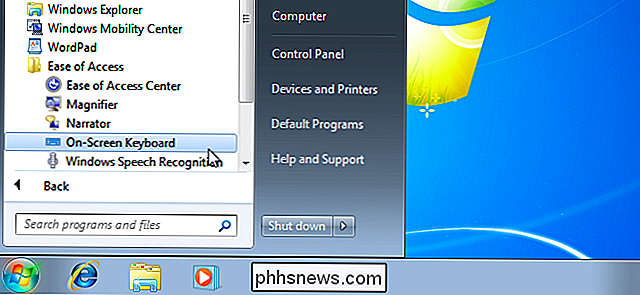
För att komma åt tillträde i framtiden kan du högerklicka på ikonen på skärmtangentbordet på aktivitetsfältet och välj "Pin this program to taskbar."
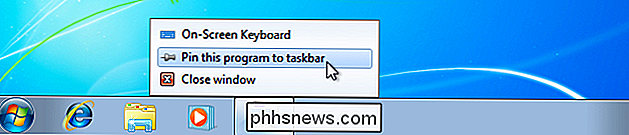
Det ser inte ut som smidigt som på Windows 8 och 10, men tangentbordet på skärmen fungerar på samma sätt. Välj ett textfält och börja skriva med mus, finger eller vilken annan inmatningsenhet du har.

Om du vill använda tangentbordet på skärmen på Windows 7s inloggningsskärm klickar du på "Åtkomst till" -knappen längst ner -vinkeln på skärmen och kontrollera "Skriv utan tangentbordet (On-Screen Keyboard)" i listan som visas.
Tangentbordet på skärmen är för mer än bara att skriva text. Tangentbordsgenvägar fungerar också på samma sätt som de skulle på ett fysiskt tangentbord. Klicka eller tryck på en modifieringsnyckel, som Shift- eller Alt-tangenterna, och det kommer att vara "nedtryckt" tills du väljer nästa tangent du vill skriva.

Så här gör du Windows 10 Acceptera filvägar över 260 tecken
Med årsdaguppdateringen av Windows 10 kan du äntligen överge gränsen för 260 tecken för maximal sökväg i Windows. Du behöver bara göra en mindre redigering till Windows-registret eller grupprincipen. Så här gör det för att hända. Innan Windows 95 tillåter Windows bara filnamn som var åtta tecken långa, med en filnamnstillägg på tre tecken, allmänt känt som ett 8,3 filnamn.

Så här byter du mappen för nedladdning av Chrome
Som standard laddar Chrome ner filer till mappen "Nedladdningar" i ditt användarkonto. Om du hellre vill spara dem på en annan plats kan du enkelt ändra platsen för Chrome-hämtningsmappen. Klicka på menyn Chrome-menyn (tre horisontella staplar) i det övre högra hörnet av Chrome-fönstret och välj "Inställningar" från Skärmen "Inställningar" visas på en ny flik.