Hur man använder Rainmeter för att anpassa ditt Windows-skrivbord

Rainmeter är en lätt applikation för att anpassa ditt Windows-skrivbord. Regnmätare fungerar genom att installera skinn från gemenskapen, varav många kan ändra hur skrivbordet fungerar med widgets som appstartare, RSS- och e-postläsare, kalendrar, väderrapporter och många andra. Det har funnits sedan Windows XP, där det använts som ett verktyg för att visa grundläggande information på skrivbordet, men har sedan fått ett stort community som har producerat skinn av hög kvalitet som kan förändra hela skrivbordet.
Installera Rainmeter
Regnmätare är ett öppen källprogram och kan laddas ner från deras officiella hemsida. Om du vill ha de senaste uppdateringarna kan du även bygga den från källkoden i deras Github-arkiv.
Regnmätare kan även installeras portabelt, men det rekommenderas inte. Standardinstallationen fungerar bra.
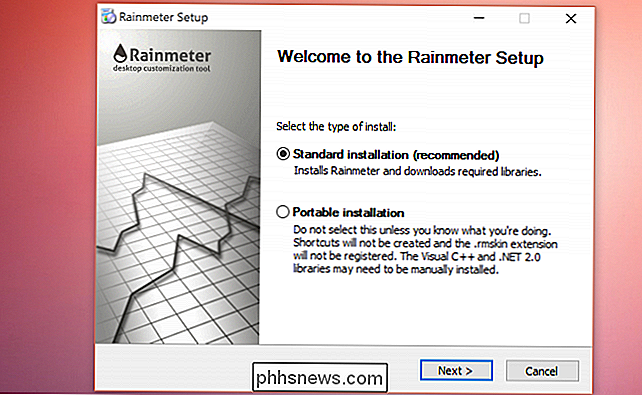
Installationen är enkel, men se till att "Starta regnmätaren vid igångsättning" är markerad, annars måste man starta om manuellt efter en omstart.
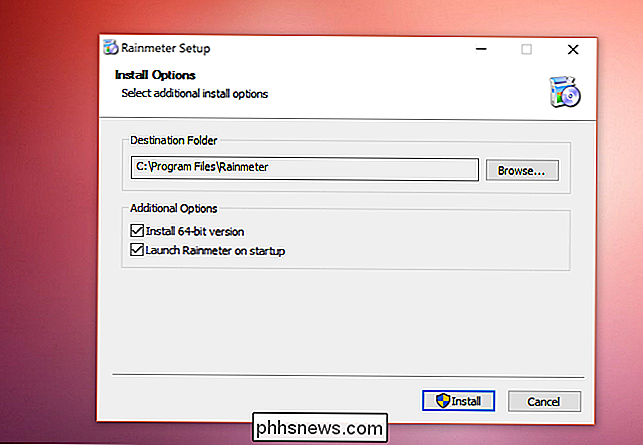
När Rainmeter har installerats bör du se några nya saker på skrivbordet, som visar grundläggande saker som disk- och CPU-användning. Det här är Rainmeter standardhud.
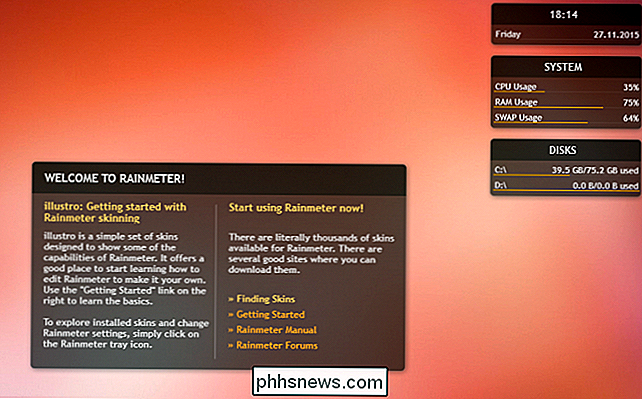
För att komma till Rainmeter inställningar, högerklicka på något av skinnen och klicka på "Hantera hud". Ett fönster kommer att komma upp med alla dina installerade skinn. Genom att klicka på "Active Skins" kan du hantera var och en individuellt.
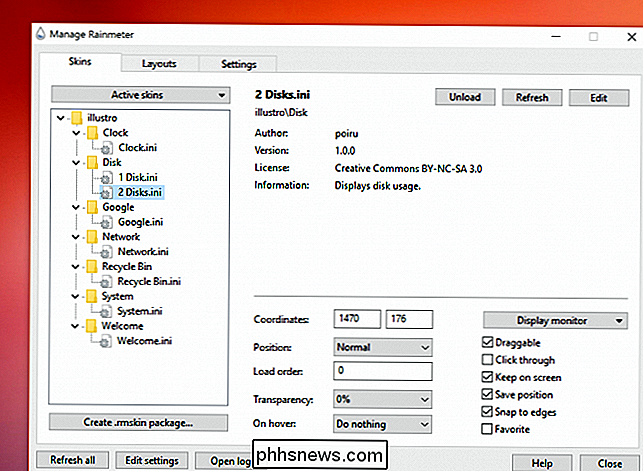
Du kan redigera positionen och inställningarna för varje hud. Om du vill göra det inte draget, klickar du på "Draggable" och klickar på "Klicka igenom". Detta kommer också att inaktivera högerklick-menyn, men lyckligtvis lägger Rainmeter en ikon i Windows-verktygsfältet, vilket också låter dig komma åt menyn.
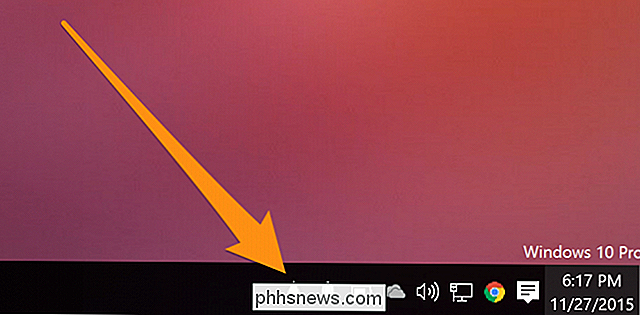
Hitta och installera skinn
Regnmätarens standardhud är användbar men ganska tråkig. Många webbplatser finns för att visa Rainmeter-skinn, inklusive DeviantArt, Customize.org och Rainmeter subreddit. Sortering efter "Top - All Time" på subreddit ger upp några av de bästa skinnen och layouterna. Skinn från dessa platser kan laddas ned och blandas och matchas efter eget val. Vissa skinn, som Enigma, är i huvudsak hela Rainmeter-sviterna i sig.
För att installera en hud, dubbelklicka bara på .rmskin-filen. Rainmeter fönster kommer dyka upp så att du kan installera och aktivera huden. För vissa skinn finns det många olika funktioner, så om du inte vill ha allt laddat på en gång, avmarkera "Ladda in skinn", och Rainmeter kommer helt enkelt bara att lägga till dem i din lista över skinn.
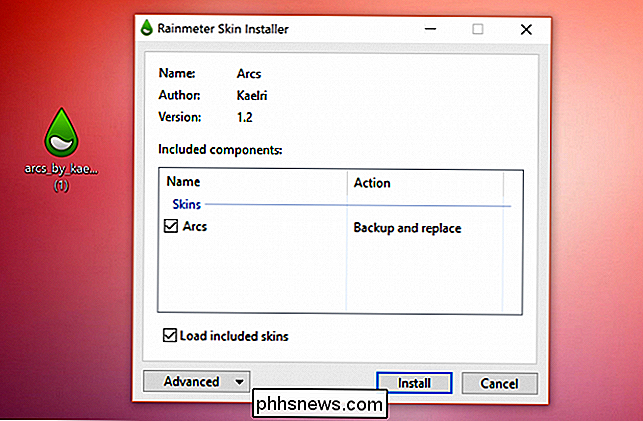
Tweaking Rainmeter
Regnmätare möjliggör en fantastisk mängd anpassningar. Om du vill få dina händer smutsiga med koden bakom skinnen är det inte för komplicerat. Högerklicka på en hud och klicka på "Redigera hud", vilket kommer att hämta en konfigurationsfil med många variabla definitioner.
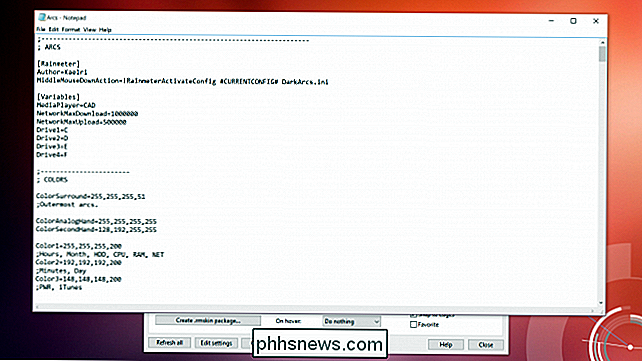
Om du till exempel vill ändra färgen på den yttre kanten av klockan kan du redigera värden för variabeln som styr det. De flesta skinn har kommentarer i konfigurationsfilen, så det är lätt att berätta vad som styr vad.
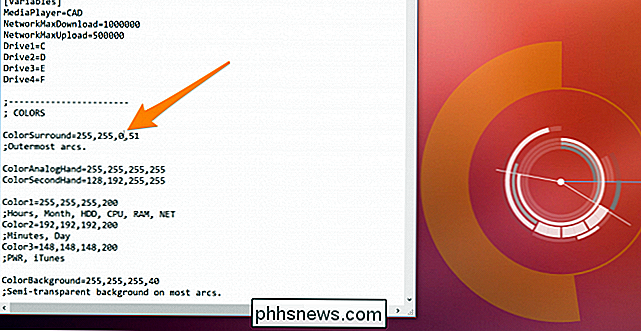
Alternativ till regnemätare
Om du är på Mac eller Linux är du tyvärr inte lycka till, eftersom det inte finns en regnemätare byggd för OS X eller Linux. För Mac-användare finns Geektool, som utför många av samma grundläggande funktioner som att visa information på skrivbordet och några grundläggande widgets, men det är inte så stort för en gemenskap som följer bakom det, så alternativen för skinn är begränsade. Geektol är också mycket mer inriktad mot personer som är bekanta med kommandoraden, eftersom den nästan helt går på bash-skript.

Hur man permanent stänger av pekskärmen i Windows 8 och 10
Du har kanske märkt att Windows 'Touch Keyboard-ikonen fortfarande visas i systemfältet (eller det faktiska tangentbordet dyker upp ). Om du är så irriterad av fantomutseendet som vi är, vill du definitivt utnyttja den här enkla lösningen för att permanent förvisa den. Varför visas tangentbordet? Det finns två primära situationer där du kan hitta ikonen "pekskärmstangent" som visas i systemfältet.

Så här visar du en lista över tillägg installerade i alla dina webbläsare
Installera tillägg i webbläsare kan ge några mycket användbara funktioner. Om du installerar många tillägg i flera webbläsare kanske du kanske glömde vilken du installerade i vilken. Vi har en enkel lösning om du använder Chrome, Firefox och / eller Internet Explorer. RELATED: Så här återställer du din webbläsare till dess standardinställningar BrowserAddonsView är ett gratis verktyg från Nirsoft som listar detaljerna av alla tillägg, tillägg och plugin-program installerade i Chrome, Firefox och Internet Explorer (IE).



