Så här använder du Safari: s "läsningslista" för att spara artiklar för senare

Vi är förtjust i alla appar som låter dig spara en webbsida för att läsa senare och det finns många sätt att gör det. Om du använder en Apple-enhet behöver du inte annat än Safari.
RELATERAD: De bästa sätten att spara webbsidor för att läsa senare
Safari levereras redan med sin egen läs-det-senare funktion som heter Reading List, och det är väldigt användbart, särskilt om du använder olika enheter inom Apples ekosystem. Det fina med Reading List är att det automatiskt synkroniserar allt till iCloud, vare sig du är på Mac, iPhone eller iPad, så väntar dina artiklar på dig när du har tid att komma tillbaka till dem.
Idag är vi vill titta närmare på läslistan, utforska funktionerna och prata om hur du får det bästa ut.
Gå till läsningslista
För att komma åt läslistan på Safari för OS X vill du först visa sidofältet och klicka sedan på mittikonet som liknar ett par läsglasögon. Tangentbordsgenväggen Control + Command + 2 fungerar också bra här.
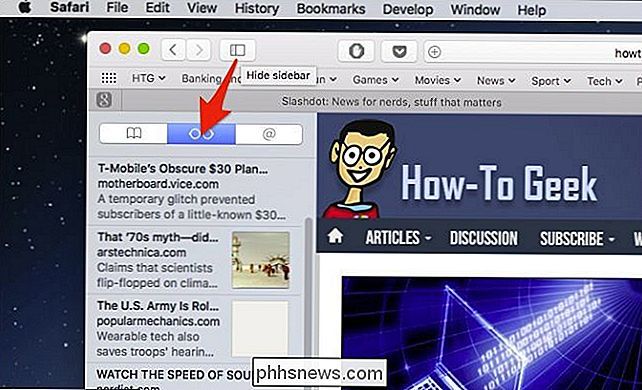
På en iOS-enhet trycker du på bokikonen i nedre menyraden.
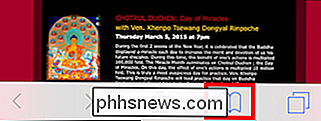
Här öppnas en ny panel där du kan igen, tryck på ikonet för läsglasögon för att se din läsningslista.
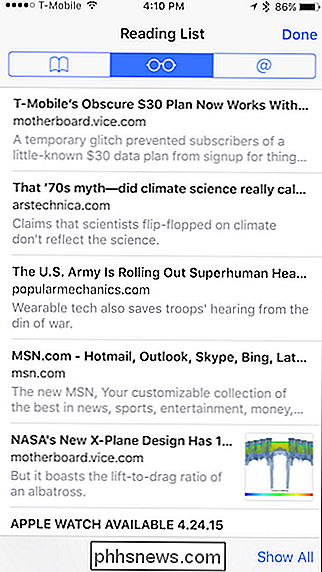
Som vi nämnde från början, förutsatt att Safari synkroniseras med iCloud, vad som helst som du sparar i din läsningslista på en Apple-enhet kommer omedelbart att dyka upp på en annan.
Lägga till nya saker i läslista
Att lägga till din läsningslista är väldigt lätt. På Safari för OS X kan du bara surfa till den sida du vill spara, klicka på dela-knappen i övre högra hörnet och sedan "Lägg till i läsningslista" från den nedrullningsbara listan.
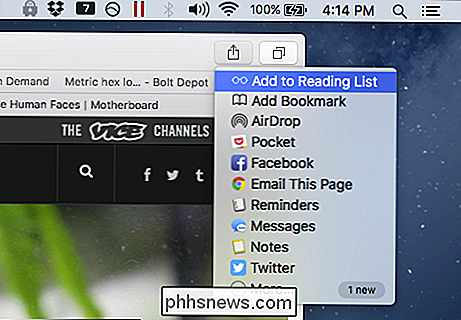
På en iOS-enhet trycker du på dela ikonen i mitten längst ner på menyraden.
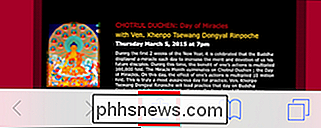
När delningsskärmen är öppen trycker du på "Lägg till i läsningslista" och objektet sparas till det.
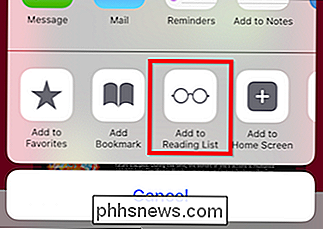
Nu när du vet hur du utför de allra flesta grunderna , låt oss gå vidare och diskutera andra funktioner.
Radera objekt, markera objekt som olästa och rensa din lista
Radera objekt från din läsningslista på OS X är enkelt, sväng bara över objektet och klicka på den lilla grå "X" som visas i det övre högra hörnet.
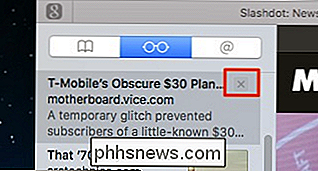
På din iPhone eller iPad, dra åt objektet till vänster och tryck sedan på "Radera". Du kan också markera ett läsobjekt som oläst med den här metoden.
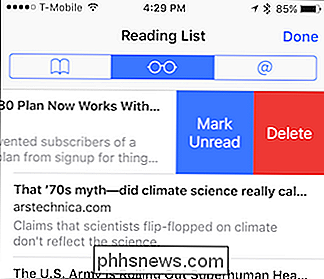
Ta en titt längst ner i läslistan här och notera att du kan byta vy mellan alla dina sparade artiklar och bara de olästa. Det här kan vara ganska användbart om du har många saker ihop, kan inte hitta det du letar efter, men vet att du inte har läst det ännu.
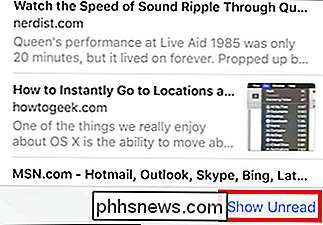
På OS X kan du växla mellan Alla och oläst genom att klicka på knapparna längst upp i din läsningslista.
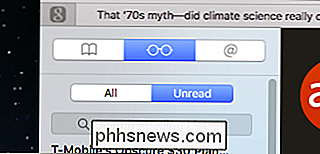
Om du högerklickar på ett objekt kommer den resulterande kontextmenyn att avslöja några saker som du kan hitta ganska användbara. Bortsett från möjligheten att markera ett objekt oläst eller ta bort det finns det också alternativet "Ta bort alla objekt", vilket kommer att rensa hela din läsningslista.
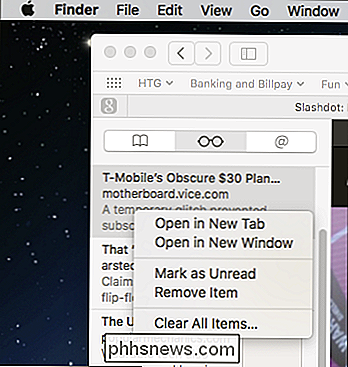
Självklart vill du vara försiktig innan du utför den här åtgärden eftersom du kanske inte Vill du rensa allt just nu, varför visas en varningsdialog för att bekräfta om du är säker.
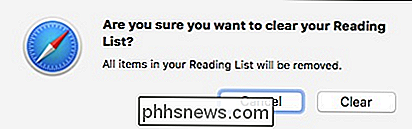
En liten sak att notera innan vi avslutar om du vill öppna objekt från din läsningslista på OS X i en ny flik kan du hålla "Command" -knappen medan du klickar.
Det finns uppenbarligen andra läs-det-senare-tjänster du kan använda, men Safari-läslistan gör tricket snyggt, särskilt om du inte tänker använda en annan webbläsare.
Det är inte alltför komplicerat och tillåter inte mycket att organisera, till exempel lägga till taggar eller ställa in ett objekt som en favorit, men om du bara behöver ett sätt att öronmärka ett objekt för senare läsning utan att markera det , då är läsningslistan sättet att göra det.

Så här uppdaterar du Windows Server Cipher Suite för bättre säkerhet
Du kör en respektabel webbplats som dina användare kan lita på. Höger? Du kanske vill dubbelkontrollera det. Om din webbplats körs på Microsoft Internet Information Services (IIS) kan du vara överraskad. När dina användare försöker ansluta till din server via en säker anslutning (SSL / TLS) kan du inte ge dem ett säkert alternativ.

Så här tittar du på Picture-in-PIcture Video på MacOS Sierra
Trött på att hålla den fliken öppen bara för att titta på en video? I macOS sierra kan du popa ut en video för bild-i-bild (PiP) visning, flytande dem i alla hörn av skrivbordet medan du fortsätter att arbeta med saker. Bild-i-bilden fungerar bara med Safari, och det kanske inte fungerar med alla videostreamingsplatser.



