Hur man använder Snapchat: Grunderna för att skicka snaps och meddelanden

Jag älskar Snapchat, men jag skulle också vara den första som medgav att användargränssnittet design är ... fattigt. Om du använder Snapchat för första gången och bara känner dig vilse, så här är grunderna.
Så här tar du ett foto eller ett videoklipp
När du först öppnar Snapchat ser du en skärm som ser ut så här
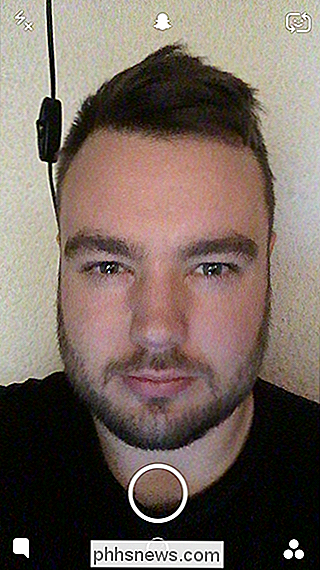
RELATED: Vad är Snapchat?
Självklart kommer det inte att ha mitt ansikte, men skärmen visar vilken av kamerorna på din telefon som tittar på. Det här händer mycket, så vi kan ta sakerikonen med ikonen.
- Tryck på kamerans ikon högst upp till höger för att byta mellan fram- och bakkamera.
- Tryck på blixtbultikonen längst upp till vänster för att växla blixten på och av Snapchat kan använda telefonens blixt för Snaps tagen med den vanliga kameran och gör skärmen ljusgul för Snaps tagen med frontkamera.
- Tryck på chattikonen längst ned till vänster eller dra åt vänster för att komma till chattskärmen , där du kan se alla snaps som dina vänner har skickat dig och var du kan skicka meddelanden själv.
- Tryck på ikonen med tre cirklar längst ned till höger eller dra åt höger för att gå till skärmen Stories där du kan se alla dina vänner berättelser.
- Peka på Snapchat-loggen ovanpå skärmen eller svep ner för att gå till skärmen Inställningar.
- Tryck på den lilla cirkeln längst ner på skärmen eller svep upp för att komma till dina minnen.
Den stora cirkelikonen i mitten är, som du förväntar dig, slutaren. Så låt oss prata om att använda det för att ta snaps.
För att faktiskt ta ett foto Snap, tryck på den stora cirkeln. Du kan också hålla ner den för att ta en video snap. Medan du håller den nere, tar Snapchat upp upp till tio sekunder av video.
Så här redigerar du en snap (och lägger till klistermärken, text eller andra saker)
När du har tagit en snap får du tagit till skärmen Redigera Snap.
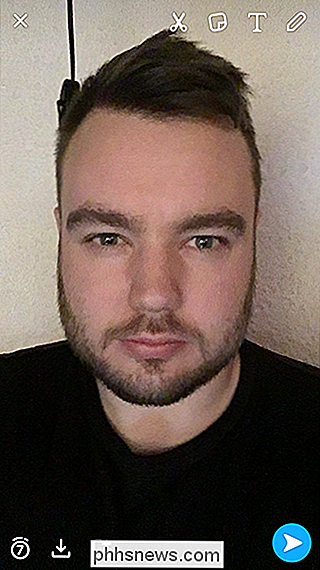
Här redigerar du Snap, lägger till text och ändrar hur länge den håller. Återigen, låt oss ta den ikonen med ikonen.
- Klicka på X-ikonen längst upp till vänster för att avbryta Snap.
- Tryck på timer-ikonen längst ned till vänster för att ändra hur länge en Snap är synlig för dina vänner.
- Tryck på nedladdningsikonen längst ned till vänster för att spara Snap till dina minnen.
- Tryck på ikonen med det lilla pluset till vänster för att lägga till Snap till din historia.
- Högst upp till höger Ikoner styr alla olika sätt som du kan anpassa din Snap.
Låt oss prata om de fyra ikonerna. Tryck på pennikonen för att börja ritning med en penna ovanpå din Snap. Du kan ändra vilken färg du använder med skjutreglaget och ångra ett penselslag med den lilla ångra-ikonen. Tryck på det igen för att gå tillbaka till skärmen Redigera snap.
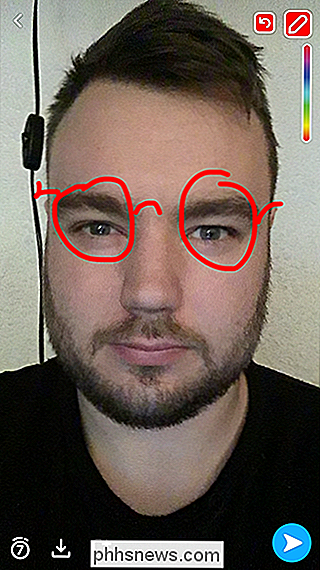
Du kan också trycka var som helst på skärmen eller T-ikonen för att börja lägga till text. Tappa på T-ikonen igen cykler mellan olika texteffekter.
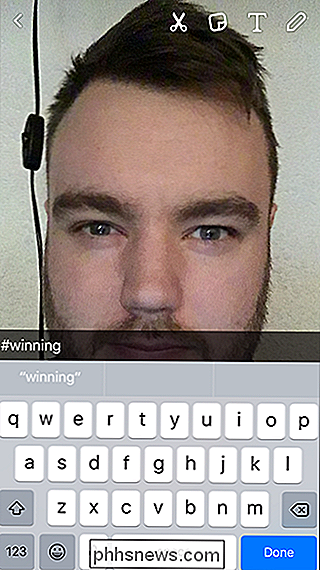
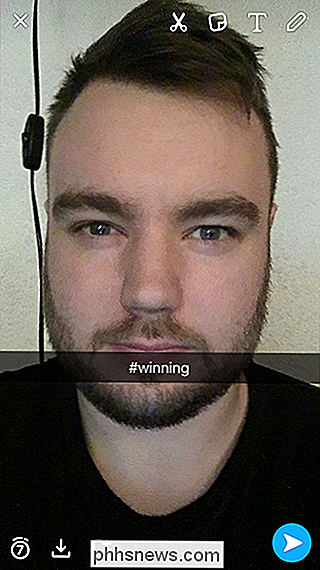
Peka på ikonen Post-It notera för att lägga till klistermärken i dina Snaps. Dessa kan vara system Emoji, Bitmoji, klistermärken du gör själv eller anpassade klistermärken som släppts av Snapchat.
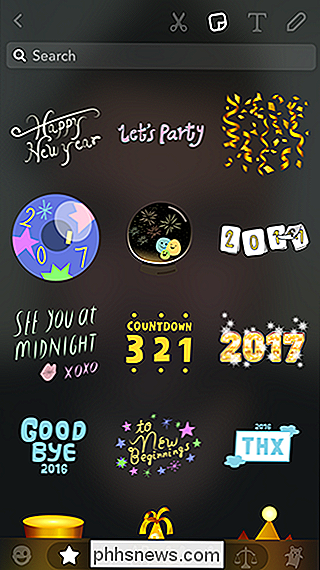
Tryck på saxikonen för att skapa din egen klistermärke från din snap. Använd ditt finger för att spåra runt det element du vill ha. Det kommer att bli omgjort till en klistermärke för att du ska placera och använda.

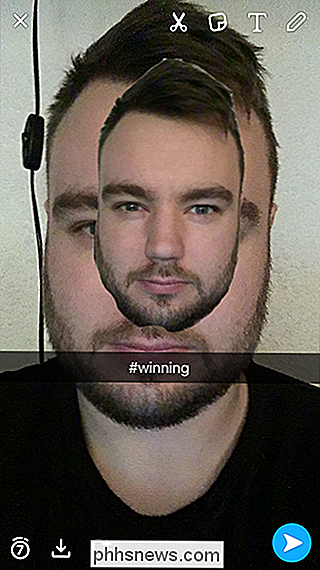
För att flytta någon klistermärke eller textelement runt, tryck och håll ner den. Du kan sedan dra den överallt där du vill.
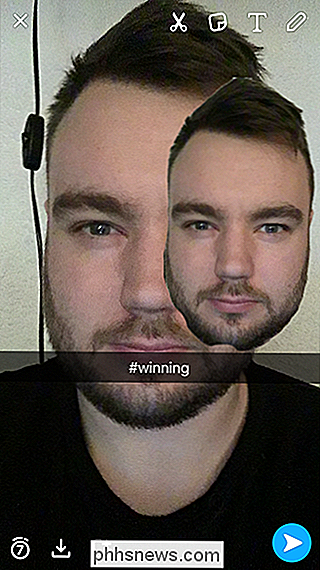
Om du vill ändra storlek på ett klistermärke eller textelement klämmer du på två fingrar som om du zoomar in för att göra det större och tvåfingerna som om du zoomar ut för att göra det mindre.
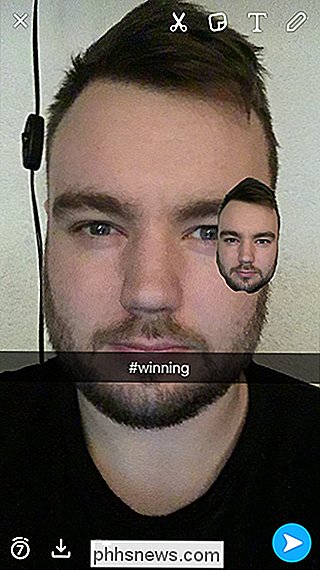
Om du vill ta bort en klistermärke drar du den till den lilla papperskraftsikonen längst upp till höger.
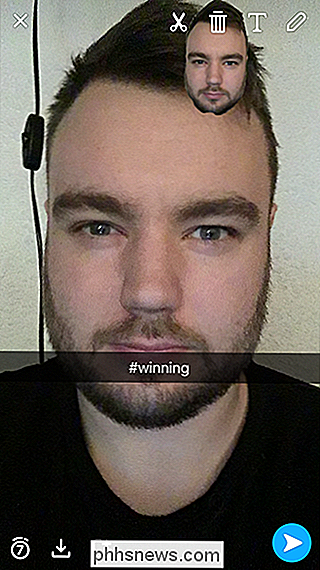
Du kan placera så många klistermärken som du vill anpassa dina snaps.
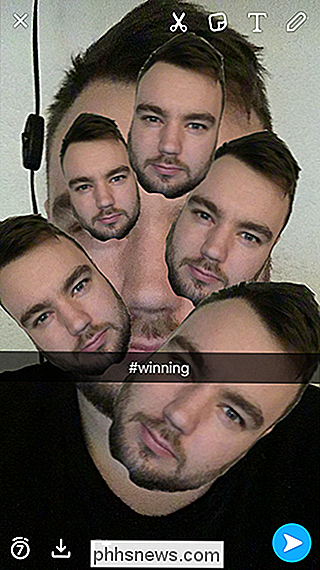
För att lägga till filter i snapsignalerna, svep till vänster eller höger. Filtrer inkluderar allt från geografiska geografiska filter till information överlagringar och färg effekter.
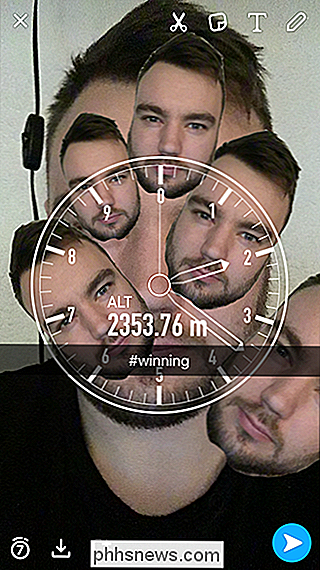
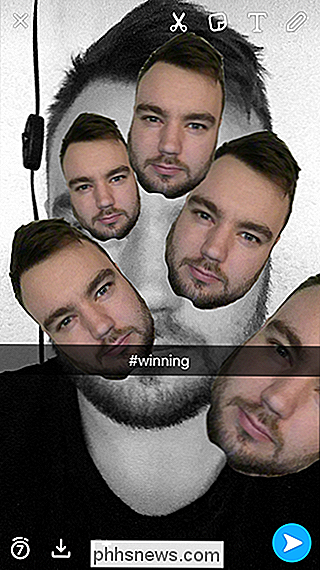
När du är klar med att redigera din Snap, skicka den, tryck på den blå pilikonen längst ned till höger och du kommer bli taggen till din kontakt lista.
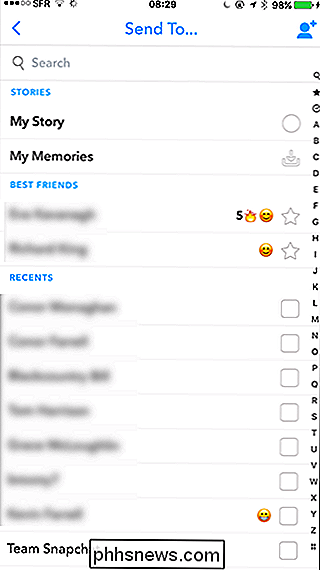
Här kan du välja vem du vill skicka din Snap till. De personer du kontaktar oftast, och kontaktade dig senast, visas högst upp i listan. Tryck på en kontakt namn för att välja dem.
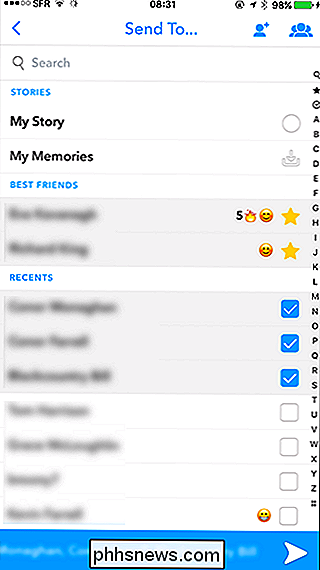
För att skicka Snap ut till världen, tryck på den blå pilen längst ner till höger. Och det är det, du har skickat din första Snap!
Så skickar du ett meddelande med Snapchat
Med Snapchat kan du också skicka engångs textmeddelanden till dina vänner, som det kallar "Chat". Från huvudskärmen trycker du på chattikonet längst ned till vänster eller sveper till vänster för att komma till chattskärmen.
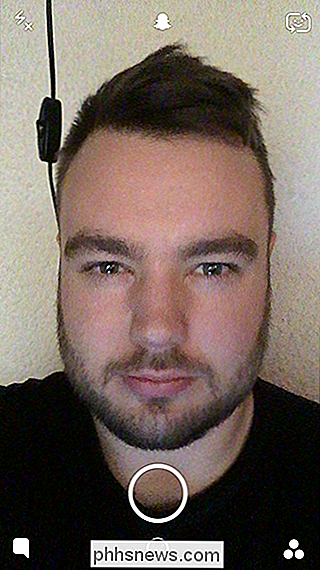
Chat-skärmen ser ut så här.
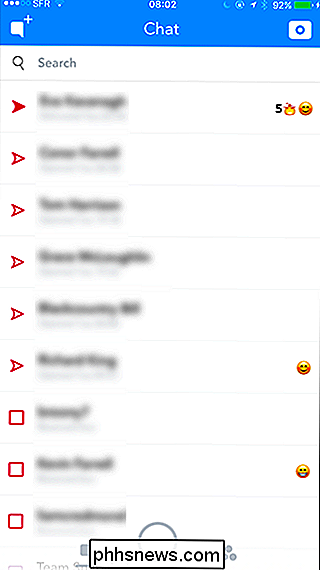
Här är en lista över de senaste personerna du har kontaktas. Om du vill skicka ett meddelande till en av dem, tryck på deras namn. Då kommer du att få den här skärmen.
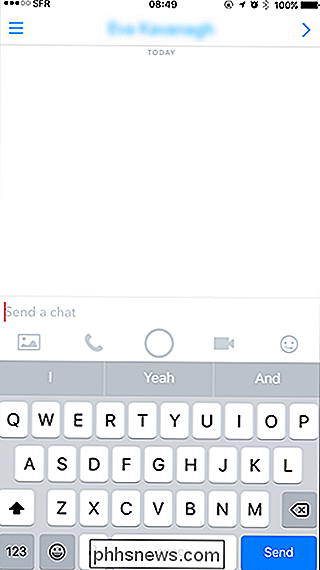
För att skicka ett meddelande, skriv bara in det du vill säga och tryck på Skicka.
Du kan också skicka bilder från din telefon via Snapchat Chat. Klicka bara på bildikonen och välj det foto du vill skicka.
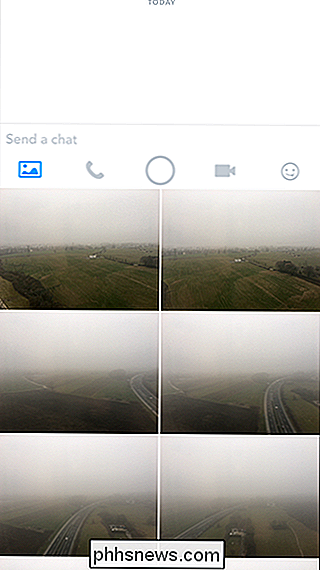
Tryck på Redigera om du vill lägga till filter, text eller emoji på din bild. Annars trycker du på de blå pilarna för att skicka bilden.
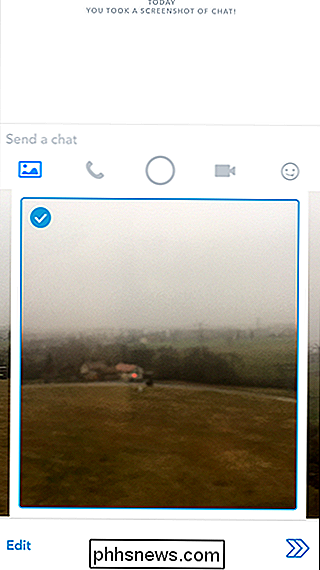
Om du vill skicka ett klistermärke trycker du på ikonen för emoji längst till höger. Du kan skicka alla systemets emoji, Snapchats egna klistermärken och Bitmoji.
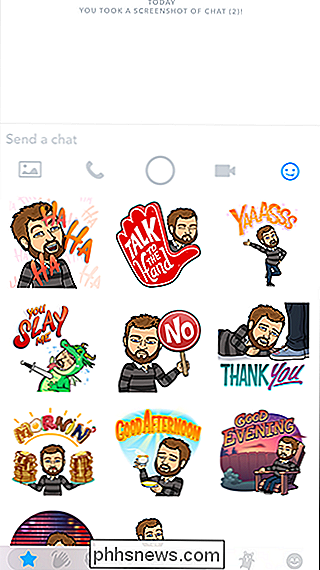
Snapchat stöder också röst- och videosamtal, även om det inte är så populärt. Tryck på telefonikonen för att starta ett röstsamtal och videonikonen för att starta ett videosamtal.
Om du bara vill skicka en vanlig Snap trycker du på cirkeln i mitten av skärmen.
Meddelanden som skickas via Snapchat Chat är lite annorlunda än vanliga snaps. Chattmeddelandena har ingen tidsbegränsning. När mottagaren öppnar meddelandet kan de läsa det så länge de vill. När de lämnar chattfönstret försvinner det om de inte sparar det.
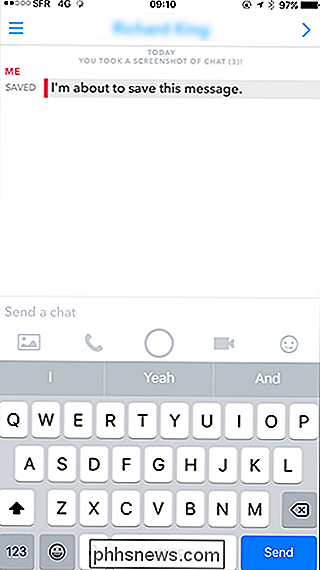
Om du eller mottagaren kränger och håller på ett chattmeddelande sparas det i chatten. Båda personerna kan se några sparade meddelanden så att du alltid vet att någon har sparat ett meddelande. Det här är så att du kan skicka saker som riktningar via Snapchat utan att de försvinner innan den andra personen kan navigera dem.
Meddelanden kan sparas av den person som ursprungligen sparade dem genom att hålla ner meddelandet igen. Om båda har sparat meddelandet måste båda personerna rädda det för att det ska försvinna.
Som med vanliga snaps, om mottagaren skärmbilder ett chattfönster får du en anmälan som berättar. Du kan se några av anmälningarna i min skärmdump.
Det finns mycket mer till Snapchat än detta, men det här är grunderna för att komma igång. Det är lite förvirrande först, men när du kommer hänga på det blir det andra naturen.

Vänd upp TV: ns bakgrundsbelysning - inte ljusstyrkan - för att göra det ljusare
Om din TV-bild ser lite dim, kan du vara benägen att gå in i inställningarna och stöta på " ljusstyrka”. Men det är faktiskt en fel inställning att röra med. TV-apparater har en hel del förvirrande inställningar. Inte bara måste du vara säker på inställningar som påverkar saker som overscan och soapoperaffekten, men du har också inställningar som "skärpa", "nyans" och "färg" som förmodligen inte ger en hel del mening om du inte är säker på vad du ska leta efter.

Så här stoppar du Facebook Messenger-videor från autoplaying
Auto-playing-videor är en av de värsta sakerna om sociala medier, och nu är de som standard på Facebook Messenger. Om jag vill titta på en video klickar jag på spel. Jag behöver inte Messenger för att bara bestämma att eftersom någon skickat mig en video vill jag titta på den där och då. Så här stänger du av det.



