Vad är hiberfil.sys och hur tar jag bort det?

Du kommer sannolikt att läsa detta eftersom du märkte en gigantisk hiberfil.sys-fil som sitter på din systemdrift och du undrar om du kan bli av med det för att frigöra lite utrymme. Här är vad den filen är och hur du kan ta bort den om du vill.
Vad är hiberfil.sys-filen?
Beroende på vilken version av Windows du använder har du flera alternativ för att spara ström när du använder inte din dator Självklart kan du bara stänga av det. Men du kan också skicka den till viloläge eller viloläge, där den använder dramatiskt mindre ström men fortfarande är tillgänglig snabbt när du behöver det. Sömn använder tillräckligt mycket ström för att behålla informationen i datorns minne. Hibernate sparar ännu mer ström genom att skriva informationen i minnet ut till hårddisken och väsentligen stänga av. Fördelen är att få din dator till att backa upp är mycket snabbare än att ta upp den från ett helt off-state. Det är där hiberfil.sys-filen kommer in-Windows skriver informationen i minnet till den filen.
Medan vi rekommenderar att du använder sömn eller viloläge istället för att stänga av datorn i de flesta fall förstår vi att många människor bara föredrar att stänga av. Om du avaktiverar viloläget på datorn kan du ta bort den filen och återskapa värdefullt diskutrymme. Och filen kan använda ganska lite utrymme. Hur mycket beror på hur mycket minne som är installerat i din dator. I vårt exempel använder hiberfil.sys-filen en jättestor 13 GB diskutrymme.
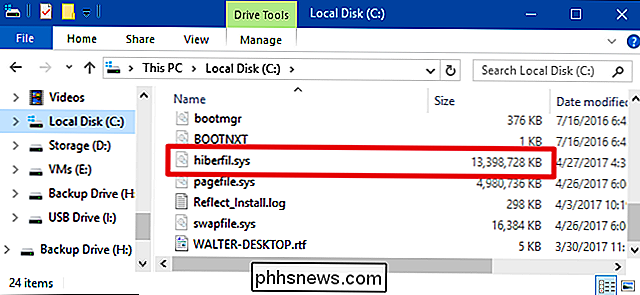
Inaktivera viloläge i Windows 10, 8, 7 eller Vista
Tekniken för att inaktivera viloläge är ungefär densamma Windows 10, 8, 7 och Vista. Du måste använda kommandotolken i administrativt läge för att få det gjort, men det är bara ett enkelt kommando. Inaktivera viloläge automatiskt raderar hiberfil.sys-filen.
Öppna kommandotolken genom att först trycka Start och skriva "kommandotolken". När du ser kommandotolkningen upp, högerklicka på den och välj sedan "Kör som administratör Skriv följande kommando och tryck sedan på Enter:
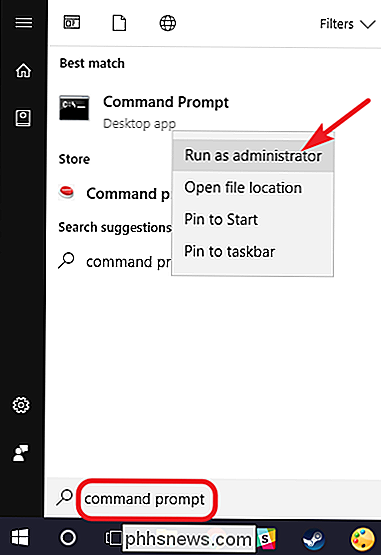
powercfg -h off
Det här kommandot avaktiverar omedelbart viloläge, så du märker att det inte längre är ett alternativ i din stängningsmeny . Och om du besöker File Explorer igen ser du att hiberfil.sys-filen har tagits bort och allt annat diskutrymme är ditt igen.
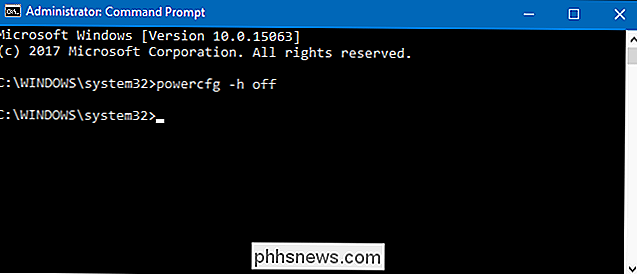
Om du ändrar dig och vill aktivera viloläge igen, bara återkomma kommandotolken och använd det här kommandot:
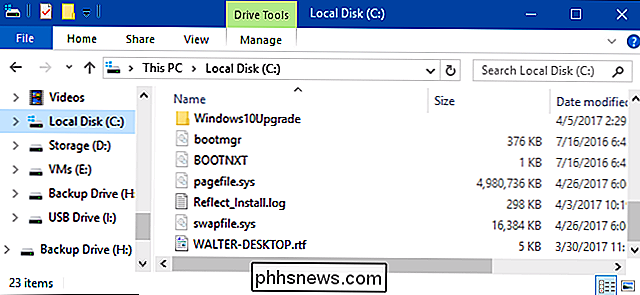
powercfg -h på
Kommandot Hibernate ska vara tillgängligt för dig igen och Windows kommer att återskapa hiberfil.sys-filen.
Inaktivera viloläge i Windows XP
Inaktivera viloläge i Windows XP är lite annorlunda än i senare versioner av Windows. Först, gå till Kontrollpanelen> Strömalternativ. I fönstret Egenskaper för strömalternativ växlar du till fliken "Viloläge" och avaktiverar alternativet "Aktivera viloläge".
När du har inaktiverat viloläge startar du om datorn och måste sedan manuellt radera hiberfil.sys-filen .
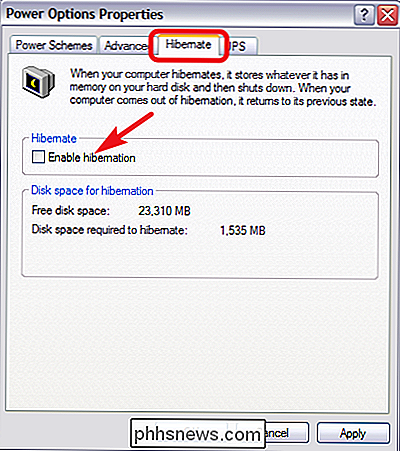

ÖPpna en helskärmsterminal direkt på din Mac med hjälp av en tangentbordsgenväg
Många Mac-användare spenderar hela sitt liv i terminalen, men de flesta av oss öppnar bara det ibland. Att använda en mus för att öppna ett textbaserat gränssnitt känns dock konstigt. Vad händer om det finns ett sätt att alltid ha Terminal redo, utlöses av en enda tangentbordsgenväg? Du kan enkelt ställa in det här tack vare iTerm, ett alternativ till standardterminalen som kan anpassas på alla sätt.

Så här slutar du Netflix från att skicka e-post och meddelanden
Netflix lägger ständigt nytt innehåll och företaget vill inte att du ska glömma det. Du får e-postmeddelanden eller meddelanden när Netflix lägger till nya program, skickar rekommendationer eller till och med lägger till nya funktioner i sina appar. Så här stänger du av alla pestergrams. Det finns två sätt att Netflix kan irritera dig med meddelanden: e-postmeddelanden och mobilanmälningar.



