Det snabbaste sättet att navigera på datorn än med tangentbordsgenvägar, och Windows fortsätter att lägga till mer med varje ny version. Allt börjar på aktivitetsfältet och startmenyn, men det är verkligen praktiskt att använda dem utan att någonsin klicka på musen. Här är några användbara tangentbordsgenvägar för att arbeta med Windows-aktivitetsfältet.

Det finns inte många specifika tangentbordsgenvägar för att arbeta med Start-menyn, men du kan fortfarande använda tangentbordet för att navigera och starta appar. Till att börja med kan du öppna Start-menyn genom att trycka på Windows-tangenten eller genom att trycka på Ctrl + Esc. Du kan stänga Start-menyn genom att trycka på Windows eller Esc.
Startmenyn är organiserad i tre kolumner, mappar, appar och plattor. Använd Tab och Shift + Tab för att hoppa mellan de här kolumnerna. Inom en kolumn använder du piltangenterna för att flytta runt och trycker på Enter för att öppna det som är markerat. Observera att om du använder den högra pilknappen på en app som stöder jumplists, kommer den att visa jumplisten och du kan använda vänsterpil för att komma tillbaka från jumplisten.
Men den verkliga effekten på Start-menyn är inte faktiskt i dess menyer-det är den inbyggda sökfunktionen (och i Windows 10, Cortana). Tryck bara på Windows-tangenten för att öppna Start-menyn och börja skriva. Oavsett om du vill starta en app, besöka en sida i Kontrollpanelen, eller se vilka händelser som kommer upp i din kalender, kan du göra allt utan att någonsin röra musen.
Windows 8 och 10 har också lagt till en ny, något dold meny med mer avancerade alternativ. Tryck på Windows + X för att öppna Power Users-menyn, som - till skillnad från den nybörjare vänliga Start-menyn - ger snabb åtkomst till kraftfulla verktyg som Event Viewer, Enhetshanteraren, Kommandotolken och mer. När du har öppnat Power Users-menyn med Windows + X kan du sedan trycka på någon av de understrukna bokstäverna i genvägsnamnen för att starta det verktyget. Eller du kan bara använda piltangenterna för att flytta upp och ner och tryck på Enter för att starta ditt val.
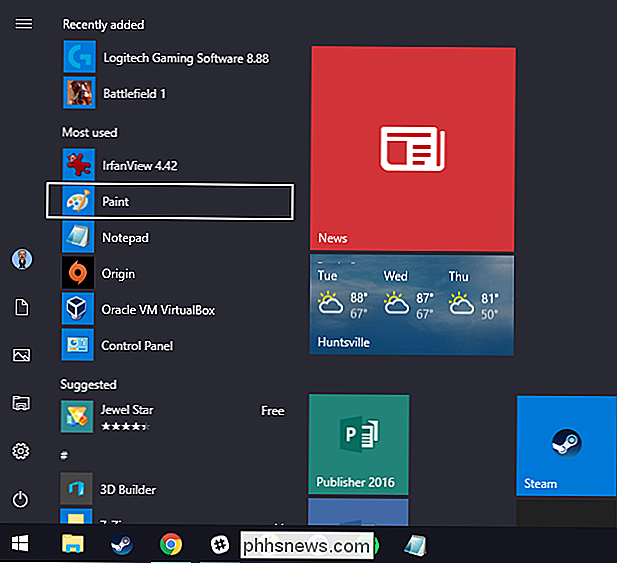
Obs!
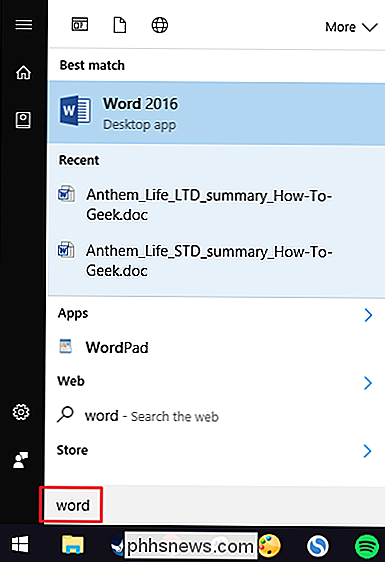
: Om du ser PowerShell istället för Command Prompt i Power Users-menyn är det en växel som kom fram med Creators Update for Windows 10. Det är väldigt lätt att byta tillbaka till att visa Kommandotolken på Power Users-menyn om du vill, eller du kan ge PowerShell ett försök. Du kan göra ganska mycket allt i PowerShell som du kan göra i Command Prompt, plus många andra användbara saker.
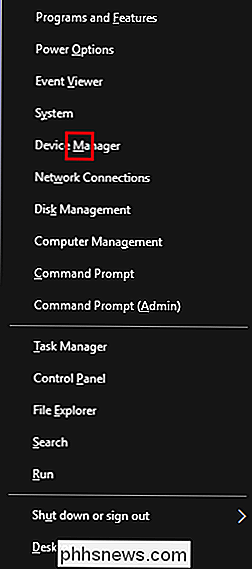
Tangentbordsgenvägar för att starta program på aktivitetsfältet De första tio apperna på din aktivitetsfält är tilldelade nummer från 1 genom 0, vänster mot höger. Detta låter dig starta dem med ditt tangentbord.
Tryck på Windows-tangenten tillsammans med en sifferknapp för att starta motsvarande app. På aktivitetsfältet ovan skulle till exempel Windows + 3 starta Google Chrome, Windows + 4 skulle starta Slack, och så vidare hela vägen upp genom Windows + 0 för Outlook. Använda dessa kortkommandon i en app som redan körs kommer att skifta appen mellan ett minimerat och maximerat tillstånd.
Du kan också hålla ned Shift när du använder genvägarna för att starta en ny instans av en app som redan körs. I vårt exempel öppnas ett nytt fönster för Chrome, även om Chrome redan är öppet. Om du trycker på Shift + Windows + 3 öppnas ett nytt fönster.
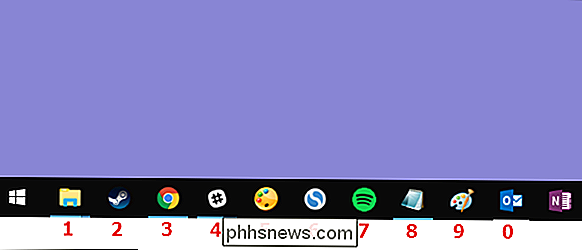
Med hjälp av Ctrl-tangenten med de genvägarna visas den senast lanserade förekomsten av en app. Till exempel, säg att du hade tre File Explorer-fönster öppna på datorn, och File Explorer var i den första positionen på din aktivitetsfält. Om du trycker på Ctrl + Windows + 1 visas det filutforskare-fönstret som du öppnade senast.
RELATERAD:
Få tillgång till vanliga föremål i Windows 7 med hopplistor
Alt-tangenten ändrar den grundläggande genvägen för att öppna en app Jumplist. Så, att trycka på Alt + Windows + 8 i vårt exempel skulle dyka upp Notepads jumplist. Du kan sedan använda piltangenterna för att välja en post på jumplisten och tryck sedan på Enter för att starta ditt val. Och medan genvägarna bara går upp till tio kan du också trycka på Windows + T för att markera den första appen på din aktivitetsfält, använd sedan piltangenterna för att flytta igenom alla dina aktivitetsfält apps och tryck på Enter för att starta det som är markerat.
Du kan också utföra ett liknande trick i anmälningsområdet (eller systemfältet) i den högra änden av aktivitetsfältet. Tryck på Windows + B för att markera det första objektet i Notifieringsområdet - vanligtvis upp-pilen som leder till ytterligare ikoner - och använd sedan piltangenterna för att flytta runt.
Tryck på Enter väljer vad som är standardåtgärden för ikonen. Eller du kan trycka på din kontextnyckel (om tangentbordet har en) eller Shift + F10 för att öppna hela kontextmenyn för ikonen.
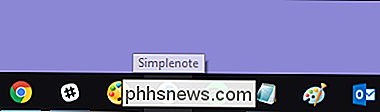
Tangentbord + Muss genvägar för att arbeta med appar på aktivitetsfältet
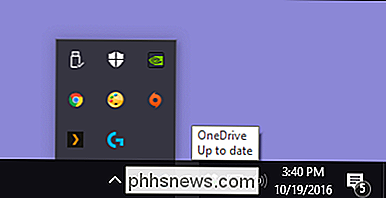
Om du föredrar att använda din mus, det finns också några tangentbordshastigheter som du kan använda medan du mousserar som kan skynda på saker:
Skift + klicka på en app på aktivitetsfältet för att öppna en ny instans av appen.
Ctrl + Skift + klicka en app för att öppna den som administratör.
- Skift + högerklicka på en app för att öppna snabbmenyn för den underliggande applikationen. Bara högerklickning på en app på aktivitetsfältet öppnar jumplisten för appar som stöder dem eller snabbmenyn för genvägen själv.
- Håll Ctrl medan du klickar på en grupperad app (en som har mer än en instans öppen) för att cykla genom öppna instanser av appen.
- Och där har du det. Medan det inte finns ett stort antal kortkommandon för att arbeta med din aktivitetsfält, finns det tillräckligt mycket för att göra ganska mycket vad du kan göra med musen.
- Bild Kredit: NOGRAN s.r.o./Flickr

Hur man loggar in för ett paket online (så du behöver inte vänta hemma)
Du behöver inte vänta hemma för att skriva in ett paket - även om du har ett paket på sätt som kräver en signatur. UPS och FedEx låter dig logga in för många paket online, och US Postal Service tillåter dig även att godkänna leveranser som inte kan inträffa om du inte var där personligen. RELATED: Hur man loggar in Paket Online (så du behöver inte vänta hemma) Tjänsterna som används nedan är de samma som låter dig se USPS, UPS och FedEx-paket innan de kommer fram till din dörr.

Vilken version av Firefox använder jag?
Firefox är inte den go-to-alternativa webbläsaren som den brukade vara, men den är fortfarande en favorit bland strömanvändare och open source-förespråkare. Här är en kort guide om hur du hittar ut vilken version av Firefox du använder ... och vad de olika versionerna egentligen betyder. Hitta versionsnumret I de senaste versionerna av Firefox på Windows eller Linux klickar du på " hamburger "-menyn i övre högra hörnet (den med tre vågräta linjer).



