Så här kontrollerar du din Mac med din röst

Rykten är överflödig att Apple kommer att lägga till Siri till OS X inom en snar framtid, men vad du kanske inte inser är att du redan kan kontrollera din Mac ganska lite med den inbyggda förstärkta dikteringsfunktionen.
Förbättrad diktering är inte avsedd att fungera som Siri. Det kommer inte till exempel att kontrollera sportresultat eller ditt e-postmeddelande, men det ger en hel del kommandon som du kan använda för att styra din dator. Idag visar vi hur du aktiverar, konfigurerar och använder Enhanced Dictation för att styra din Mac med bara din röst.
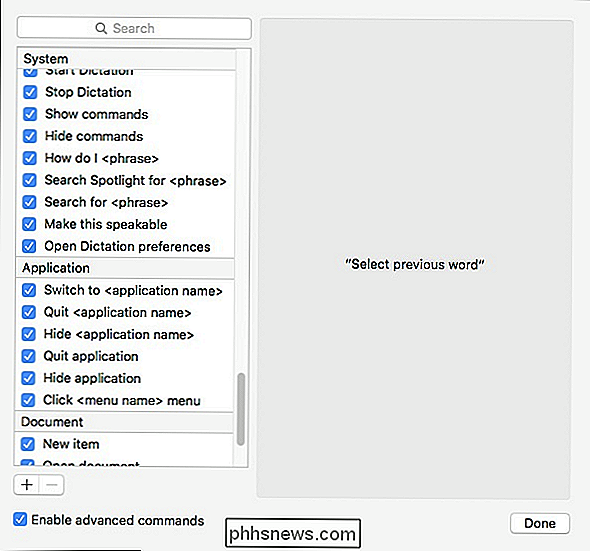
För att detta ska fungera måste det först aktiveras. För att göra detta öppnar du Systeminställningar och klickar på "Diktation och tal".
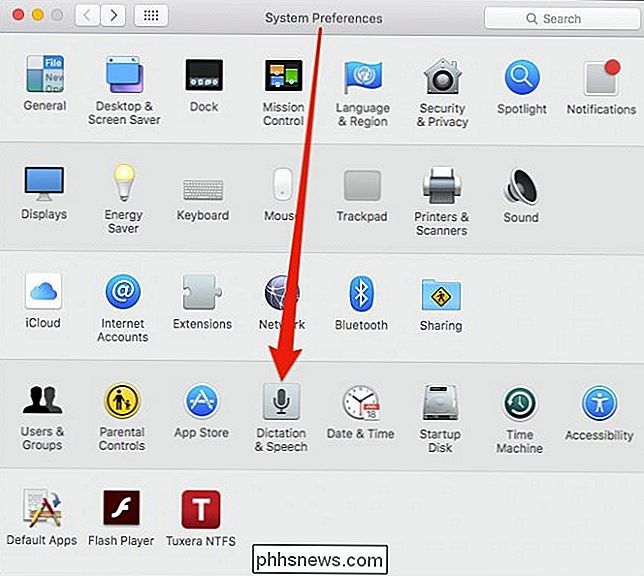
Kontrollera att Dictation and Use Enhanced Dictation är båda aktiverade. Du kan också välja en annan genväg för att starta dikteringsverktyget.
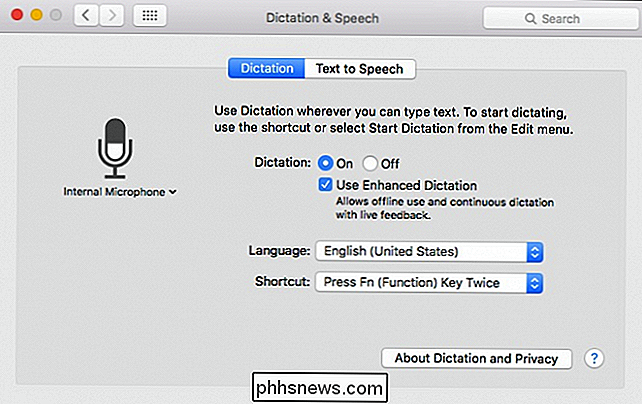
För att starta dikteringsfunktionen, tryck två gånger på knappen "Fn" (om du inte väljer en ny genväg), som öppnar en liten mikrofonprompning längst ner till höger hörn för att låta dig veta att dikteringen är på och väntar på dina kommandon.
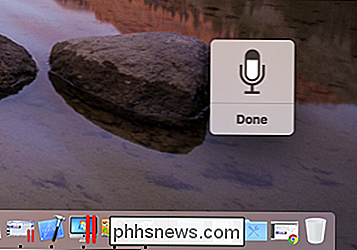
Diktat fungerar i allmänhet ganska bra. Vi lyckades faktiskt diktera hela denna mening utan några fel. Som sagt vill du nog använda tangentbordet för det mesta av ditt tunga skrivande.
När det gäller kommandon går det kanske att följa följande riktlinjer:
- När du använder ett kommando är det bäst att pausa några sekunder innan du säger kommandot eller det kommer att tolkas som talad text.
- Om du vill se en lista med kommandon, säg "Visa kommandon" och dölja dem, säg "Dölj kommandon".
- Om du vill veta hur du utför en specifik åtgärd, säger "Hur gör jag ...", till exempel, "Hur avslutar jag ett program?"
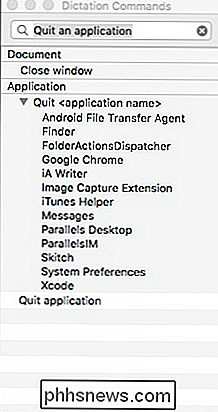
Om du vill ha större kontroll över vilka kommandon du kan använda eller ens skapa nya, gå till Accessibility -> Dictation panel och klicka på "Dictation Commands ...".
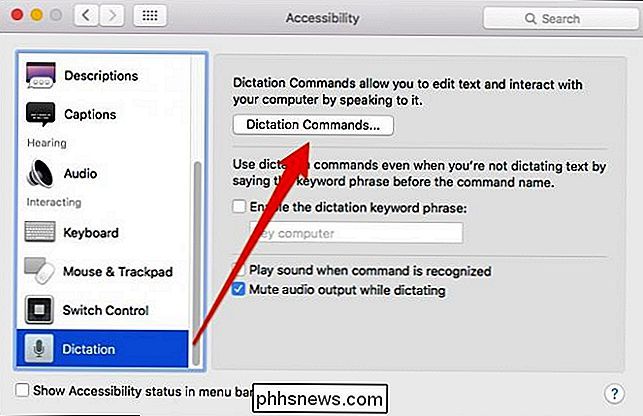
Om du vill inaktivera ett kommando, avmarkera rutan bredvid det, om du vill ta bort ett kommando, klicka på "-" signera.
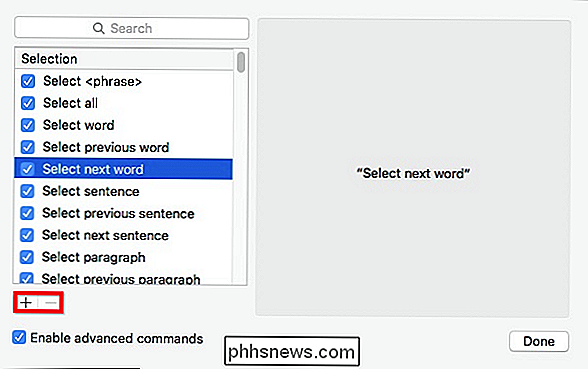
För att lägga till ett anpassat kommando, klicka på "+" och då kan du lägga till en fras, välja ett program och en åtgärd som ska utföras.
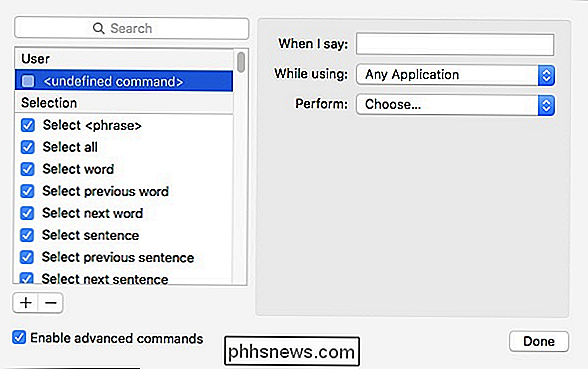
För att få ett bra resultat s när du skapar kommandon, använd följande riktlinjer:
- Använd minst två ord eller mer; Undvik att använda namn som består av ett ord.
- Använd inte egna substantiv eller ord som låter liknar andra ord.
- Använd inte ord som används av andra kommandon, annars visas en varningsikon bredvid duplicera i listan med kommandon.
När du är klar klickar du på knappen "Done" och dina anpassade kommandon visas högst upp i avsnittet "Användare".
Om Siri går till OS X kommer förmodligen att kunna utlösa det med din röst. Du kan aktivera dikteringsfunktionen med hjälp av din röst, även om det är lite fläckigt.
För att göra detta måste du först öppna tillgänglighetsalternativen som finns i Systeminställningar.
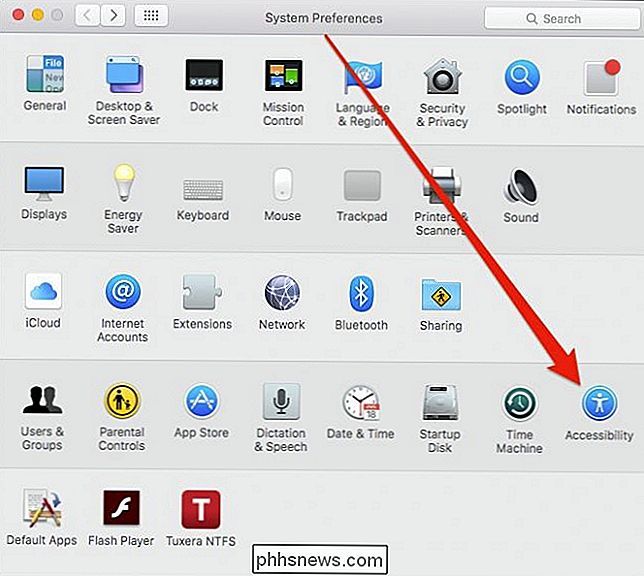
Med tillgänglighetsinställningen öppen, använd vänster-
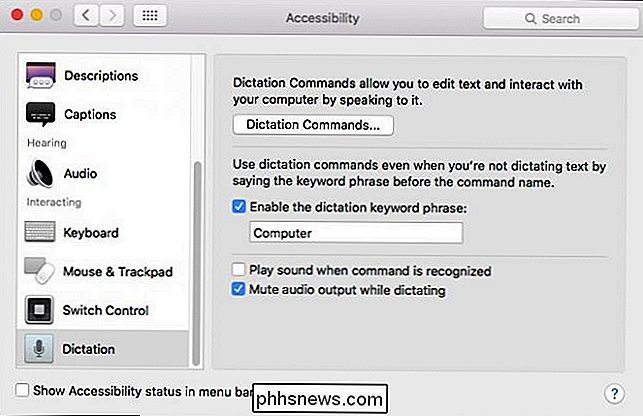
Aktivera och leverera nu en diktatordsfras, vilket helt enkelt betyder att när det lyssnar kan vi be om att dikteringsfunktionerna börjar med att använda de nödvändiga funktionerna. sökordssatsning. För att konfigurera datorn för att lyssna på den här frasen, klicka på mikrofonikonen i menyraden och välj sedan "Lyssna med önskat sökordsfras".
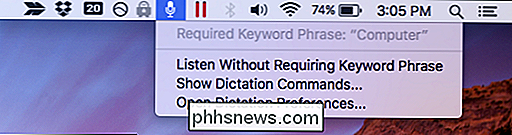
Vår dator är redo att acceptera kommandot när vi använder den önskade sökordssatsen "Computer".
De olyckliga sakerna med att använda en sökordsfras är att du inte kan träna diktat till din röst. Vi hade inte lycka till att få datorn att reagera när vi använde den här metoden och fann att tangenttrycksmetoden fungerade mycket mer på ett tillförlitligt sätt.
Bortsett från att använda dikteringsverktygen för att faktiskt diktera text är det också ett ganska coolt sätt att utföra en hel del kraftfulla kommandon. När du har aktiverat det, sparar du tid och ansträngning, plus det är roligt.

Det bästa sättet att strömma från Android till PS4
Om du har en Android-enhet och en PlayStation 4 kanske du undrar vad som är det bästa sättet att strömma dina foton och videoklipp från din telefon eller surfplatta till PS4? Om du gör en Google-sökning får du alla typer av resultat med en hel massa olika möjliga lösningar.Jag försökte de flesta av dem och blev förvånad över att finna att ingenting verkligen fungerade! Huvudlösninge

Sluta testa programvaran på din dator: Använd snabba bilder i virtuell maskin Istället
Vi har länge rakt mot registret städare och systemstämmare som oanvända produkter som slösar bort dina pengar, men hur handlar du om rengöring upp efter avinstallation av skuggigt freeware? Svar: Det gör du inte. Du undviker att installera nonsens på din dator till att börja med genom att testa allt i en virtuell maskin först.



