Så här tittar du på lokala videofiler på din Roku

Roku är en streamingbox ... och inte mycket annat. Det finns ingen hårddiskutrymme ombord för dina personliga videor, och de flesta modeller har inte ens en USB-port för externa enheter. Men det betyder inte att du inte kan spela egna videor, lyssna på din egen musik eller bläddra i din fotosamling.
RELATERAD: Så här får du ut det mesta av din Roku: Sex saker du borde göra
Om du försöker få ut mesta möjliga av din Roku, bör du lära dig dina alternativ för direktuppspelning av lokala medier. Du har fyra huvudsakliga alternativ: konfigurera en DLNA-server, använd Plex, använd skärmspegling eller använd en USB-enhet (på Rokus som stöder den).
Vänd din dator till en DLNA-server: Fungerar med alla Rokus, oftast enkla
Roku Media Player ingår med vissa Roku-spelare, och är en gratis nedladdning för alla andra. Det här verktyget gör det möjligt att spela lokala medier via ditt nätverk med DLNA-standarden.
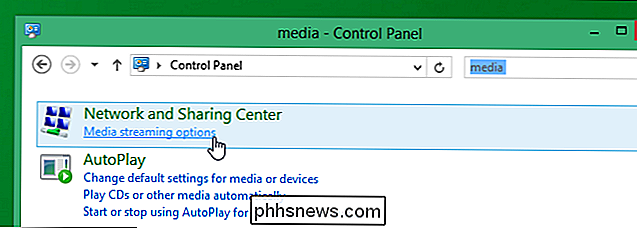
RELATERAD: Så här tittar du på lokala videofiler på din Roku
Var inte panik - det är inte så komplicerat som det låter. Vilken dator som helst kan snabbt ställas in som en DLNA-server, så att alla Roku i samma nätverk kan strömma media från det. Vi har berättat hur du gör din dator till en DLNA Media Server med hjälp av alternativen inbyggda i Windows, samt att använda fri programvara som PS3 Media Server för Windows, MacOS och Linux-system. Bara slå upp den guiden och, när dina videoklipp har delats, öppna Roku Media Player för att se alla dina videoklipp, musik och foton.
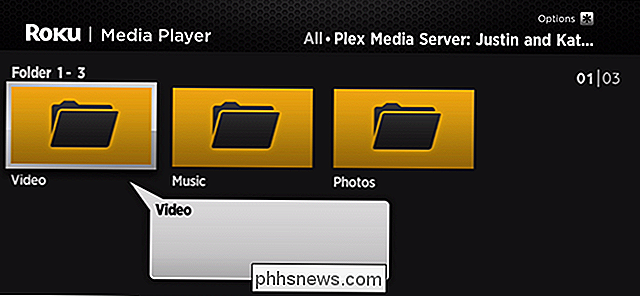
Du kan snabbt bläddra och spela media som du lagligen förvärvat under åren.
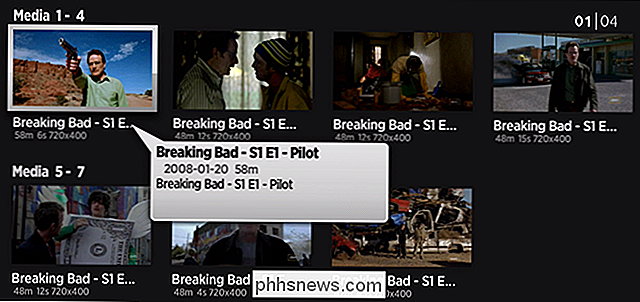
Det är inte det bästa gränssnittet i världen, men det gör jobbet enkelt, det är därför vi rekommenderar det först.
Plex: Fungerar med alla Rokus, tar lite inställning
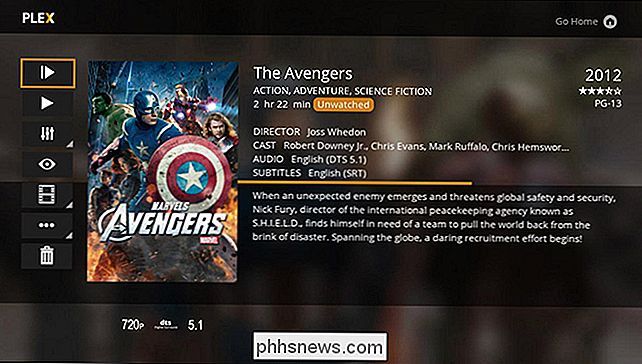
Konfigurera en DLNA-server är snabb, men Roku Media Player-gränssnittet lämnar mycket att önska. Lyckligtvis finns det en Plex Channel för Roku.
RELATED: Så här ställer du in Plex (och tittar på dina filmer på vilken enhet som helst)
Ställ in en Plex-server och du kan bläddra bland dina media från ett vackert gränssnitt, komplett med visa anteckningar och mycket mer. Det är lite mer involverat, men resultaten är helt värda om du har ett bibliotek med filmer och visar att du ska komma åt regelbundet.
Spegla din skärm: Snabb, men potentiellt glitchy
RELATERAD: Hur man speglar din Windows eller Android-enhetens skärm på din Roku
Ljudar uppställningsservrar som mer arbete än vad du vill ha just nu? Tja, du kan istället spegla din Windows eller Android-enhetens skärm till din Roku. Den här funktionen är som standard aktiverad för alla senaste Roku-enheter, men du kan gå till Inställningar> System> Skärmspegling bara för att kontrollera.
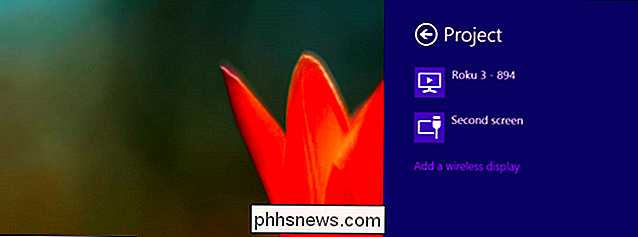
Med den här funktionen aktiverad kan du använda Miracast-tjänsten som är inbyggd i Android och Windows för att visa vad som helst på din enhet på din TV-skärm, komplett med ljud. Det är ett snabbt sätt att titta på din film, musik eller foton på din TV. Nackdelen: det fungerar inte med Apple-enheter och kan vara glitchy beroende på din Wi-Fi-inställning. Vi skulle inte använda det här för att titta på en film i full längd, men om du bara försöker visa ett snabbt klipp kommer det att vara det snabbaste alternativet.
Anslut en USB-enhet: Dead Simple, Only Only Erbjuds av vissa enheter
Vi kommer till sist till det enklaste alternativet: spela media från en USB-minne eller en extern hårddisk. Varför lämna det till sist? Om du tittar på hela Roku-sortimentet märker du $ 100 Ultra är den enda modellen som för närvarande erbjuder detta, och de allra flesta Roku-användare väljer en billigare modell än det.
Men om du är en Roku-användare så finns det goda nyheter: Du kan ansluta en extern enhet och popupen kommer att visas.
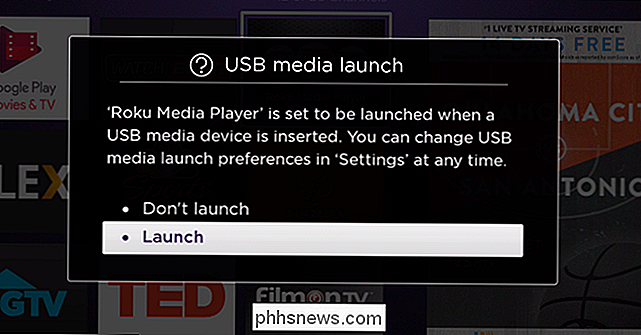
Detta öppnar Roku Media Player, där du kan bläddra i din enhet och öppna alla video-, musik- eller fotofiler som du har på den.
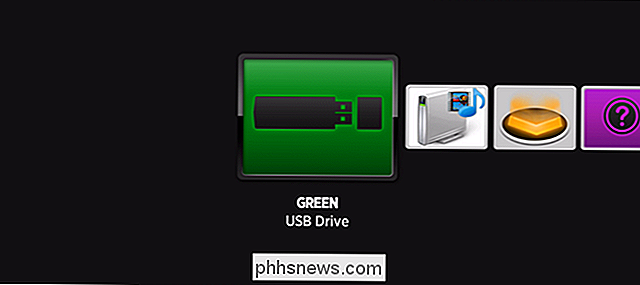
Det går snabbt, och det fungerar - även om gränssnittet inte är perfekt. Ibland är det allt du behöver.
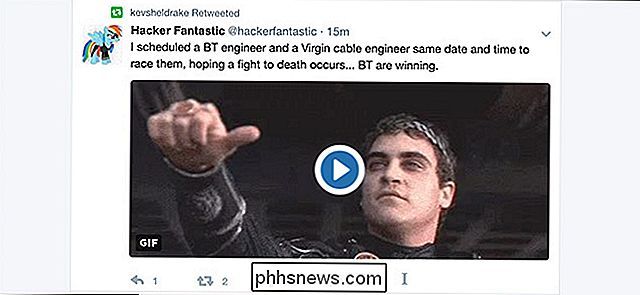
Så här stoppar du Twitter-videor från autoplaying
När du bläddrar genom din Twitter-tidslinje startar videor automatiskt autoplaying. Lyckligtvis gör de det utan ljud, men det kan fortfarande vara irriterande, och om du är på mobil kan den brinna genom datatapet. Så här slutar du att göra det. På webben Klicka på din profilbild längst upp till höger på Twitter-webbplatsen och välj sedan Inställningar och sekretess.

8 Skäl att installera LineageOS på din Android-enhet
CyanogenMod var tidigare den mest populära anpassade ROM-enheten för Android-enheter. Tyvärr sänkte en kortvarig ansträngning för att göra ROM-basen för ett affärsföretag till programvaruföretaget hela CyanogenMod-teamet och dess tidigare tillgångar, inklusive namn och community-servrar. Men allt är inte vilse: många av de ursprungliga utvecklarna har hoppat in i det nya LineageOS-projektet - en direkt uppföljning till CyanogenMod.



