30 Röstkommandon som du kan använda på din PlayStation 4

Sony PlayStation 4 har röstkommandon, precis som Xbox One. De är bara inte så starkt annonserade. PS4-röstkommandon arbetar med ett vanligt headset, så du behöver ingen särskild hårdvara, till skillnad från Xbox One, som kräver en Kinect för röststyrning.
PlayStation 4 erbjuder inte så många kommandon som Xbox One . Röstkommandon förbättrades dock något med PlayStation firmware-uppdatering 2.00, släpptes tillbaka i oktober 2014.
Så här aktiverar du röstkommandon
Du kan utfärda röstkommandon på ett av två sätt:
- Med en PlayStation Camera : Om du har tillbehöret PlayStation Camera-tillbehör till din PS4, kan du bara prata högt och utfärda röstkommandon via kamerans mikrofon.
- Med en headset : Du kan ansluta ett headset till ljudkontakten på din PS4: s controller och talar röstkommandon i headsetet. Det grundläggande mono headsetet som ingår i PS4 fungerar bra för detta. Du kan dock också använda ett annat headset med en mikrofon, till och med ett trådlöst Bluetooth-headset. Så länge du kan ansluta ett headset med en mikrofon till din PlayStation 4, oavsett hur du gör det, är det bra att gå.
Innan du testar det här, vill du också se till att röstkommandon är aktiverade på PS4. För att göra det, gå till Inställningar> System> Inställningar för röstinställningar och se till att alternativet "Operate PS4 with Voice" är aktiverat.
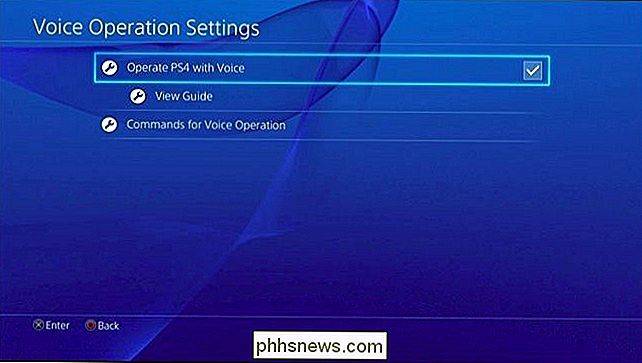
Så här gör du din PS4 Lyssna på kommandon
För att starta ett röstkommando, säg "PlayStation " högt. Efter ungefär en sekund visas en mikrofon på din skärm. Detta är din indikation på att du kan börja tala röstkommando. PS4 kommer att lyssna i tio sekunder - om du inte säger någonting inom den tiden, kommer det sluta lyssna.
Du kan också trycka på "L2" -knappen på din kontroller så att din PS4 börjar lyssna på röstkommandon, men Det här fungerar bara när du är på startskärmen. Du måste pausa en sekund efter att ha sagt "PlayStation". Du kan inte bara säga "PlayStation [command]" utan att pausa eller det hörs inte kommando.
Om det finns mycket omgivande ljud nära dig kan PS4 få problem att höra dig. Du kan också behöva tala långsammare och uppge tydligare om programvaran inte kan förstå dig. Röstkommandon fungerar inte alls medan du röstar direkt på nätet i en fest.
De olika kommandon du kan använda
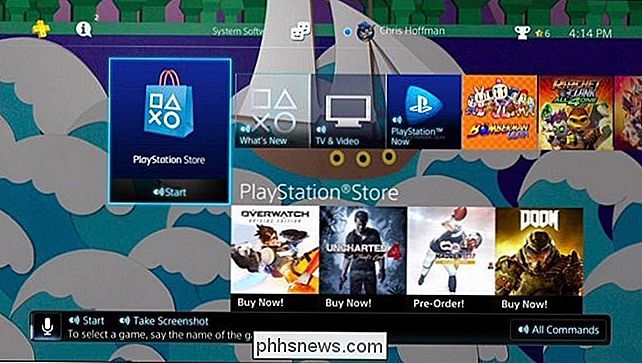
När din PlayStation 4 lyssnar på kommandon kan du tala flera kommandon var som helst:
Ta skärmdump
- : Spara en skärmdump. Starta videoklippet
- : Börja inspelningen och spara nästa 15 minuters spel. Om du har konfigurerat din PS4 för att spela in kortare spelklipp, som 10 minuters klipp, kommer det att spela in ett kortare klipp istället. Spara videoklipp
- : Spara de senaste 15 minuterna av spelningen till ett videoklipp. Starta sändning
- : Börja sända din spelning. Stoppa sändning
- : Stoppa sändning av din spelning. : Om du har konfigurerat din PS4 för att spela in kortare spelklipp kommer det spela in ett kortare klipp istället.
- Startskärm : Gå tillbaka till PS4s startskärm.
- Alla kommandon : Visa tillgängliga röstkommandon på den aktuella skärmen.
- Färre kommandon : Dölj listan över tillgängliga kommandon.
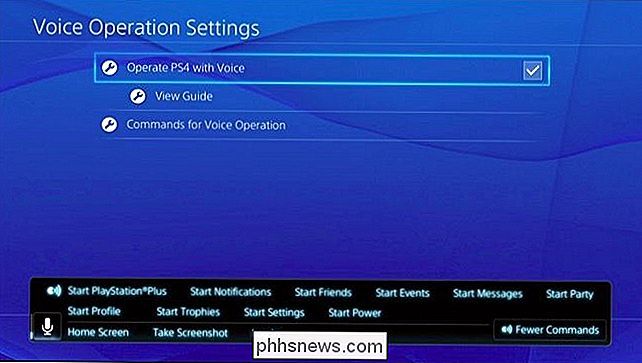
- Logga in : Gå till skärmen Switch User.
- Användare # : Välj en användare på skärmen Switch User. Till exempel väljer "Användare 1" den första användaren i listan och "Användare 2" väljer den andra användaren i listan.
- Ja : Godta en bekräftelse på skärmen.
- Avbryt : Avbryt vid en bekräftelseshämtning på skärmen.
- Tillbaka : Gå tillbaka till föregående skärm.
- Tillbaka till spel : Gå tillbaka till det aktuella aktiva spelet du spelar.
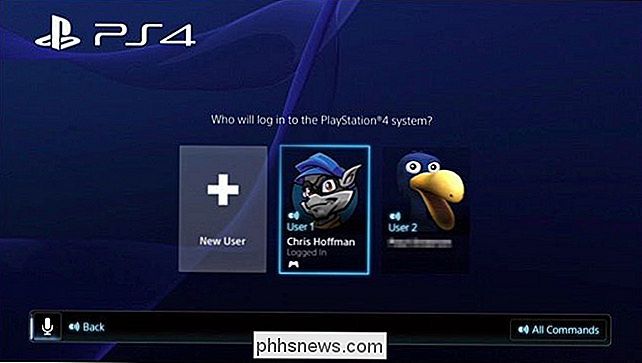
RELATERAD: Bör du använda "viloläge" på din PlayStation 4 eller stänga av det?
- Starta PlayStation Store : Öppna PlayStation Store.
- Starta meddelanden : Öppna Meddelandeskärmen.
- Starta vänner : Öppna skärmen Vänner.
- Starta meddelanden : Öppna skärmen Meddelanden.
- Starta parti : Öppna partisidan.
- Starta profil : Öppna profilskärmen.
- Starta troféerna : Öppna
- : Starta inställningar : Öppna skärmen Inställningar.
- Starta strömmen : Öppna Power-skärmen.
- Ange viloläge : Sätt PS4 i viloläge. Detta fungerar bara från skärmmenyn.
- Slå av PS4 : Slå av PS4.
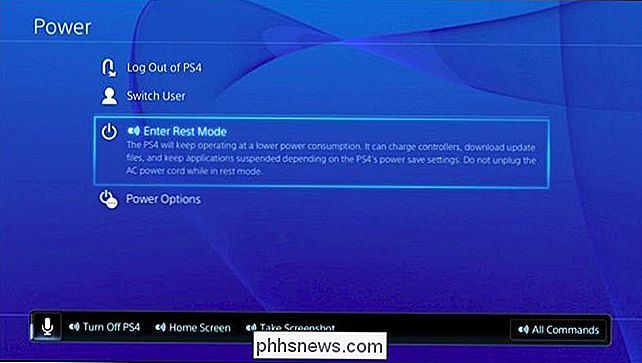
Följande röstkommandon måste talas på PS4: s startsida:
- [Spelnamn] eller [App Name] : Välj ett spel eller app bara genom att säga sitt namn. Till exempel kan du säga "Amazon" för att välja Amazon Instant Video-appen. Detta fungerar bara om spelet eller appen redan är installerad. Det här fungerar också för inbyggda appar, till exempel kan du säga "Internet Browser" för att välja Internet-webbläsaren.
- Start : Starta det aktuella valda spelet eller programmet.
- Vad är nytt? : Gå till avsnittet What's New.
- Bibliotek : Gå till avsnittet Bibliotek.
- TV och video : Gå till avsnittet TV och Video.
Låt oss säga att du säger " För närvarande använder du Amazon Instant Video och du vill börja använda Netflix-appen. Du skulle säga "PlayStation, Startskärm, Netflix, Start, Ja" för att göra detta. Denna sträng kommandon skulle få PS4 att börja lyssna, ta dig till startskärmen, välj Netflix-appen, berätta för PS4 att starta den och acceptera att stänga den aktuella appen för att göra det.
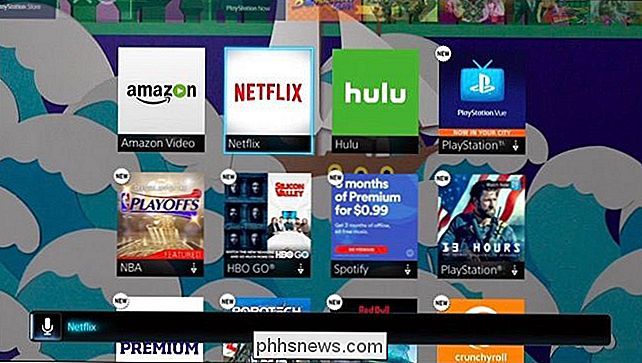
Tyvärr finns det ingen möjlighet att sätt på en PlayStation från Vila Mode med din röst som "Xbox, On" -kommandot på en Xbox One. Du måste antingen trycka på PlayStation-knappen på din kontroller eller strömbrytare på konsolen. Men de röstkommandon den har är fortfarande ganska användbara.
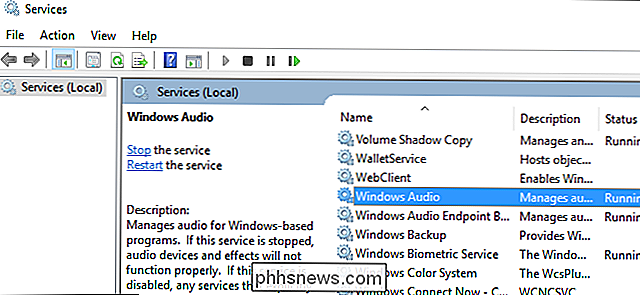
Ska du avaktivera Windows-tjänster för att påskynda din dator?
Windows levereras med en massa tjänster som körs i bakgrunden. Tjänsten Services.msc låter dig se dessa tjänster och inaktivera dem, men du borde nog inte stör. Om du stänger av standardtjänsten kommer det inte att påskynda din dator eller göra den säkrare. Spara det verkligen minne och påskynda datorn?

HTG-recensioner D-Link DWA-192: Den skrikande Snabba Death Star-formad Wi-Fi-adapter Du vill
D-Links nyaste Wi-Fi-adapter erbjuder både en ögonblicklig design och öga fånga hårdvara specs, men makt som ingår i den här lilla stjärnformade adaptern förtjänar premiumpriset? Vi sätter det genom steg så att du inte behöver. Vad är D-Link DWA-192? DWA-192 är det senaste Wi-Fi-adapterutbudet från D-Link.



