Avsluta och dölj macOS Apps från kommandot + Tabellgränssnittet

Kommando + Tab är huvudnyckeln för att byta program i macOS. Håll kommandot och tryck sedan på Tab. Du får se ikoner som representerar alla applikationer som är öppna på din Mac, som visas ovan. Tryck på fliken igen tills du växlar till den applikation du vill ha.
Det är enkelt vid första anblicken, men det finns mer ström dold här. Du kan också dölja och avsluta applikationer härifrån, så att du kan stänga en massa applikationer samtidigt. Det går också att byta mellan enskilda fönster i en viss applikation.
Bulk Avsluta eller dölja program
Tryck på Kommando + Tab för att hämta applikationsomkopplaren som vanligt och cykla till det program du vill sluta. Fortsätt hålla Command och tryck sedan på "q" -knappen. Den valda applikationen avslutas.
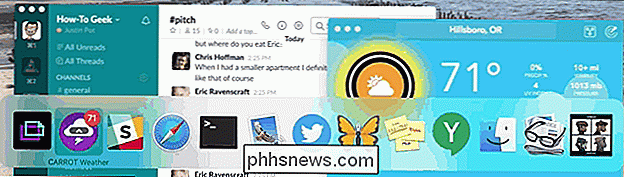
RELATERad: Varför öppnas Mac Apps när jag slår på den röda X-knappen?
Som vi har påpekat förblir macOS-apparaten öppna när du trycker på den röda X-knappen . Om du är den typen person som tenderar att stänga fönster utan att avsluta programmet, kan du snabbt avsluta applikationer senare, vilket är användbart om datorn börjar sakta ner.
Om störning är ett större problem än prestanda, du kan också bulk hide applikationer. Öppna applikationsomkopplaren igen, välj det program du vill gömma och tryck sedan på "h". Varje fönster för det valda programmet kommer att gömmas omedelbart.
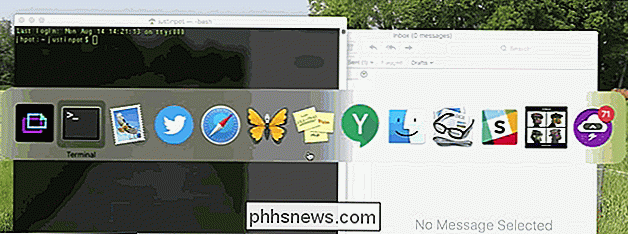
Det är en snabb lösning för att ta bort röran från din skärm, speciellt om du ' Det är inte en typ av person som använder Mission Control för att hantera appar på flera skrivbord.
Växla mellan enskilda Windows
Det finns några få nycklar du kan använda medan du håller kommandot. Höger och Vänster piltangenter låter dig ändra den aktuella valda applikationen, vilket kan vara snabbare än att trycka på fliken flera gånger när du vill gå bakåt.
Men här är det verkliga knep: Upp och ner piltangenterna visar båda alla nuvarande fönster i en viss applikation när du trycker på.

I det här exemplet finns flera foton öppna i Preview. Holding Command du kan använda piltangenterna för att ändra vilket som är valt-leta efter den blå ramen runt ett av fönstren. Tryck på "Enter" och du öppnar det valda fönstret.
Om det här är för långsamt för dig finns det en snabb snabbtangent som inte alla vet om: Kommando + ~. Detta låter dig hoppa mellan Windows i det nuvarande programmet.

Vad är PlayStation Vue och kan det ersätta kabelabonnemanget?
Att komma bort från traditionell TV-tjänst blir alltmer populär, med strömmande tv-tjänster som leder laddningen. Idag ska vi titta närmare på Sonys upptagning av TV-streaming: PlayStation Vue. Vad är PlayStation Vue? PlayStation Vue är Sonys traditionella TV. Det strömmar live-tv över internet, med de flesta av dina favoritkabel- och nätverkskanaler tillsammans för resan.

Så här aktiverar du utvecklarläge och sidladd Roku Apps
Kanske är du nyfiken på att bygga dina egna Roku-kanaler. Kanske har du hittat en Roku-kanal som du vill använda, men det finns inget officiellt stöd för att installera det. Hur som helst måste du veta hur du aktiverar utvecklarläget och sidlaster en Roku-app som inte är tillgänglig i butiken. Det här är vad du behöver veta.



