Sök Outlook Email via avsändare, datum, sökord, storlek och mer
Att söka via Outlook-e-post kan visa sig vara en svår uppgift om du är någon som jag med flera PST-filer och tiotusentals e-postmeddelanden som spänner över årtionden. De flesta företagsmiljöer använder Outlook för e-post och många människor hamnar i affärs- och personliga e-postmeddelanden som lagras i Outlook.
I äldre versioner av Outlook behövde du tillägg från tredje part som Xobni för att snabbt söka efter din e-post. Tack vare Office 2010 har Microsoft skapat en användbar sökfunktion som faktiskt fungerar och låter dig hitta e-postmeddelanden snabbt med hjälp av ett brett utbud av filter. Du kan söka efter text, adresser, bilagor, avsändare, etc. och du kan filtrera efter datum, storlek, ämne, vikt och mer.
I den här artikeln ska jag visa dig hur du ser till att alla dina e-postmeddelanden indexeras av Windows och sedan hur du utför olika typer av sökningar beroende på vad du letar efter.
Observera att den här artikeln förutsätter att du arbetar på Office 2010, 2013 eller 2016 eftersom dessa versioner är bäst för sökning.
Aktivera indexering
Innan du kan utföra blixtsnabba sökningar i Outlook måste du se till att alla dina e-postmeddelanden har indexerats. För att kontrollera detta, fortsätt och klicka i sökrutan som du ser högst upp i din e-postbrevlåda.

När du klickar i sökrutan ser du fliken Sökverktyg visas i bandet. Höger till höger klickar du på Sökverktyg och klickar sedan på Sökalternativ .
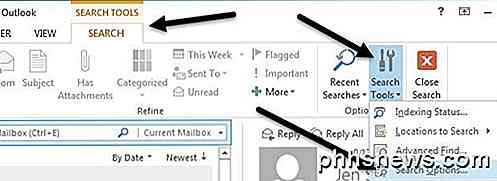
Under Källor klickar du på knappen Indexeringsalternativ .
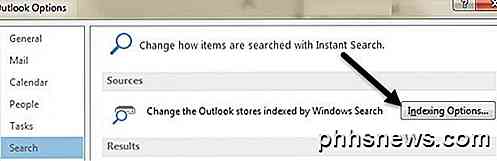
Detta tar dig till Windows Indexing Options- skärmen där du kan välja och välja de olika platserna du vill indexera. Om du inte ser Microsoft Outlook i listan måste du klicka på knappen Ändra .
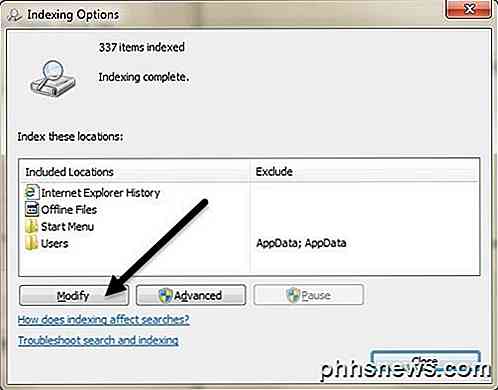
Fortsätt, kolla Microsoft Outlook och klicka sedan på OK.
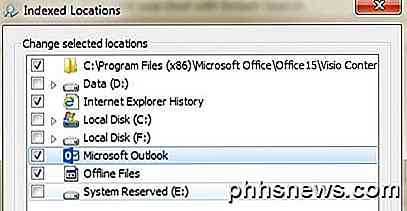
Windows börjar indexera e-postmeddelandena omedelbart och du kan kontrollera om det är gjort genom att klicka på Indexstatus under Sökverktyg som visas ovan.
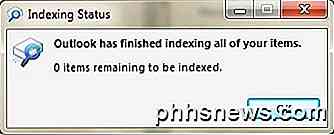
Du får se ett meddelande som anger hur många poster som ska vara indexerade och när det är klart, det säger att Outlook har slutat indexera alla dina objekt. Låt oss nu lära oss att söka i Outlook.
Utföra sökningar i Outlook
För att komma igång med att söka i Outlook, klicka på Inkorgen eller klicka på en specifik mapp. Om du klickar på Inkorgen märker du att rutan kommer att ha en sökmotorisk brevlåda . Du kan klicka på den lilla nedrullningen till höger och välja mellan andra alternativ som Aktuell mapp, undermappar och alla Outlook-objekt .
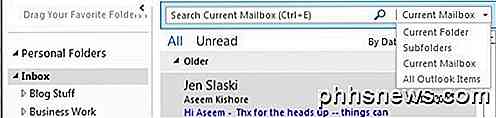
När du klickar på Inkorgen väljs Nuvarande brevlåda automatiskt. Detta kommer att söka efter all mail i hela brevlådan inklusive allt under Inkorgen, Skickade artiklar, Raderade objekt, Utkorgen, etc. Om du klickar på en specifik mapp kommer sökrutan som standard till aktuell mapp, som bara söker efter e-postmeddelandet i den specifika mappen mapp som inte innehåller undermappar.
Om du har en mapp med undermappar, se till att du väljer Undermappar från rullgardinsmenyn för att söka endast undermappar.
Nu när vi förstår det, låt oss lära oss hur du utför olika typer av sökningar i Outlook. Det finns två sätt att hantera: Använd sökbandet eller använd synkroniseringen för sökfrågan. Som du kanske kan berätta är det senare alternativet mer tekniskt, men låter dig skapa komplicerade sökningar.
Använda sökverktygen i Outlook
Låt oss börja med den enklare metoden som fungerar bra för de flesta. Klicka i sökrutan när du har valt Inkorgen eller en mapp och klicka sedan på Sökverktyg i bandet. Låt oss ta en titt på alla olika alternativ.

Längst till vänster är Scope, vilket är detsamma som rullgardinsmenyn som jag nämnde ovan. Nästa är Resultat, vilket inte kommer att vara aktivt förrän du utför en sökning. Som standard visar Outlook bara de senaste objekten som matchar en sökning och får inte visa alla resultat. Du kan klicka på Inkludera äldre resultat för att visa alla resultat eller bläddra ner till botten av sökresultaten och välj Visa mer .
Förfina är där vi verkligen borrar ner och hittar exakt vad vi letar efter. För det första, hur går vi på att leta efter exakt text i Outlook? Låt oss säga att du vill hitta alla e-postmeddelanden med ditt SSN eller med ett visst ord. I dessa fall använder du bara dubbla citat.
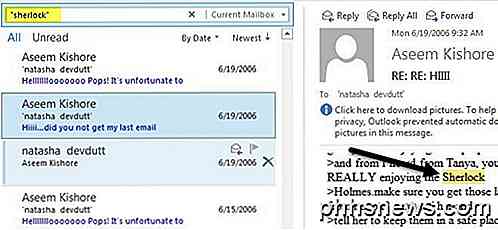
Ovan, jag sökte efter ordet sherlock genom att placera det inuti dubbla citat. Om ordet är i ämnesraden kommer det att markeras i gult. När du klickar på någon av e-postmeddelandena ser du också ordet som är markerat för dig, vilket är bekvämt.
Det är en av de vanligaste söktyperna. En annan vanlig sökning är av avsändaren. Det här är verkligen lätt att göra i Outlook. Klicka bara på knappen Från i bandet och börja skriva i namnet på personen eller e-postadressen.
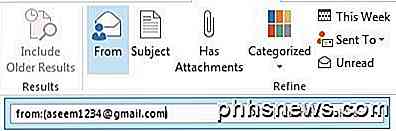
Om du vill lägga till fler sökkriterier som bara att se e-postmeddelanden från en viss avsändare som har bilagor, skulle du helt enkelt klicka på knappen Har bifogat .
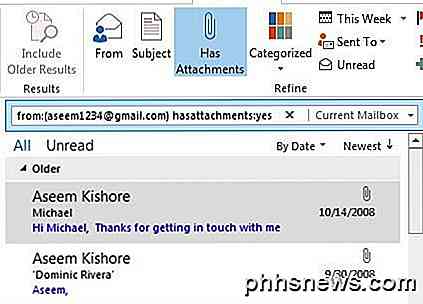
Du kan fortsätta lägga till fler filter för att minska resultatuppsättningen med e-postmeddelanden. De flesta av de andra alternativen är ganska självförklarande som olästa, flaggade, viktiga etc. Om du vill söka efter datum kan du klicka på den här veckan och du får ett par alternativ som denna vecka, denna månad År osv, men det handlar om det.
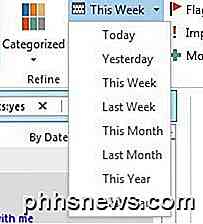
Om du vill söka efter datum eller göra något liknande att hitta de äldsta e-postmeddelandena i Outlook, måste du använda alternativet Avancerat sök eller synkroniseringsfrågan. Låt oss börja med Advanced Find. För att komma till det måste du klicka på Sökverktyg igen och välja Avancerad sökning .
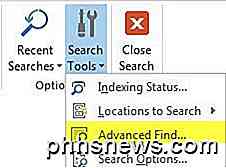
Observera att den här sökningen endast söker efter den aktuella mappen som du har valt som standard. Om du vill söka allt måste du klicka på knappen Bläddra längst upp till höger.
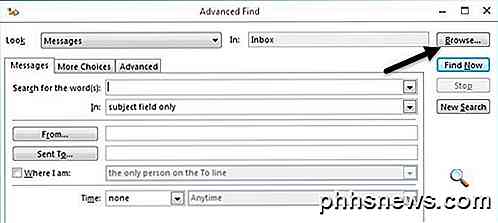
Om du vill söka allt väljer du Inkorgen och sedan kryssrutan Sök undermappar längst ner.
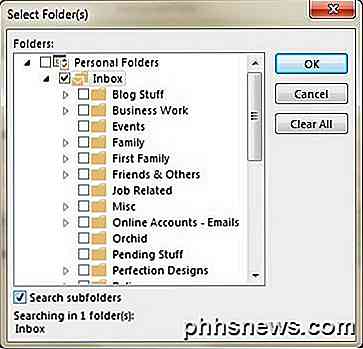
Nu på huvudsökskärmen ser du tid längst ner, men det ger dig bara samma alternativ som dropdown i bandet. För att göra en mer avancerad sökning måste du klicka på fliken Avancerat .
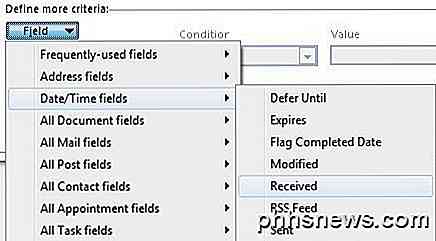
Här måste du bygga egna sökkriterier. Klicka på Fält och gå sedan till Date / Time Fields och välj Received . Klicka nu på Condition och rulla ner till botten tills du ser andra alternativ som på eller efter, på eller före och mellan .
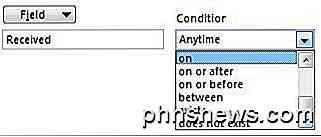
Om du väljer mellan, kan du skriva in datum som 01/01/2005 och 12/31/2005 och klicka sedan på Lägg till i listan . Här är vad min sökning ser ut.
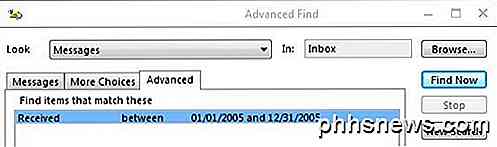
Observera att du kan fortsätta lägga till fler kriterier i listan för att begränsa resultaten. I mitt exempel ovan kommer jag bara att få alla e-postmeddelanden i det datumintervallet, vilket förmodligen kommer att vara för många.
Om du vill hitta det äldsta e-postmeddelandet i Outlook, välj på eller före villkoret och skriv bara in ett datum som du tycker är ganska gammalt.
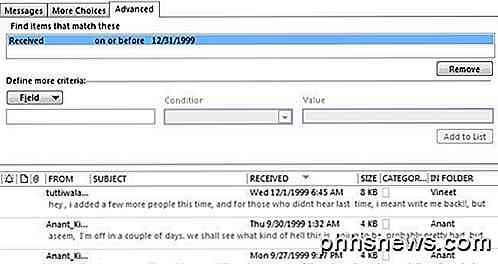
Justera datumet beroende på hur många e-postmeddelanden du får. Det ska vara ganska lätt att hitta den äldsta e-postmeddelandet i hela din Outlook-fil med den här sökningen.
En annan populär sökning är att leta efter det största emailet i din PST-fil. För att göra detta klickar du på fliken Fler val i Avancerad sökning och du får se ett alternativ för storlek längst ner. Välj större än och skriv sedan in ett värde i kilobytes. Om du vill hitta e-postmeddelanden som är större än 5 MB, skriver du till exempel 5000 .
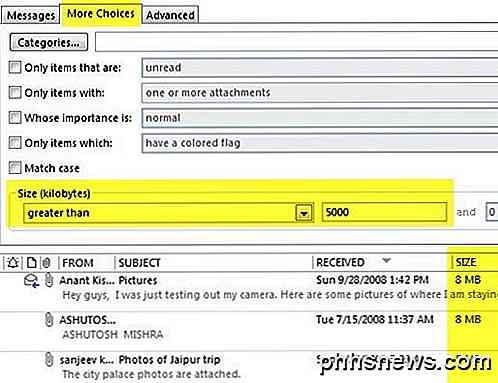
Det här är bara några av de sökningar du kan utföra med Avancerad sökning. Dessutom kan du skriva allt detta i sökrutan med hjälp av söksyntax och få samma resultat. Till exempel kan jag helt enkelt skriva in messageize:> 5 MB och få samma resultat.
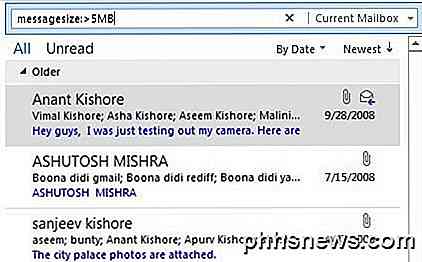
Jag kommer inte att gå igenom alla olika sökalternativ i det här inlägget eftersom Microsoft har en sida som listar ut alla olika söksyntaxalternativ. Förhoppningsvis, med hjälp av verktygen ovan kommer du att kunna hitta det e-postmeddelande du letade efter. Njut av!

Ska du köpa en video-dörrklocka?
En video-dörrklocka är egentligen inget annat än en vanlig dörrklocka med en inbyggd videokamera. Men är prislappen värt det till sist? Här är några saker att tänka på om du är på marknaden för en video-dörrklocka, som Ring eller SkyBell HD. De kan fungera som en digital peephole Medan du bara kunde gå över till ytterdörren och titta igenom kikhålet för att se vem ringde dörrklockan, kan en video-dörrklocka fungera som en förhärligad, Wi-Fi kikare av sorter.

Så här kontrollerar du routern för skadlig kod
Konsumentruter säkerhet är ganska dålig. Attackers drar nytta av lackadaisical tillverkare och attackerar stora mängder routrar. Så här kontrollerar du om din router har äventyras. Marknaden för hemrouter är mycket som Android-smarttelefonmarknaden. Tillverkare producerar ett stort antal olika enheter och inte stör dem, vilket gör att de är öppna för attack.



