Så du har bara ett Google-hem. Nu vad?

Så du gjorde ett Google-hem till jul. Det är jättebra, för det här är en smärre liten smart talare som kan göra mycket av olika saker. Det kan faktiskt vara lite överväldigande. Den goda nyheten är att vi har täckt dig. Här är några idéer om var du ska komma igång med ditt nya hem.
Konfigurera ditt nya Google-hem
Första saker först: du måste ställa in den dåliga pojken, för det är i grunden värdelös i lådan. Men innan vi kommer in i det vill jag ta en kort stund för att ta itu med någonting som ständigt är på användarnas sätt när de får en alltid lyssnande enhet som Google Home: det spionerar inte på allt du säger. Det lyssnar bara på hotword ("OK Google" eller "Hej Google"), men det är det. Inget spelas in eller skickas tillbaka till Google tills det hörs dessa ord. Jag lovar.
Med det ur vägen, låt oss få din nya högtalare installerad. Det första du vill göra är att plugga upp ditt hem och ladda ner Google Home-appen för iOS eller Android.
Starta det och springa igenom handledningen - det är helt enkelt. När telefonen har anslutit till hemmet kommer det att spela ett ljud och du kommer att bekräfta.
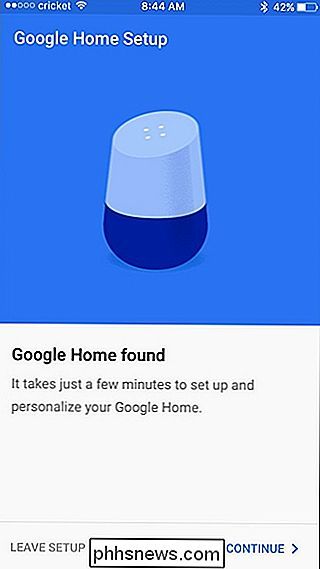
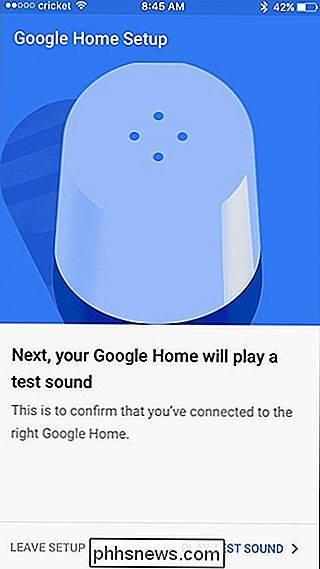
Därifrån etablerar du ett rum och ansluter hemmet till Wi-Fi. När allt är anslutet loggar du in på ditt Google-konto, förutsatt att du har ställt in Google Assistant på din telefon, så importeras dina röstinställningar automatiskt. Det är coolt.
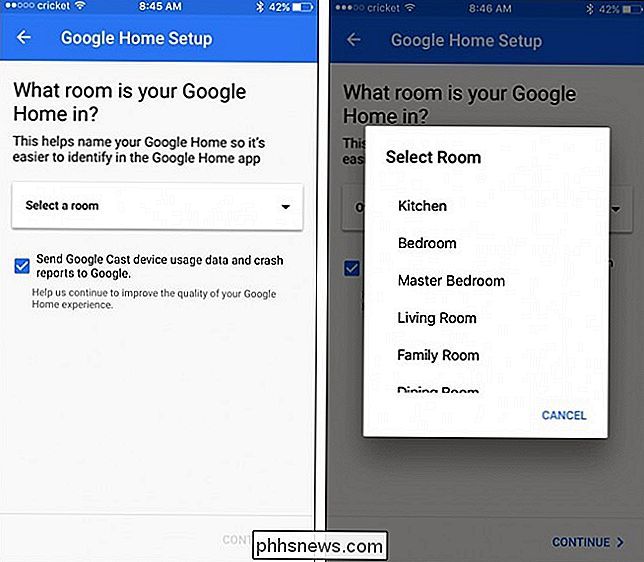
Slutligen ska du ställa in platsen där Hemmet ska användas, länka dina musiktjänster och genomföra en snabb handledning om hur du använder Hem.
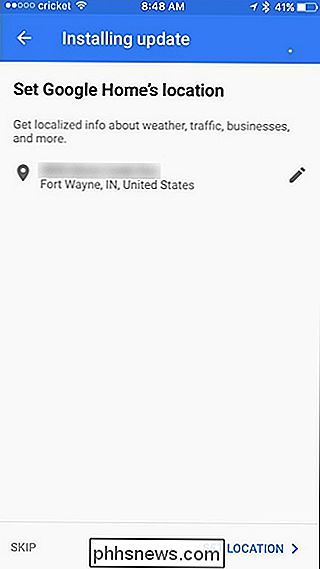
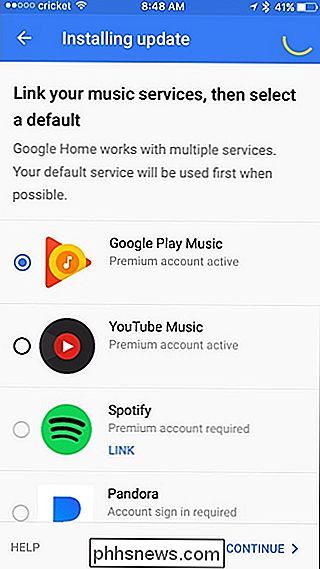
Med alla enkla saker ur vägen , du är redo att verkligen börja använda ditt nya Google-hem.
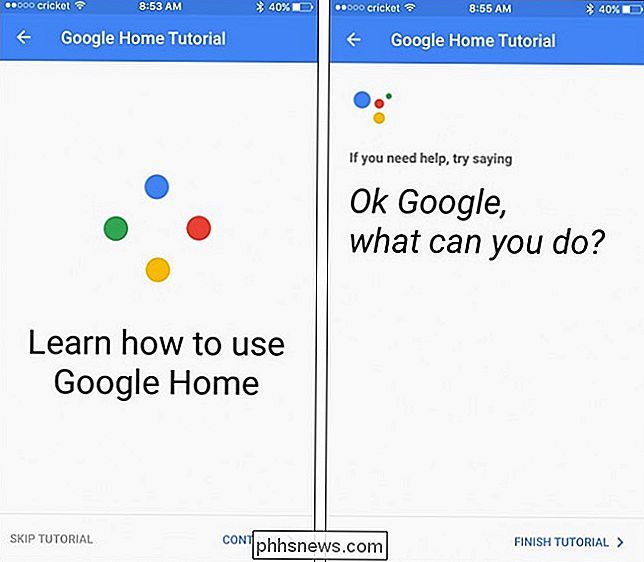
Lägg till ett annat konto
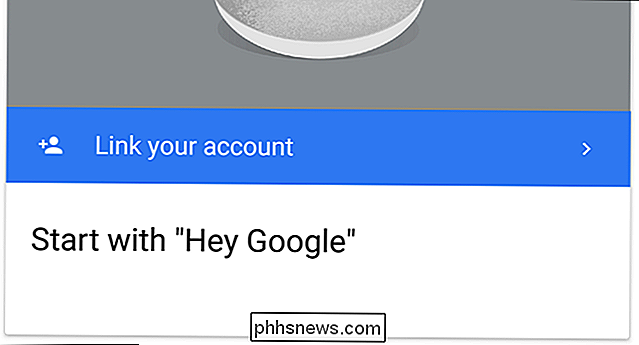
RELATERAT: Lägga till flera Google-konton till Googles startsida
Om du planerar dela ditt hem med någon annan i huset (eller flera personer, till och med), vill du lägga till alla andras Google-konto. Varför? Eftersom Google Assistant kommer att kunna skilja personer med sina röster, erbjuder de därför personliga resultat.
Om jag till exempel säger till mitt Google-hem att lägga till en händelse i min kalender kommer den att matcha min röst till mitt konto och lägga till det bara till min personliga kalender, inte min fru. Det fungerar på samma sätt för henne.
Om du vill lägga till ett andra (eller tredje, fjärde, etc.) konto till ett befintligt Google-hem måste personen som du vill lägga till behöva installera hemappen på sin telefon . När de startar och loggar in, kommer det att leta efter nya enheter.
Eftersom allt är redan inrett, ska det bara hoppa rakt in i appens huvudskärm där du måste trycka på knappen Enheter högst upp till höger hörn.
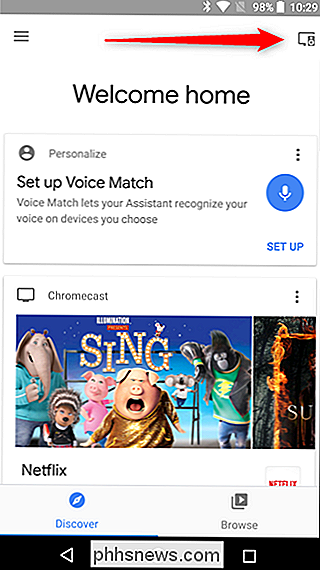
Härifrån hittar du Hemet du vill lägga till kontot till och knackar på knappen "Länk ditt konto". Därifrån följer du bara instruktionerna och du är bra att gå.
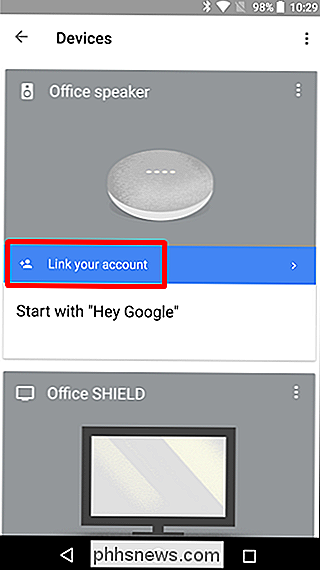
För en mer detaljerad titt på hur du lägger till konton på ditt Google-hem, kolla in det här inlägget.
Få tungan att flyta
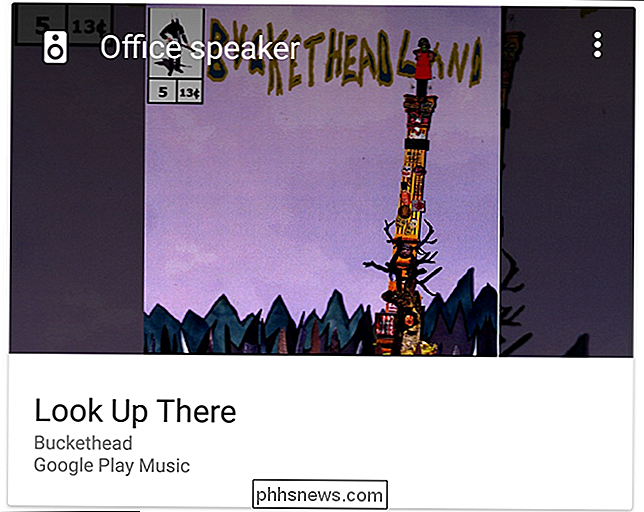
Jag menar , Google Startsida är en högtalare, så att använda det för musik är en ganska bra sak att göra med det. Det finns ett par sätt att få dina låtar att rulla med Hem:
- Cast it from your phone
- Spela upp den via Bluetooth
- Säg "Hej Google, Spela
"
Cool, eller hur? Ja. Men om du tog dig tid att lägga till flera konton till ditt hem, som beskrivits ovan, finns det några saker du vill titta på.
Först och främst kan varje konto ställa in sina egna preferenser för musik service- Google Play Musik, Pandora, YouTube Music och Spotify stöds alla, men du kan bara använda en åt gången. Det är konstigt, men det finns inget du kan göra.
För att ändra dina musikinställningar öppnar du Googles startsida och trycker på knappen Enheter i övre högra hörnet. Hitta ditt hem, tryck på de tre prickarna i det övre hörnet av kortet och välj sedan Inställningar.
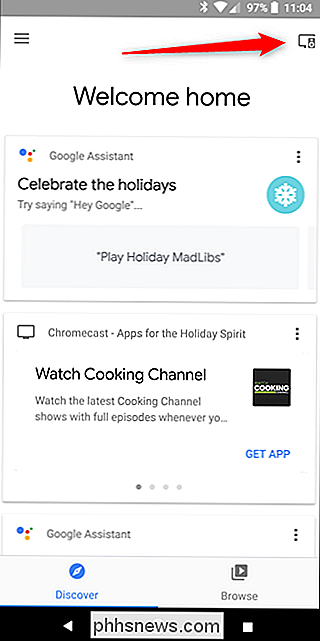
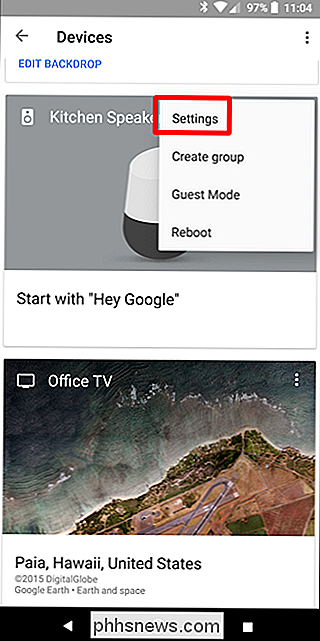
Därifrån väljer du alternativet Musik. Du kommer att se en lista över dina tjänster, liksom andra tillgängliga alternativ.
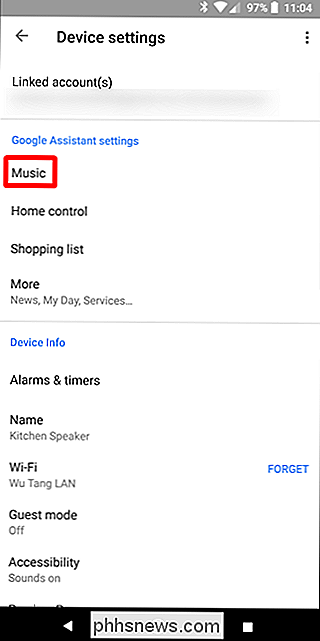
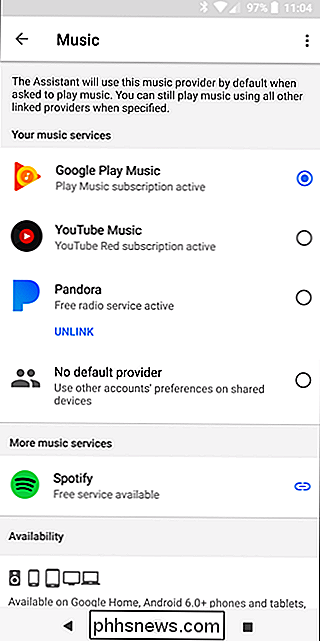
RELATED: Så här använder du någon annans musikabonnemang på ett gemensamt Google-hem
Men låt oss säga att du har ett premium Spotify-konto och din signifikanta andra inte. Du kan faktiskt låta honom / henne använda ditt konto genom att välja det sista alternativet här: "Ingen standardleverantör." Det här kommer automatiskt att standardisera alla musikspel som spelas till den andra personens inställningar. Vi har mer information om hur det fungerar här.
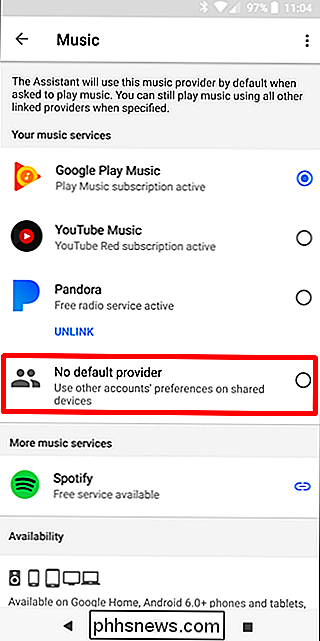
Sätta upp din Smarthome
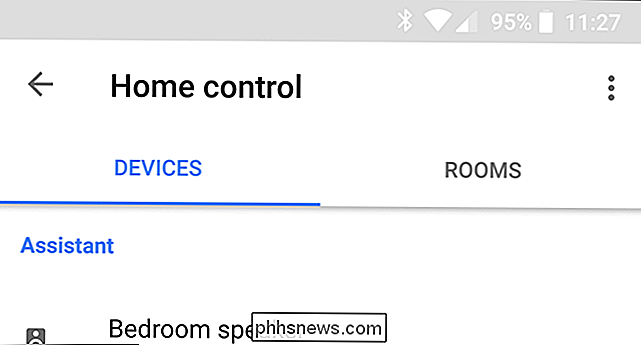
Förutom att du är en talare som du kan prata med, är Google Home i grunden navet på hela ditt smarthome. Om du har andra smarta enheter, som Philips Hue-belysning, Nest-termostater eller kameror och liknande, så vill du ställa in dem i Google Hem. Även Chromecast och Android TV kan läggas till ditt hem för enkel kontroll med din röst.
RELATED: Så här kontrollerar du dina smarthome-enheter med Googles startsida
För att ställa in din smarthome, öppna Googles startsida, skjut öppna menyn till vänster och välj "Hemkontroll".
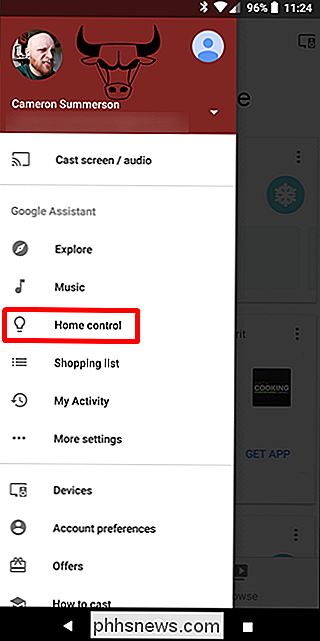
Därifrån kan du lägga till en enhet genom att trycka på plus i nedre hörnet. Alternativt kan du också anpassa dina rum genom att gå över till fliken Rum.
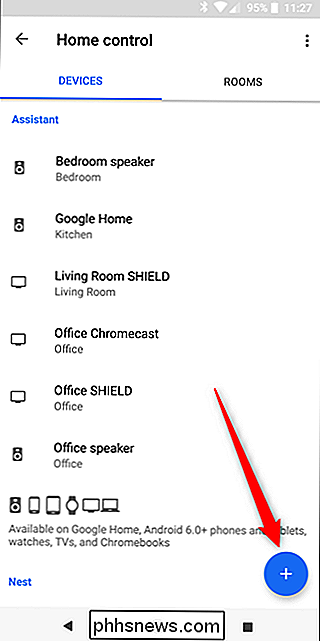
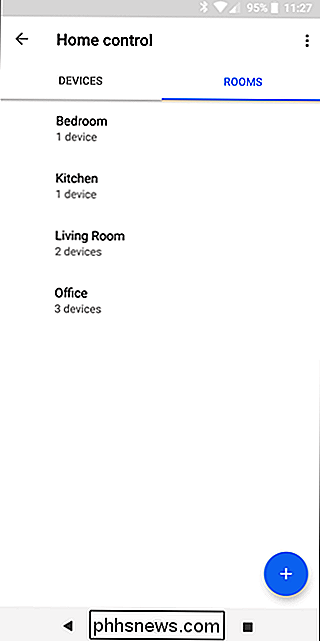
Följ bara anvisningarna för att ställa in dina saker, och om du träffar några sånger längs vägen, kolla in vår primer när du ställer in din smarthome med Google Startsida.
Ringa telefonsamtal med Googles startsida.
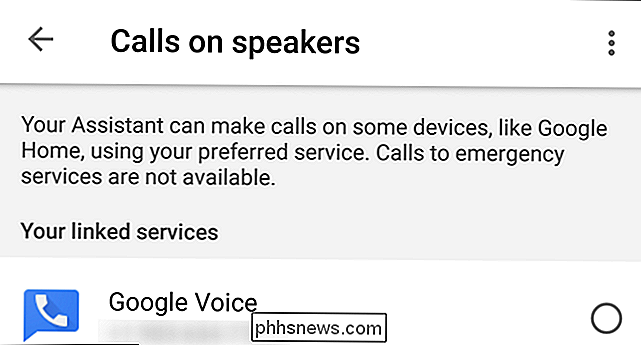
Ditt Google-hem kan också dubbla som en ganska legit högtalartelefon - och det kan göra det utan att du någonsin behöver röra din faktiska -telefon. Bara säga "Hej Google, ring
RELATED: Hur man ringer med ditt Google-hem
Det är också rad eftersom du kan ställa in det för att använda ett anonymt nummer, ditt Google Voice-nummer (om du har en) eller till och med ditt personliga telefonnummer. Alla dessa saker kan ställas in i Googles startsida under Fler inställningar> Samtal på högtalare.
För detaljerade installationsanvisningar, kolla in vårt inlägg.
Få matlagningsinstruktioner, köp saker och alla andra saker
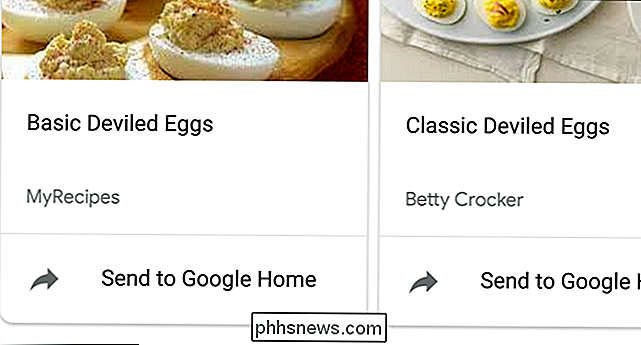
Mitt "huvudsakliga" Google Home är i köket, för det är där jag tycker att den är mest användbar. Städar upp? Spela lite musik. Baka något? Ställ in en timer (du kan också ändra volymen för timerlarmet). Matlagning? Få steg för steg instruktioner utan att behöva röra telefonen. Seriöst är det en spelväxlare.
Att få recept är super lätt att göra också: sök efter vad du vill, skicka det till Googles startsida. Vi har faktiskt en hel handledning om hur man rullar, så om du går in i mer granulära instruktioner, ge det en titt.
Men vänta, det finns mer! Du kan också berätta för ditt Google-hem att köpa saker till dig, och det kommer det. Det gör det med hjälp av Google Express, men du måste också ställa in dina leverans- och betalningsinställningar i Googles startsida. Detaljerade instruktioner finns här om du vill titta närmare på hur allting fungerar.
Eftersom Google Startsidan i princip bara är Google Assistant i en högtalare kan du också göra alla de coola sakerna du gör med assistent Om du vill ha en funktion som du vill ha och inte kan hitta, kan du också konfigurera egna kommandon med hjälp av Android och Tasker. Det är inte den enklaste inställningen, men givet tid och tålamod kan du få det att hända. Ta reda på hur du går här.
Google Home är galen, och dess funktionalitet utökar varje dag. Röstkontrollerna är väldigt naturliga, och ju mer du använder det, desto mer finner du att du kan göra med det.

Så här stänger du av "Ok Google" på din Android-enhet
Använda "Ok Google" -ordet för att starta en sökning eller utföra ett kommando på telefonen är en cool, användbar funktion. Men jag förstår att det inte är för alla - vissa människor gillar bara inte att prata till sina telefoner. Så här blir du av med det. Det finns ett par anledningar till varför du kanske vill inaktivera Ok Google-funktionaliteten.
Hur ändrar du text, ikoner och mer i Android
Låt oss möta det: oavsett hur bra skärmarna är på våra telefoner och surfplattor, kan texten ibland vara för liten om du har dålig syn. Den goda nyheten är att det finns en mängd olika metoder för att hjälpa dig att lindra skräp bara för att göra text (eller något annat) mer läsligt. Beroende på vilken version av Android du använder (och vilken typ av telefon) möjligt att du kanske kan ändra textstorleken, eller till och med göra allt på skärmen större.



