Så här inaktiverar du "New App Installed" Notification i Windows 8 och 10

När du installerar en ny appliknande, säg en videospelare - men ställ inte in den nya appen som standard för filtyper det stöder när du öppnar en fil som app kan läsa in i det här exemplet kommer en videofil-Windows att meddela dig att du har en "ny app som kan öppna den här typen av fil" och visa en fönster för att välja en ny standardapp för den filtypen. Det här kan bli irriterande efter ett tag, men tack och lov kan du stänga av dessa notifieringar.
Dessa meddelanden kan vara användbara men inte helt nödvändiga. Du kan ställa in standardprogrammen du vill använda Windows från Inställningar eller öppna en filen med en annan app i flygningen. Så om du vill stänga av dessa meddelanden helt, kan du göra det med en snabb inställning för register eller grupprincipredigerare.
Hemanvändare: Inaktivera den nya appinstallerade notifieringen genom att redigera registret
Om du har ett Windows-hem utgåva måste du redigera Windows-registret för att göra dessa ändringar. Du kan också göra det här om du har Windows Pro eller Enterprise, men känner dig bekvämare att arbeta i registret än grupprincipredigeraren. (Om du har Pro eller Enterprise rekommenderar vi dock att du använder den enklare grupprincipredigeraren, som beskrivs i nästa avsnitt.)
Standardvarning: Registerredigeraren är ett kraftfullt verktyg och missbrukar det kan göra systemet ostabilt eller till och med oåtkomligt . Detta är en ganska enkel hack och så länge du håller dig till instruktionerna, borde du inte ha några problem. Med det sagt, om du aldrig har arbetat med det tidigare, bör du läsa om hur du använder Registerredigeraren innan du börjar. För att komma igång, öppna registret genom att trycka på Start och skriva "regedit". Tryck på Enter för att öppna Registry Editor och ge det tillstånd att göra ändringar till din dator.
I registret Editor använder du vänster sidofält för att navigera till följande nyckel:

HKEY_LOCAL_MACHINE SOFTWARE Policy Microsoft Windows Explorer
Nästa kommer du att skapa ett nytt värde inuti
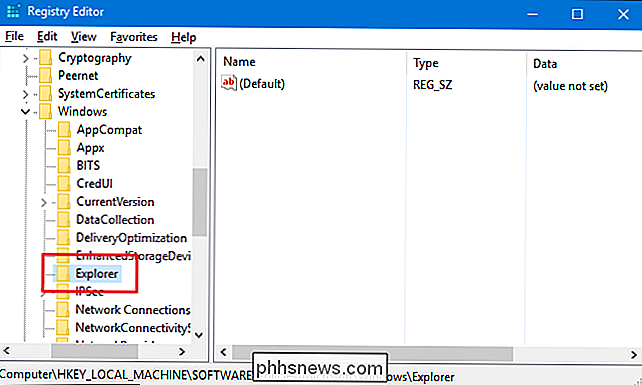
Explorer-tangenten. Högerklicka på ikonen Explorer och välj sedan Nytt> DWORD-värde (32-bitars). Namn på det nya värdetNoNewAppAlert.Dubbelklicka nu på det nya värdet
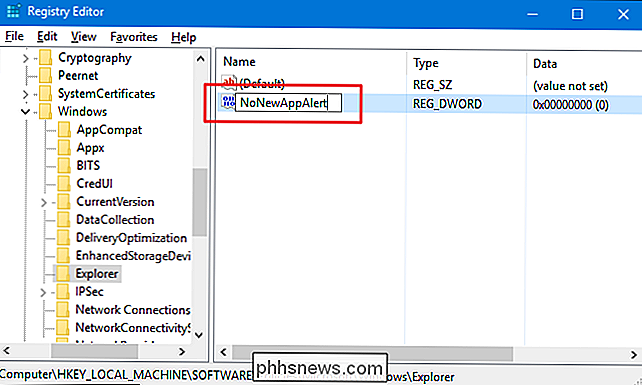
NoNewAppAlertför att öppna egenskapsbladet. Ändra värdet från 0 till 1 i rutan "Värdesdata" och klicka sedan på OK.Du kan nu stänga registret. Från och med nu bör du inte längre se den nya appanmälan eller apputvalsfönstret. Om du vill vända om ändringarna och aktivera anmälningarna återgår du bara till tangenten
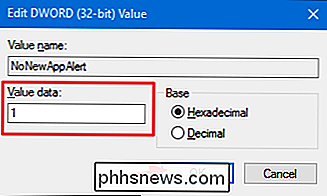
Exploreroch ställer in värdetNoNewAppAlertfrån 1 till 0.Ladda ner vår One- Klicka på Registry Hacks
Om du inte känner för att dyka in i registret själv har vi skapat två nedladdningsbara registerhackar du kan använda. Ett hack avaktiverar den nya appinstallationsmeddelandet och fönstret och den andra hacken återställer dem, återställer standardinställningen. Båda ingår i följande ZIP-fil. Dubbelklicka på den du vill använda, klicka igenom anvisningarna och starta sedan om datorn.
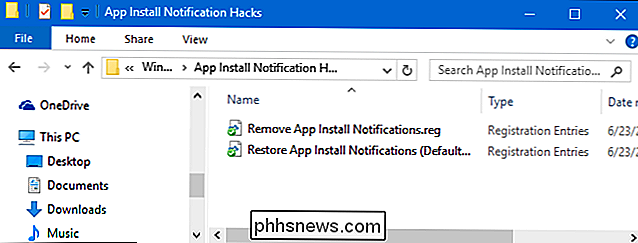
Inställningsanvisningar för appinstallationer
RELATERADE:
Så här skapar du din egen Windows-registret Hacks Dessa hackar är egentligen bara
Explorer-tangenten, avlägsnades till de två värdena vi beskrev ovan och exporterades sedan till en .REG-fil. Hacka "Remove App Installations Notifications" -hack skapar värdetNoNewAppAlertoch ställer in det på 1. Kör "Återställ App Installer Notifications (Default)" hack sätter värdet tillbaka till 0. Och om du gillar att fiska med Registret, det är värt att ta sig tid att lära sig hur man skapar egna registerhackar.Pro och Enterprise-användare: Inaktivera den nya appinstallerade notifieringen med den lokala grupprincipredigeraren
RELATED:
Använda grupprincipredigeraren Att tweak din dator Om du använder Windows 10 Pro eller Enterprise, kan du enkelt använda de lokala programvaran för lokal grupppolicy. Det är ett ganska kraftfullt verktyg, så om du aldrig använt det tidigare är det värt att ta lite tid att lära dig vad det kan göra. Om du är på ett företagsnätverk, gör alla också en tjänst och kontrollera med din administratör först. Om din arbetsdator är en del av en domän är det troligt att det ingår i en domängruppspolicy som ändå kommer att ersätta den lokala grupppolitiken.
I Windows 10 Pro eller Enterprise klickar du på Start, skriver gpedit.msc och trycker på Enter.
I den lokala grupprincipredigeraren, i den vänstra rutan, borra ner till Datorkonfiguration> Administrativa mallar> Windows-komponenter> Filutforskare . Till höger hittar du "Visa inte det nya programmet installerat" anmälningsalternativet och dubbelklickar på det.
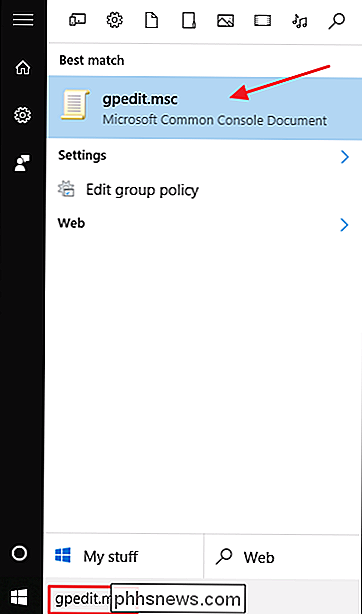
I egenskapsfönstret som öppnas, välj alternativet Aktiverat och klicka sedan på OK.
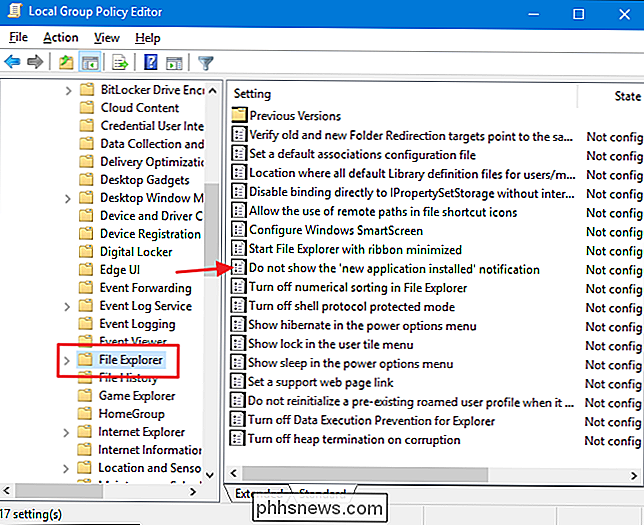
Du kan nu stäng Lokal grupprincipredigerare. Om du vill återaktivera appinstallationsanmälningarna när som helst, följ bara samma procedur och sätt tillbaka det här alternativet till Inaktiverat eller Ej konfigurerat.
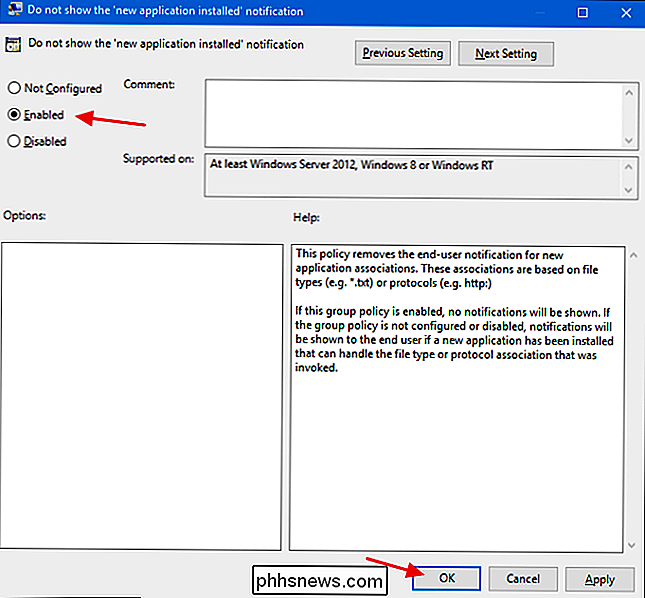
Och det är det. Meddelandena Windows 8 och 10 visar när en ny app är installerad kan säkert vara användbar. De är särskilt praktiska när du först installerar datorn och får appar installerade. Men om du är bekväm att hantera filföreningar själv, eller om du ofta installerar ytterligare program för att prova, kan meddelandena vara irriterande. Ett par snabba ändringar i registret eller grupprincipen är allt du behöver för att inaktivera dem.

Tänk tvivel om att få en Microcell (eller T-Mobile CellSpot) om du bor i ett stadsområde
Många mobiloperatörer erbjuder "microcell" -enheter - T-Mobile kallar dem "CellSpot" enheter, men de är samma sak. Dessa fungerar som småcellstorn, men de använder din internetanslutning till Internet och alla kan ansluta till dem. Vi säger inte att alla borde undvika dessa enheter, men många borde. I synnerhet är det en dålig idé i täta stadsområden.

Hur man väljer det perfekta USB-navet för dina behov
Jämfört med komplexiteten att köpa ett nytt grafikkort eller byta ut ditt moderkort köpa ett USB-nav är definitivt ett enkelt köp, men det betyder inte att du bara ska ta den första av hyllan på din lokala elektronikaffär. Det finns en enorm skillnad mellan byggkvalitet, funktioner och till och med säkerhet mellan de olika modellerna.



