Hur snabbar du på animationer för att få Android att känna sig snabbare

Android-enheter visar animeringar när de övergår mellan appar, windows och olika menyer. Animationer ser ofta slick ut, men de gör tar upp tid - och ibland kan det till och med orsaka att telefonen släpper om den inte har några resurser.
RELATED: Så här öppnar du utvecklingsalternativ och aktiverar USB-felsökning på Android
Den goda nyheten är att du faktiskt kan påskynda eller inaktivera dessa animeringar för att göra din telefon känna snabbare. Det är nyckelordet här, eftersom det inte faktiskt påskyndar din telefon, det gör det bara så att det är så eftersom menyer och vad som inte kommer att ladda snabbare. Om du väljer att inaktivera animeringar tar det bort en del av belastningen på CPU / GPU, så det kommer definitivt att bidra till att minska fördröjningen på system med lägre resurser.
Steg 1: Aktivera utvecklaralternativ
Om du Om du inte redan har utvecklaralternativ aktiverat måste du först göra det. Vi har redan en detaljerad förklaring om hur du gör det här, men här är de snabba och smutsiga stegen:
- Öppna inställningar> Om telefon (Inställningar> System> Om telefon i Oreo)
- Tryck på byggnumret 7 gånger
- Du är nu en utvecklare! (Sortera på).


Utvecklaralternativ kommer nu att vara en ny post i inställningsmenyn (Inställningar> System> Utvecklaralternativ i Oreo).
Steg två: Ändra animationer
Fortsätt och hoppa in i utvecklingsalternativen meny, rulla sedan ner till avsnittet Ritning.
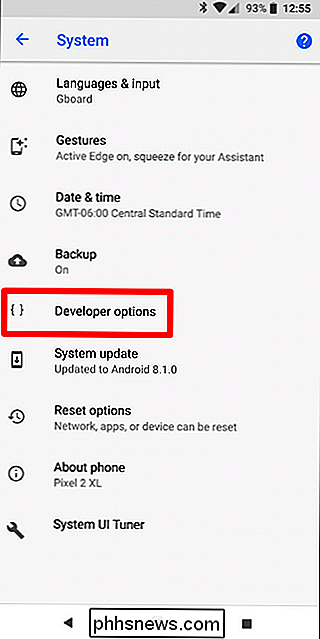
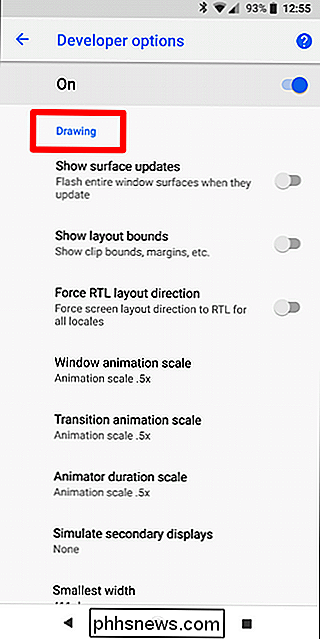
Här söker du tre inställningar: Fönster Animation Scale, Övergång Animation Scale och Animator Duration Scale.
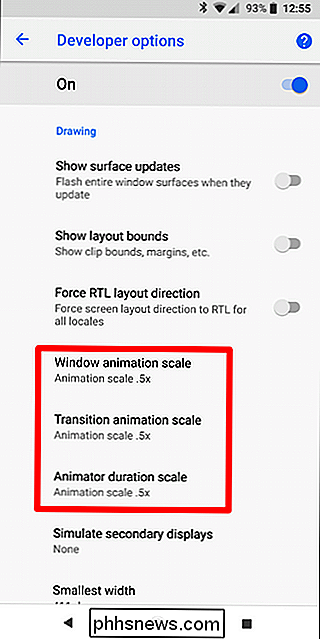
Vad du ändrar dessa till kommer att vara din preferens, men Jag personligen gillar att se lite animering eftersom det bara gör att allt verkar glattare. Som sådan ställer jag alla tre till .5x för att påskynda dem från standardalternativet (1x), utan att helt döda dem.
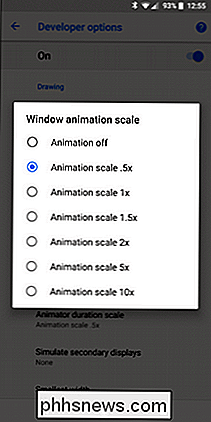
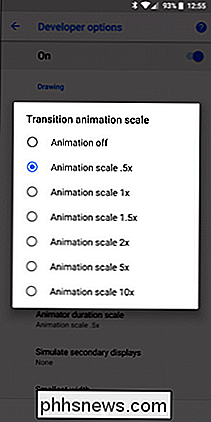
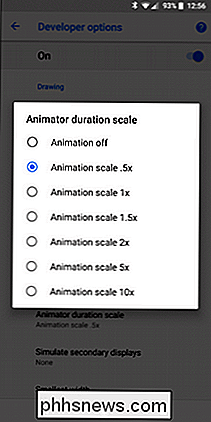
Om du försöker göra en lägre resurshandset lite snyggare, fortsätt och inaktivera alla animationer helt. Det borde både få telefonen att känna sig snabbare och vara mindre beskattad på den begränsade hårdvaran.

Hur du döljer din online-status i WhatsApp
Som standard visar WhatsApp dina vänner om du är online nu eller när du var senast online. Om du föredrar kan du gömma din status ... Kanske vill du bara kolla dina meddelanden utan att låta folk veta att du är online. Kanske vill du hålla folk från att veta när du har läst deras meddelanden. Eller kanske du är oroad över sekretessimplikationerna av det ökande antalet tjänster som låter människor spåra din status och till och med försöka gissa vilken av dina vänner som meddelar varandra.

Hur du skapar Facebook-statuser med färgglada bakgrunder eller stora klistermärken
Om du nyligen varit på Facebook har du säkert märkt att statuserna börjar se mycket mer ... färgglada. Medan du har kunnat lägga till bilder, känslor och aktiviteter på ett tag, kan du gå ännu längre. Vad som en gång skulle ha varit en vanlig textuppdatering kan nu se ut så här. Eller så här. Så låt oss titta på hur du gör dina inlägg så stora och fet.



