Förhindra Windows Fråga om ett lösenord vid uppvakning från viloläge / vänteläge

RELATERAD: Gör Windows 7, 8.x eller Vista Logga in automatiskt
Om du har konfigurerat Windows för att automatiskt logga in dig istället för att behöva ange ett lösenord, kan det vara irriterande att du fortfarande behöver ange ett lösenord när din dator kommer ur viloläge. Här är lösningen.
Gör Windows 10 inte kräv ett lösenord
I Windows 10 måste du gå i appen "Inställningar" för att göra den här ändringen. Klicka bara på Windows + I för att hämta det och klicka sedan på "Konton".
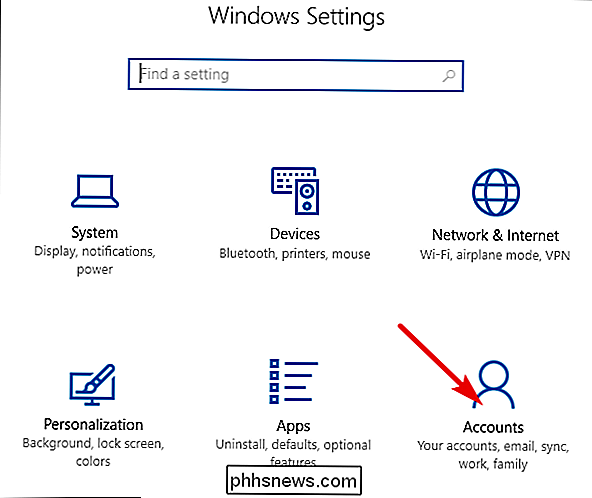
På sidan Konton växlar du till fliken "Logga in" och väljer sedan "Aldrig" från "Kräver tecken -in "rullgardinsmenyn.
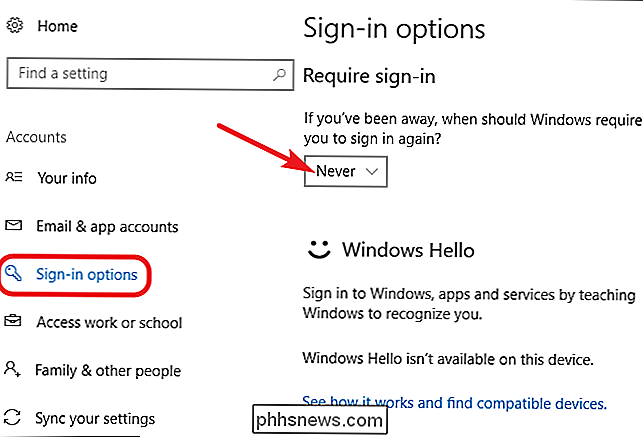
Trots det något förvirrande formuläret för detta alternativ tar det bara bort lösenordskravet när Windows vaknar från sömnen. Du kommer fortfarande att bli ombedd att logga in om du startar om, loggar ut eller låser din dator.
Gör Windows 7 eller 8 Kräv inte ett lösenord
Om du kör Windows 7 eller 8 kommer du måste gå in i appen "Strömalternativ" på kontrollpanelen. Hit Start, skriv "power options" och tryck sedan på Enter. I fönstret "Power Options" klickar du på länken "Kräv ett lösenord på wakeup" på vänster sida.
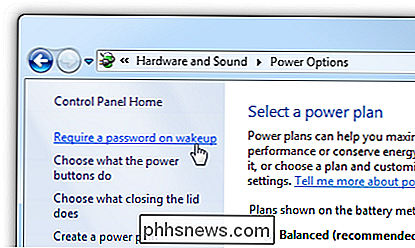
I fönstret "Systeminställningar" klickar du på länken "Ändra inställningar som inte är tillgängliga".
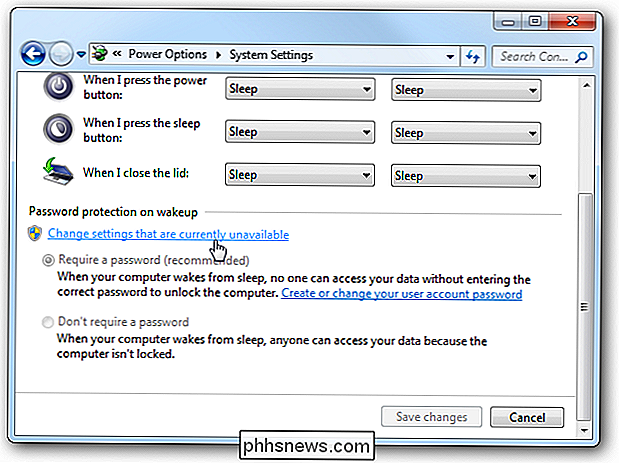
I nedre delen av nästa fönster väljer du alternativet "Kräver inte ett lösenord", och sedan klickar du på "Spara ändringar".
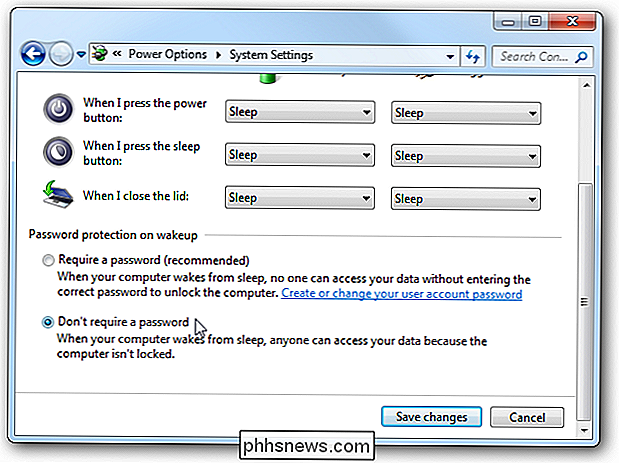
Gör Windows 8 Peka på enheter Kräv inte ett lösenord
Om du är med en Windows 8-tablett måste du göra saker lite annorlunda än på en stationär dator. Öppna "PC-inställningar" och klicka sedan på "Konton".
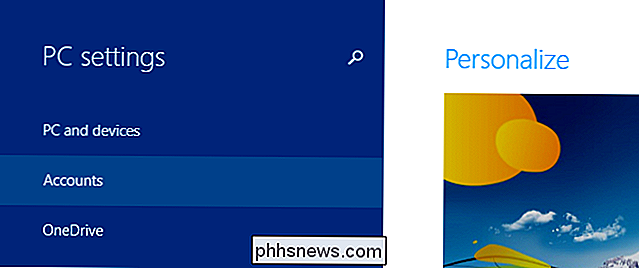
Därifrån klickar du på "Inloggningsalternativ" på vänster sida för att komma till säkerhetsalternativen. Klicka på "Ändra" -knappen i avsnittet "Lösenordspolicy".
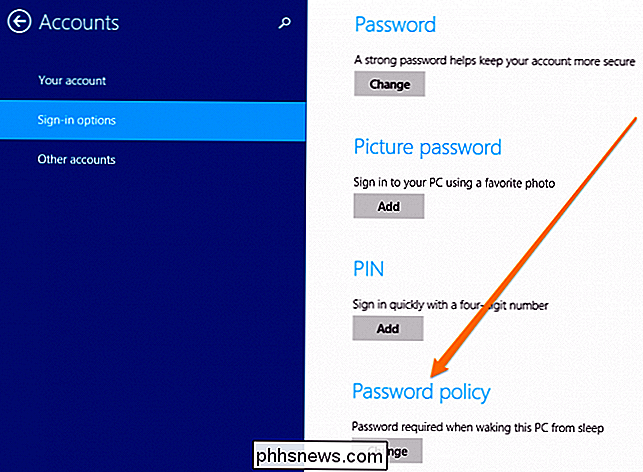
Om du klickar på knappen Ändra kan du sluta att kräva ett lösenord.
Gör Windows Vista inte kräv ett lösenord
I Windows Vista måste gå in i "Power Options" Kontrollpanel-appen, hitta den kraftplan du använder och klicka sedan på länken "Ändra planinställningar".
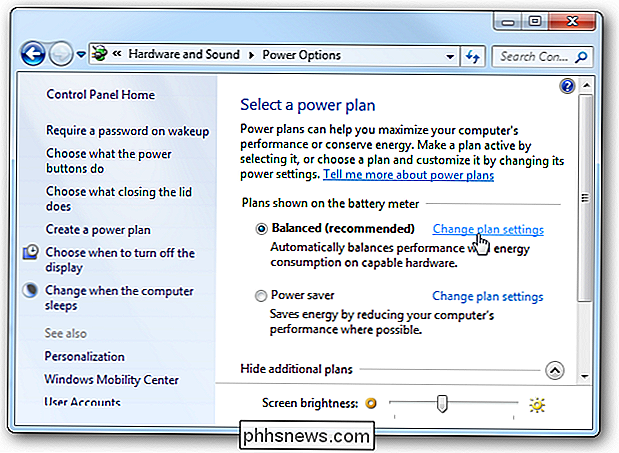
Klicka på "Ändra avancerad" på skärmen "Ändra planlösningar"
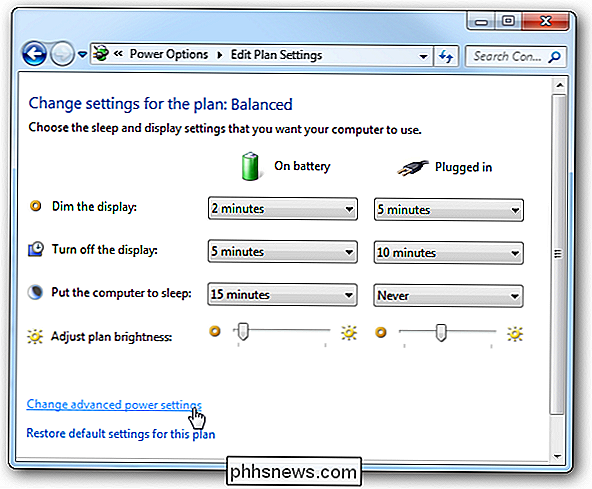
I dialogrutan "Strömalternativ" klickar du på länken "Ändra inställningar som för närvarande är otillgänglig".
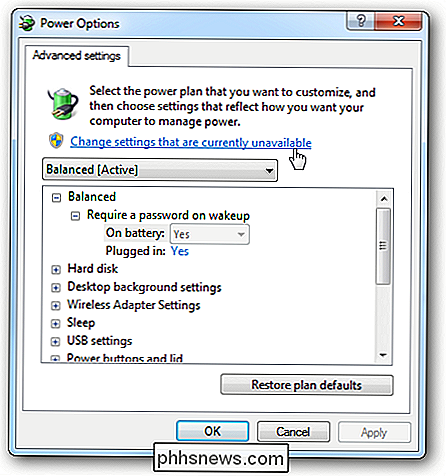
Utvid kategorin "Balanserad" och expandera sedan "Kräv ett lösenord på wakeup "kategori. Du kan ändra lösenordskravet för när du kör på batteriet och när datorn är inkopplad. Se till att du ställer in båda alternativen till "Nej" om du inte vill bli störd om du vill skriva in ett lösenord när som helst.
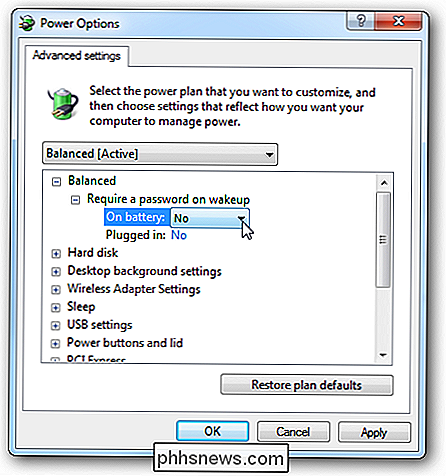
Gör Windows XP inte kräv ett lösenord
I Windows XP är processen lite enklare än i Vista-bara gå in i "Power Options" Kontrollpanelen app hitta fliken Avancerat och avaktivera sedan "Prompt for password när datorn återupptas från vänteläge "alternativet.
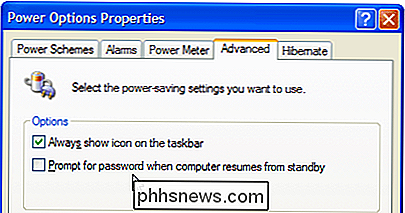
Och nu borde du vara fri från att behöva skriva ditt lösenord varje gång din dator vaknar från sömn.

Så här ser du vad som tar upp utrymme på din Android-enhet
När du plockade upp din glänsande nya Android-enhet trodde du förmodligen "Ja, det här har gott om lagringsutrymme. Jag kommer aldrig att fylla på det! "Men här är du, några månader senare med en hel telefon och ingen aning varför. Inga bekymmer: Här är hur du kan ta reda på var rymdgrisarna är. Du kan använda inbyggda funktioner för att räkna ut det här eller program från tredje part.

Kan min Internetleverantör verkligen sälja mina data? Hur kan jag skydda mig?
Du kanske har hört mycket nyheter nyligen om internetleverantörer (ISP) som spårar din surfhistorik och säljer alla dina data. Vad betyder detta och hur kan du bäst skydda dig själv? Vad hände RELATERAT: Vad är Net Neutralitet? Traditionellt har Federal Trade Commission (FTC) ansvarat för att reglera Internetleverantörer .



