Använd en iPad som en andra bildskärm för PC eller Mac
Skulle du ha en extra iPad runt huset som du inte längre använder? Jag behöll min iPad 2 i flera år innan jag äntligen uppgraderade till iPad Air 2, vilket innebar att iPad 2 bara satt i en skrivbordsskiva. Men varför slösa en helt bra iPad, eller hur?
Jag skrev tidigare om hur du kan konfigurera dubbla bildskärmar i Windows, men det kräver en andra bildskärm. Lyckligtvis kan du använda din äldre iPads (2: e, 3: e eller 4: e generationen), iPad Airs (1 & 2) eller iPad Pros som en andra skärm eller en andra bildskärm till din Mac eller Windows PC. Det innebär i grunden att du installerar en app på din iPad och på din dator och sedan ansluta de två direkt med antingen en blixtkabel eller 30-polig kabel (dockningsanslutning).
Min favoritapp och den enda jag rekommenderar är Duet Display. Det finns andra alternativ som Air Display och iDisplay, men båda kostar ungefär samma och fungerar inte lika bra. Den direkta anslutningen mellan datorn och iPad gör upplevelsen nästan lagfri, vilket är mycket viktigt när du använder en andra skärm. Att försöka göra detta via WiFi (dvs. Air Display) var bara smärtsamt långsam och inte en bra implementering.
Duet Display
Det är också värt att notera att Duet Display skapades av ex-Apple-ingenjörer och är förmodligen en av huvudskälen till att det fungerar så bra med iPads och Macs. Appen kostar $ 16, vilket är super dyrt när du tittar på priset på de flesta appar i App Store, men jag skulle tänka på det här som ett vanligt Windows eller Mac-program.
Att få allt inställning är väldigt rakt framåt och kräver inte någon form av kontouppbyggnad eller något liknande. Först, fortsätt och hämta appen på din iPad. Observera att du också kan använda din iPhone som en andra skärm, men det var lite värdelöst i mina test. Du behöver definitivt en större skärm för att kunna göra något arbete ordentligt.
Duet Display - iTunes
När du öppnar appen får du några riktigt enkla instruktioner som säger att du ska gå och ladda ner programvaran till din dator först.

Tryck på Får det och du får se en skärm som ber dig att ansluta din iPad till din dator. Innan vi gör det måste vi dock installera programvaran på datorn eller Mac först.
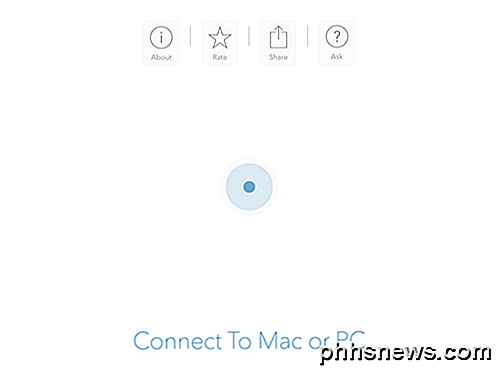
Gå vidare och ladda ner PC eller Mac-programmet till din dator och installera det. På Mac-datorn får du en elegant rektangulär installationsskärm vid start.
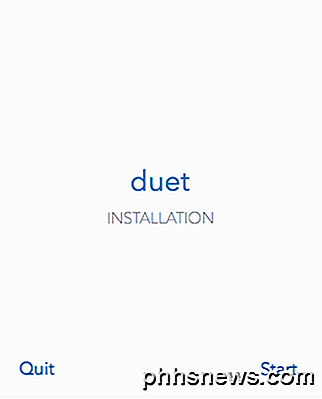
Klicka på länken Start, kolla Jag godkänner och klicka sedan på Auktorisera och installera på nästa skärm.
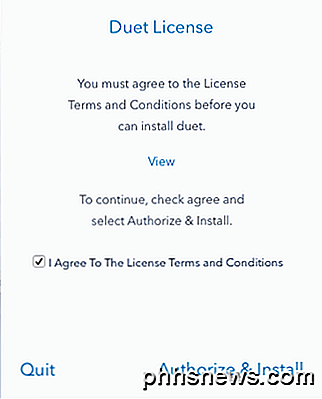
När installationen är klar kommer du att bli ombedd att starta om datorn. Gå vidare och gör det. När du loggar in igen bör du se en slutskärm som säger att du hittar ikonen Duet i menyraden i OS X eller systemfältet i Windows.
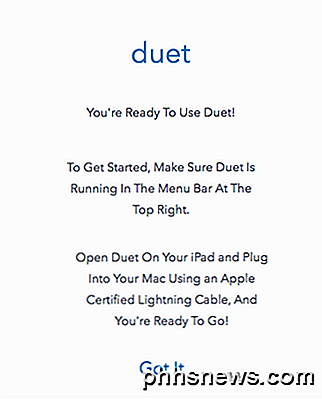
Om du klickar på ikonen kommer den att be dig att ansluta enheten till datorn.
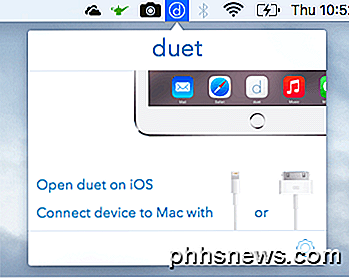
Öppna nu Duet Display-appen på din iPad och anslut sedan den till datorn. Den ska automatiskt identifiera din dator och spegla skärmen. Så här ser min inställning ut som standard.

Här använder jag en äldre MacBook Pro mitten av 2009 med en iPad 2 och allt såg bra ut. Allt var lite litet på iPad, men det beror på att det är en äldre iPad 2 och eftersom jag hade inställningen att spegla displayen. Om du klickar på ikonen i menyraden kan du ändra inställningarna.
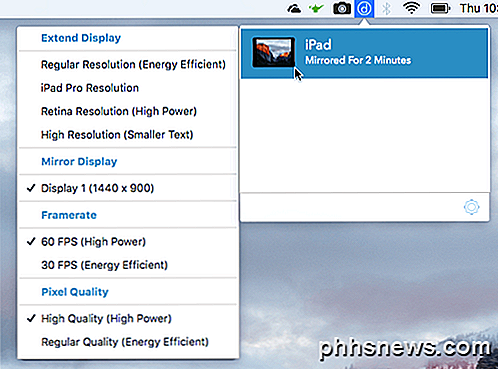
Du ser Extend Display överst, följt av Mirror Display, Framerate och Pixel Qualit y. Om du vill utvidga displayen till iPad istället för att bara spegla den, fortsätt och välj ett av de fyra alternativen: Vanlig upplösning, iPad Pro-upplösning, Retina Resolution eller Hög upplösning .
Observera att du inte kommer att kunna välja något annat än vanlig upplösning om du använder en äldre iPad som iPad 2. Du kan använda Retina eller High om du har en näthinna iPad. IPad Pro- alternativet är självklart för endast iPad-proffs.
Vad jag verkligen gillade om Duet Display är att den andra skärmen verkligen fungerar som en separat andra bildskärm. Vad jag menar är att du kan dra Windows från din huvudskärm till din iPad och har olika appar öppna på varje skärm. Här är en skärmdump av Chrome öppen på min MacBook Pro och Maps öppnas på iPad.
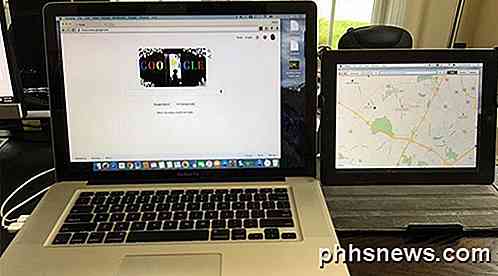
Du kommer märka att på iPad finns en menyrade och dockan. Vad som är riktigt coolt är att du kan ha flera skrivbord på iPad och på Mac. Medan musen är på iPad-skärmen, kan jag också använda alla vanliga pekplatta-gester för att svepa mellan stationära datorer utan att ändra något på huvud Mac.
Definitivt använder en högre upplösning iPad som Air eller Pro gör allt ser mycket trevligare ut.

Jag stötte inte på några problem på min Mac, men jag stötte på några problem på min Windows-bärbara dator. Lyckligtvis är deras kundsupport utmärkt och jag hade problemet löst om några timmar. Tydligen behövde jag en annan videodrivare, som de mailade till mig, och det var problemet.
Om du planerar att använda det här med en stationär dator, behöver du förmodligen köpa en 6-fot blixtkabel och även en sorts stativ så att din iPad kan placeras intill din bildskärm.
Sammantaget, om du befinner dig inte använder din iPad så är det ofta det som konverterar det till en andra bildskärm, vilket är ett bra alternativ som kostar mycket mindre än den traditionella metoden att använda två skärmar. Om du har några frågor, skriv en kommentar. Njut av!

Det förutsätter att du redan har en Universal Remote Remote Logitech Harmony-enhet för din hemmabiosystem, så om du inte redan har gjort det, kolla in vår Harmony-guide för den första installationsprocessen. Kom tillbaka hit för att lägga till smarthome-kontroll på din fjärrkontroll. OBS! Om du kan kan du försöka följa dessa instruktioner så nära som möjligt.

Hur spåras när någon får tillgång till en mapp på din dator
Det finns en fin liten funktion inbyggd i Windows som låter dig spåra när någon ser, redigerar eller raderar något inuti en angiven mapp. Så om det finns en mapp eller fil som du vill veta vem som har tillgång till, är det här den inbyggda metoden utan att behöva använda program från tredje part.Denna funkt



