Så här öppnar du ett program på OS X med en snabbnyckelkombination

OS X verkar som om det har en tangentbordsgenväg för nästan allt och du kan ändra de flesta av dem om de inte gör det " t passar din smak. Om du vill starta en applikation med tangentbordet måste du dock använda tilläggsprogramvara.
Quicksilver har länge ses som ett alternativ för Spotlight, men det kan göra mycket mer än det också. Quicksilver låter dig bläddra i din Mac med nyckelord, hantera innehåll, åtkomstdokument, musik och till och med starta program direkt från tangentbordet.
RELATED: Så här anpassar du ditt OS X-tangentbord och lägger till Genvägar
För att göra detta måste du skapa vilka Quicksilver-samtal som triggas, vilket som du kanske gissat "utlös" ett program som ska öppnas med några tangenttryckningar.
Det här är ganska användbart om du har en applikationsrutin så- att tala, som du går igenom varje morgon på jobbet, eller du använder en ökänd batteripackare på din Mac, till exempel Chrome. Det är enkelt att stänga Chrome när du är klar med "Command + Q" och sedan kan du bara öppna den igen senare med din egen snabbtangent.
Skapa applikationsutlösare med Quicksilver
Om du har tillflyktsort Installerade inte Quicksilver än, sedan huvudet över nedladdningssidan och installera den version som passar din OS X-utgåva.

När Quicksilver är installerat, kommer den att åsidosätta den normala tangentbordet "Command + Space" som öppnas Spotlight eller Du kan också starta den från en Dock-genväg eller mappen Program.
Med Quicksilver-programmet öppet, klicka på kugghjulsikonen i det övre högra hörnet och klicka på "Triggers" i rullgardinsmenyn.

Varje artikel har en tangentbordsgenväg, vilket innebär att du kan skapa snabba utlösare i flyget.
På verktyget Utlösare klickar du på "+" längst ner, som anges på skärmbilden nedan.
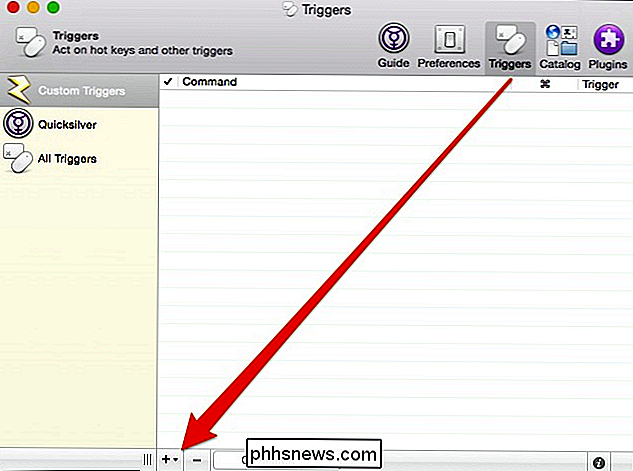
Varje arbetsdag har vi flera applikationer som vi alltid öppnar först inklusive Chrome, Parallels, Skitch, och vår favoritkommunikationsklient, Slack. Vi visar dig hur du skapar en snabb snabbnyckel för att öppna Slack.
Först, i rutan "Välj en artikel", skriv ett brev eller några bokstäver i namnet på din ansökan och du får se ett urval av resultat att välja mellan.
I följande skärmdump väljs Slack och vi lämnar "Åtgärd" som "Öppna", eftersom det är vad vi vill att programmet ska göra.
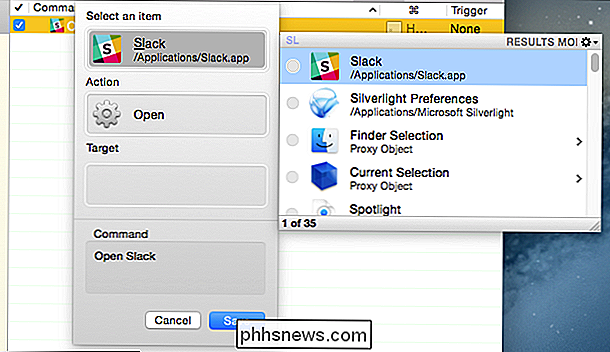
Med din ansökan valt väljer du Nu behöver du lägga till en trigger. Klicka på det område som anges i skärmbilden nedan för att öppna snabbnyckeldialogen.
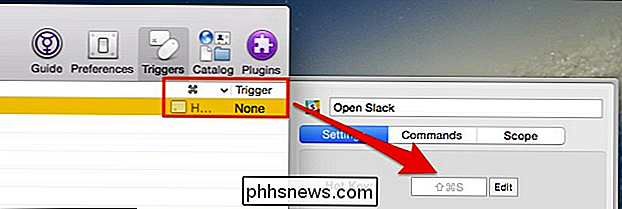
Det finns ett antal alternativ du kan konfigurera, till exempel om du måste upprepa eller hålla tangentbordskombinationen. Vi kommer helt enkelt att klicka på "Redigera" och ange "Command + Shift + S".
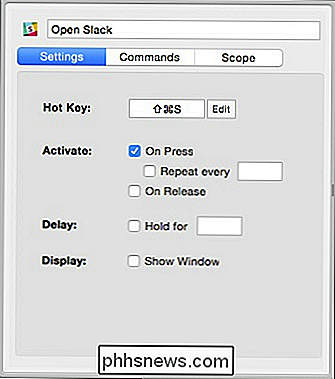
Om du inte gillar din genväg eller det står i konflikt med en annan, klicka bara på "Edit" knappen för att ändra den.
Du kan sedan gå igenom och upprepa denna process för varje applikation du vill tilldela en nyckeltryckare, men se till att du testa varje kombination för konflikter och tänk på att du kanske stöter på problem senare.
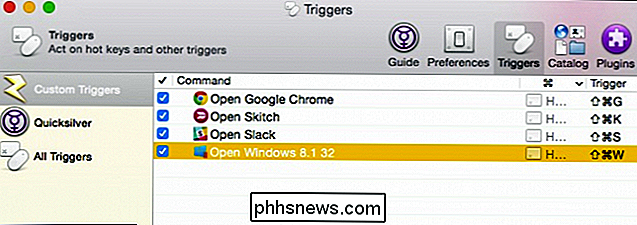
Håll konflikter i sinne. I det här fallet står "Command + Shift + W" i själva verket i konflikt med en genväg Skitch, så vi måste ändra vår Windows 8.1-utlösare.
Om du någonsin behöver ändra eller justera en trigger, kan du helt enkelt klicka på den i rutan "Custom Triggers" och gör det. Nu, när du har Quicksilver som körs i bakgrunden, ska den avlyssna dina snabbtangenter och starta den lämpliga applikationen.
Om du inte vill använda Quicksilver kan du också försöka Alfred, som är en liknande produktivitetsapp för Mac OS X. Alfred har garner många gynnsamma recensioner men för att packa upp sin fulla potential måste du köpa det separata kraftpaketet. Quicksilver är däremot helt gratis.
Vi hoppas att du har hittat den här artikeln, och du kan nu snabbt öppna dina favoritprogram med några få knappar på tangentbordet. Om du har några kommentarer eller frågor du vill bidra med, vänligen lämna din feedback i vårt diskussionsforum.

Kör gamla program i 64-bitars Windows med kompatibilitetslägesalternativ
Växeln från 32-bitars versioner av Windows till 64-bitars versioner har varit en långsam övergång. Även om Windows XP, Vista och 7 alla har 64-bitarsversioner tillgängliga, väljer många företag fortfarande 32-bitarsversionerna. Den största orsaken till detta är kompatibilitetsproblem med äldre program, hårdvara och drivrutiner.Microsoft erk

Så här aktiverar du kontrollpanelen för gudläge i Windows
Windows har en mängd inställningar som kan konfigureras för att justera hur Windows fungerar. Justering av dessa inställningar är dock inte det enklaste att göra. Majoriteten av dem måste justeras med hjälp av Kontrollpanelen, hittade genom att gå till Start> Kontrollpanelen .Även om kontrollpanelen är ett bra verktyg kan det ibland vara svårt att använda. För det mes



