Vad är OS X: s startknapp och hur fungerar det?

Om du är ny på OS X eller ens om du inte är och du helt enkelt brukar klämma allt till Dock kanske du har undrat vad Launchpad är, vad det gör och hur man använder det.
Launchpad, för en bättre jämförelse, kan ses som OS X-ekvivalent på iOS-startskärmen, vilket är hur du startar iOS-appar. Det är faktiskt precis vad Launchpad är, en app launcher och som dess iOS-ekvivalent, det är liknande i utseende och funktion. Om du är en traditionell Windows-användare kan du tänka på Launchpad som ett slags startskärm som du inte behöver använda.
För att öppna Launchpad kan du klicka på Dock-ikonen.
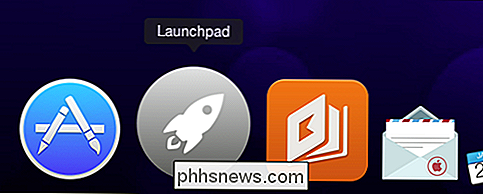
Om du " Använd en Apple-bärbar dator, knippa på styrplattan med hjälp av tre fingrar och tummen eller använd den angivna Launchpad-knappen på tangentbordet (annars känd som F4). Slutligen, om du är ett tangentbord ninja, använd Spotlight och skriv det!
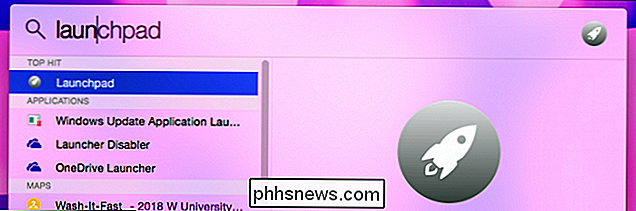
När du är öppen ser du alla dina appar i rutiga sju rader. Du kan flytta program runt och ordna dem så att de får bättre känsla för dig. Klicka bara och ta tag i en appikon och dra den till sin nya plats.

Obs, längst ner ser du navigeringspunkter. Dessa är sidor. För att flytta mellan sidor kan du dra åt vänster-höger med två fingrar på din styrplatta, klicka på pricken längst ner på sidan, eller använd "Kommandot + vänster / högerpil" på tangentbordet.
För att starta en app du bara klicka på ikonen eller använd piltangenterna på tangentbordet för att navigera och "Enter" för att starta. Kom ihåg att använd vänster eller högerpil för att flytta runt på en sida och "Kommando + pil" för att flytta mellan sidor.
Om du letar efter en viss app eller grupp av appar kan du använda sökfunktionen på överst på sidan. I det här exemplet visar vi varje Microsoft-centrerad app i vårt system.
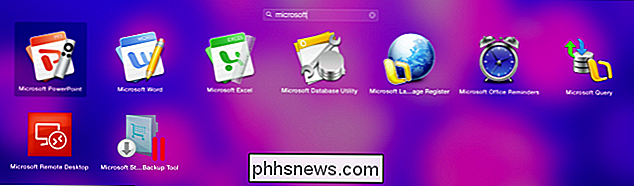
Alla appar som du installerar visas automatiskt i Launchpad, och nya appar installerade från Mac App Store får gnistbehandling.
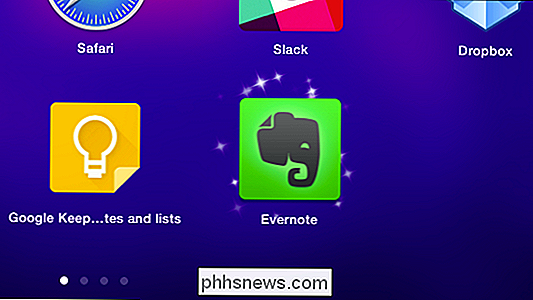
Du kan avinstallera alla apper som du installerar från Mac App Store genom att klicka och hålla musknappen tills appsna skakar och en liten X visas i det övre vänstra hörnet, precis som iOS. Om du klickar på X, avinstalleras appen.
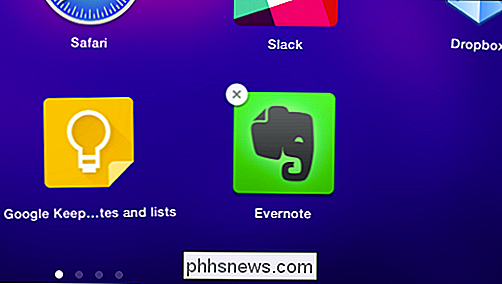
Obs! Alla appar som du installerar via den mer traditionella Mac-metoden (montering av en .DMG-fil och sedan dra appen till mappen Program) måste avinstalleras på samma sätt ( dra från mappen Program till papperskorgen). Möjligheten att avinstallera program från Launchpad är en strikt Mac App Store-förmån.
Organisera appar och skapa grupper
Under din Macs livstid kommer du utan tvekan att installera dussintals på dussintals appar och över tiden, Du har sidan på sidan i Launchpad.
Du kan flytta runt apps och organisera dem till vilket program som helst för dig. Klicka bara och dra ikonen till en annan plats eller sida. Om du vill skapa en separat sida för några få markerade appar kan du dra ikonen över den sista sidan och en ny kommer att öppnas. Detta fungerar i en viss utsträckning men kan fortfarande vara lite otryggt.
Bättre än, om du vill organisera dina appar i grupper kan du konsolidera plats så att din Launchpad inte sträcker sig för sida efter sida. För att skapa en ny appgrupp (Apple kallar dem Launchpad-mappar), dra bara en symbol ovanpå en annan. Apparna kommer att slås samman och du kan klicka på titeln för att ändra den till vad du vill.

Om du vill ta bort en appgrupp måste du dra varje ikon ur den.
Om du vill stänga av av Launchpad, kan du trycka på "Escape" eller tryck på startknappen på tangentbordet. Du kan också klicka var som helst utanför en appikon, använda appomkopplaren eller klistra ut på din styrplatta med dina tre fingrar och tummar.
RELATERAD: Så här använder du MacOS Spotlight som en Champ
Användning Launchpad kan vara ett renare och effektivare sätt att starta appar än att bara klämma fast den sista till dockan eller använda mappen Program. Det är nog inte så snabbt som att använda Spotlight, men för användare som föredrar att navigera med musen eller för dem som är rutinmässiga iOS-användare, kan Launchpad känna sig mycket mer välbekant och bekvämt.
Användar du Launchpad regelbundet? Har du några tips eller tricks att lägga till? Vi bjuder in din feedback i vårt diskussionsforum.

Så här visar du fliken Utvecklare på bandet i Office-program
Som namnet antyder kan fliken "Utvecklare" i Office-program du skapa program som ska användas med Office-program, skriva makron , kör makron du tidigare spelat in, använd XML-kommandon och ActiveX-kontroller, använd formkontrollerna och är inte tillgängliga som standard. Även om du inte är en utvecklare kanske du vill arbeta med dokumentmallar i Word, lägga till något formulär kontrollerar till ditt dokument i Word, Excel eller PowerPoint, anpassar Office-programmen med makron eller använder en anpassad blankett i Outlook.

Så här väljer du vilken prenumerationstjänst som är rätt för dig
Det verkar som det senaste året, har strömmande tjänster blivit ett dussin ett dussin, med stora namn som Jay-Z, Dr. Dre, och Tim Cook, alla försöker sin hand att frikoppla den nuvarande kungen av "all-you-can-eat" -musikmordet, Spotify. Med så många sub-par streamers som översvämmer marknaden, hur kan du veta vilken som kommer att få dig bästa bras (och bandbredd) för din buck?



