Vad är skillnaden mellan Ubuntu, openSUSE och Fedora på Windows 10?

Windows-delsystemet för Linux fick en stor uppdatering i Windows 10: s Fall Creators Update. Det stöder nu flera Linux-distributioner, inte bara Ubuntu. Ubuntu, openSUSE och SUSE Linux Enterprise Server är tillgängliga vid lanseringen, med Fedora och andra Linux-distributioner som kommer att komma fram i framtiden.
Microsoft kallar inte heller denna programvara "Bash on Windows" längre. Det är nu officiellt refererat till som "Ubuntu på Windows Subsystem for Linux", "OpenSUSE på Windows Subsystem for Linux", och så vidare, beroende på vilken Linux-distribution du använder.
Så här väljer du Linux Distribution
För att installera en Linux-distribution i Windows 10 kör du inte längre "bash.exe" -programmet, som bara installerade Ubuntu. Istället väljer du Linuxdistributionen du vill använda från Microsoft Store.
Om du har den äldre programvaran "Bash on Ubuntu on Windows" installerad på Windows 10s Fall Creators Update rekommenderar Microsoft att du överför dina filer över, avinstallera din befintlig Ubuntu-miljö, och använd de nya Linux-distributionerna som erbjuds via butiken istället. Det "Bash on Ubuntu on Windows" -verktyget kommer att förbli funktionellt men anses vara avlägsnat vilket innebär att det inte kommer att få något stöd i framtiden.
Efter att ha aktiverat funktionen "Windows Subsystem for Linux" och omstartar datorn, du måste öppna butiken. Sök efter "Linux" och klicka på knappen "Hämta programmen" i bannern som visas.
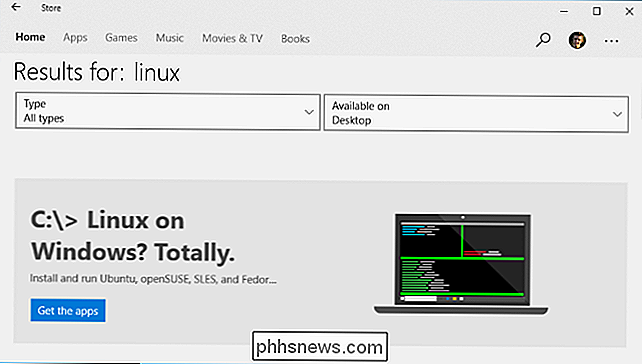
Här visas en lista över alla Linux-distributioner som erbjuds via Microsoft Store. Välj en distro och klicka på "Hämta" -knappen för att installera den.
Uppdatering : Debian och Kali finns nu i butiken, men är inte listade här. Sök efter "Debian Linux" eller "Kali Linux" för att hitta och installera dem.
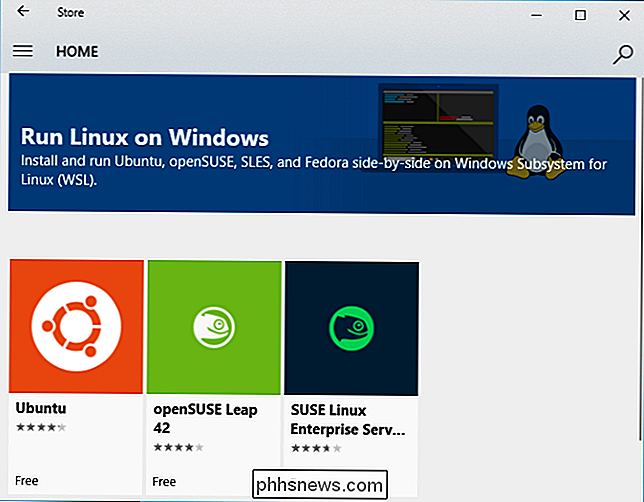
Vilken Linux Distro ska du installera?
Windows-delsystemet för Linux är en utvecklingsfunktion. Det är fortfarande avsett att använda en kommandorad Linux-miljö med endast inofficiellt stöd för grafiska Linux-skrivbordsapplikationer.
Om du bara är en entusiast som vill leka med eller lära sig Linux-kommandoraden, är Ubuntu fortfarande ett bra alternativ att börja med. Det är mycket vanligt och välskött. Du kan dock välja vilken Linuxdistribution du vill.
Om du är en utvecklare kan du nu välja den som närmast passar det du utvecklar. Trots allt har olika Linux-distributioner olika program och inställningar. Om du arbetar med programvara som körs på en Ubuntu, SUSE Linux Enterprise eller Fedora-server, vill du välja motsvarande Linux-distribution så att ditt Linux-system fungerar som din produktionsmiljö. Några Linux-distributioner har mer blödande kantprogramvara och vissa har mer konservativ, stabil mjukvara.
Om du är en erfaren Linux-användare som bara är mer van vid en distribution än en annan, kommer du antagligen vilja använda den Linux-distributionen. Ubuntu kommer att vara den bekväma plockningen för användare av Debian-formatfördelningar (som Mint), medan användare med mer erfarenhet som använder RPM-baserade distributioner kan välja Fedora eller SUSE. Ubuntu använder till exempel apt-kommandot för att installera programvara, medan SUSE använderzypperoch Fedora använderdnf.
Verkligen är det precis som det val du möter när du installerar en Linux-distribution på din dator. Vilken Linux-distribution behöver du arbeta med, är du mest bekväma med eller har de programvarupaket du behöver? Valet är nu upp till dig. Medan plockningarna är lite slanka vid frisläppandet av Fall Creators Update, hoppas vi att många fler Linux-distributioner kommer att visas här också.
Du kan köra flera Linux-distributioner, sida vid sida
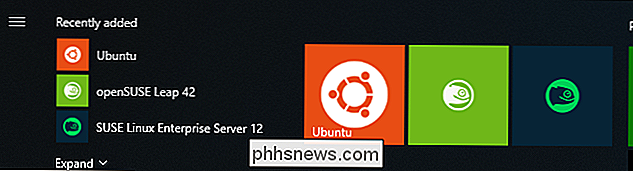
Du har inte att välja bara en Linux distribution. Du kan installera så många av de Linux-distributioner du vill ha här. Du kan även köra flera Linux distros på en gång. Du kommer att se ett separat konsolfönster för var och en av dem.
För att starta en Linux-distro klickar du på dess kakel på Start-menyn eller kör kommandot för den Linux distroen. Till exempel kan du köra "ubuntu" för Ubuntu, "opensuse-42" för OpenSUSE Leap 42 eller "sles-12" för SUSE Linux Enterprise Server 12. Dessa kommandon finns listade på butikssidan för varje Linux-distribution.
Varje Linux-distribution körs separat och oberoende och har sitt eget separata filsystem och installerad programvara. Men de kan alla komma åt Windows-filsystemet, så att du kan dela filer mellan dem.
Dessa Linux-miljöer använder också samma Windows-nätverksstack, vilket innebär att de kan kommunicera med varandra och med Windows-program. Du kan köra en Apache webbserver i din Ubuntu-instans, få den webbservern att kommunicera med en databas som körs i en SUSE Linux Enterprise Server-förekomst och sedan få åtkomst till den webbservern via en vanlig webbläsare installerad på din Windows 10-dator. Allt detta fungerar utan ytterligare brandväggskonfiguration, eftersom all programvara körs på din dator, bakom brandväggen.
För att avinstallera en Linux-distribution, högerklickar du bara på dess sida i Start-menyn och väljer "Avinstallera" för att ta bort den som om du skulle någon annan Butik-app.

Det bästa sättet att spara pengar på teknik: Köp begagnad
Tekniken är dyr. Vi geeks älskar att duscha oss med nya prylar, men det är väldigt dyrt. Det finns många sätt att spara pengar på din teknikberoende, men ingen av dem slår på att köpa. Varför köpa Used Is Awesome Jag letar alltid efter sätt att spara pengar. Jag är sällan nöjd med en enkel kupong eller försäljning; Jag vill galen erbjudanden.

Skicka USB-tangentbord bara signaler eller tar de emot dem också?
De flesta av oss ger aldrig mycket tanke på våra tangentbord så länge de fungerar bra, men om du slutar tänka på det för ett ögonblick skickar de bara signaler till våra datorer eller finns det en aktiv fram och tillbaka process på jobbet? Dagens SuperUser Q & A-post har svaret på en nyfiken läsarens fråga.



