Vad gör du när hårddisken misslyckas

Precis som alla hårdvaror kan hårddisken misslyckas. Mekaniska hårddiskar i synnerhet har rörliga delar som kan (och så småningom kommer) sluta fungera. Även solid state-enheter, som inte har rörliga delar, kan misslyckas.
Vad är det bästa sättet att säkerhetskopiera datorn? Därför bör du alltid ha en bra säkerhetskopia - en dag, din hårddisk kommer att misslyckas, och du kanske inte kan förutsäga det. Men om din enhet fungerar lite wonky kan du fånga den innan den dör helt.
Hur man berättar en enhet misslyckas eller misslyckades
Det finns flera olika typer av fel på enheten. Det är uppenbart, där din enhet slutar fungera helt. Kanske kan din dator inte ens känna igen den när den börjar och du ser ett meddelande som säger att din dator inte har någon hårddisk, eller kanske börjar datorn starta och bara inte kan komma igenom startprocessen.
Det finns också mer subtila diskfel, där enheten verkar fungera ... men det finns problem. Din dator kan ibland frysa, du kan höra ovanliga ljud från enheten, du kan uppleva datakorruption eller datorn kan upptäcka dåliga sektorer på enheten.
Alla typer av ljud från en mekanisk enhet är ett dåligt tecken. Detta indikerar att huvudet, som läser och skriver data från skivorna på enheten, har misslyckats. Det är bäst att stänga av enheten helt för att undvika ytterligare skador och använda en professionell dataräddningstjänst om du behöver din data tillbaka. Du hör inte några konstiga ljud från en solid state-enhet, eftersom de inte har några rörliga delar.
Gör en S.M.A.R.T. Kontrollera
RELATED:
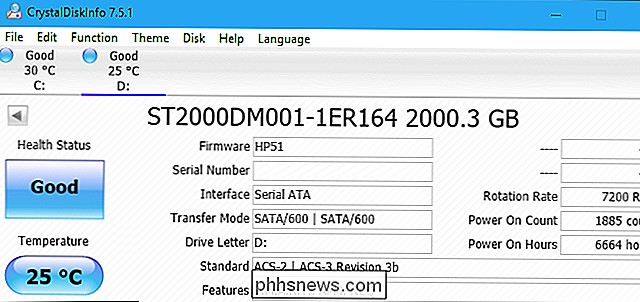
Hur ser du om hårddisken dör med S.M.A.R.T. Om du är orolig kan hårddisken misslyckas, du kan kontrollera dess SMART-status. SMART står för "Självövervakning, analys och rapporteringsteknik", och det finns teknik på hårddisken som försöker identifiera om det misslyckas och berätta.
Det finns några stora tillvägagångssätt här. Först och främst fungerar SMART inte alltid perfekt. Även om en hårddisk misslyckas, kan den fortfarande rapportera en okej SMART-status. Och även om en hårddisk håller på att misslyckas, kan det inte ge dig en SMART-varning innan den slutar fungera helt.
Om du vill kontrollera SMART-status kan du göra det med ett tredjepartsverktyg som CrystalDiskInfo. En dålig hälsotillstånd är ett tydligt tecken på att din enhet faktiskt misslyckas. Naturligtvis förutsätter detta att du faktiskt kan starta in i Windows i första hand. Om din enhet är så långt borta som du inte kan, kan du inte se SMART-status på det här sättet. Det kan dock hända att du kan se enhetens SMART-status i datorns BIOS eller UEFI-firmware-inställningsskärm. Om din dator visar en S.M.A.R.T. felmeddelande när det startar, det är ett tydligt tecken på att hårddisken dör också.
Hur man bekräftar att det är ett maskinvaruproblem
Bara för att du upplever systemproblem betyder inte att du har en död eller döende hård kör. Det är viktigt att du gör några grundläggande felsökningar för att upptäcka om hårddisken verkligen är problemet.

Om datorn exempelvis inte upptäcker enheten under uppstartsprocessen, bör du öppna sitt fall och kontrollera de kablar som Anslut hårddisken till moderkortet och strömförsörjningen. Koppla ur kablarna och sätt tillbaka dem, så att du har en solid anslutning. Din hårddisk kan bara ha en kabel som är lös.
Du kan också gå in på datorns BIOS- eller UEFI-firmware-skärm och se om enheten upptäcker datorn. Om din dator ser enheten och bara inte kan starta den, det är ett tecken på att enheten kan vara trasig (eller att det finns ett programproblem). Om din dator inte ser enheten, kan den kopplas från något - eller det kan ha misslyckats så illa att det inte kan detekteras.
Några problem tyder klart på ett hårdvaruproblem. Om din mekaniska hårddisk exempelvis gör konstiga ljud, är det nästan säkert ett fel på hårddisken i hårdvaran.
RELATERAT:
Vad gör du när Windows inte startar Om ditt system inte kan starta från enheten, kan din Windows-installation bara skadas. Du bör överväga att installera om Windows på din dator och se om det åtgärdar ditt problem. Du kan försöka säkerhetskopiera dina filer från en Windows-installationsskiva eller ett Linux-system om du vill, men det kanske inte är möjligt om hårddisken faktiskt har misslyckats. Faktum är att om ditt Linux-live-system inte kan se enheten, är det en bra indikator på att det kan misslyckas. Om du däremot lyckas säkerhetskopiera dina filer och installera om Windows, men det här tyder på att hårddisken fungerar korrekt och att du hade ett programproblem.
Andra problem du upplever när du använder datorn, som din frysning och data korruption, kan eventuellt orsakas av skadlig programvara eller andra systemproblem i Windows. Se till att du kör en skanning med ditt antivirusprogram och försök att återställa eller installera om Windows om ditt operativsystem inte verkar fungera korrekt.
RELATED:
Så här åtgärdar du hårddiskproblem med Chkdsk i Windows 7, 8 och 10 Tänk på att systemet fryser och dataskador kan också orsakas av att andra hårdvarukomponenter misslyckas, till exempel RAM, moderkort eller strömförsörjning. Du kan köra ett minnetest för att kontrollera om ditt RAM fungerar korrekt, men det är svårare att fastställa om du har problem på moderkortet eller andra hårdvarukomponenter.
Du kan också använda verktyget Kontrollera disk (eller ChkDsk) i Windows för att kontrollera om dåliga sektorer. Dåliga sektorer kan indikera drivfel.
Så här hämtar du data från en felaktig enhet
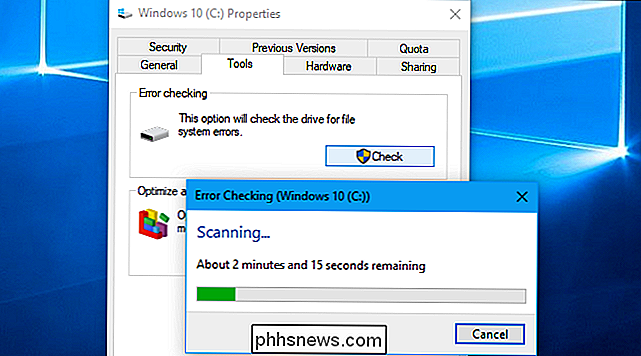
Så du har gjort en del felsökning och du är säker på att enheten inte fungerar. Om enheten är i färd med att misslyckas men inte har misslyckats helt ändå, vill du få viktiga data som du inte har säkerhetskopierat
omedelbart . Du kan behöva, som vi nämnde ovan, starta till en Windows installerskiva eller live Linux-system och försök att överföra bara viktiga filer från din enhet. Det här kan låta dig återställa vissa filer, även om ditt system inte kan starta upp operativsystemet och köra det från enheten utan att krascha. Du kan också försöka dra hårddisken och ansluta den till en annan dator. Om enheten har delvis misslyckats kan du kanske kopiera några viktiga filer från den. Du kan också använda ett verktyg som Piriforms Recuva, som lovar "återhämtning från skadade diskar". Detta fungerar inte om drivrutinen verkligen försvinner utan reparation.
Tänk på att om hårddisken misslyckas, kan du misslyckas snabbare eller bli alltmer skadad om du har enheten påslagen. Om du har verkligen kritiska data är du beredd att spendera en bra summa pengar för att återhämta sig, det är nog bäst att sluta köra enheten och ta den till en professionell dataräddningstjänst.
Återställ dina data med professionell dataåterställning
RELATED:

Vad är det bästa sättet att säkerhetskopiera datorn? Även om du inte kan hämta data från enheten, kan det fortfarande vara ett sätt att återställa det.
Förhoppningsvis, Jag behöver aldrig en dataåterställningstjänst. Om du har bra och uppdaterade säkerhetskopior är en död hårddisk ett enkelt problem att komma över. Ta bara en ny hårddisk till din dator, installera om Windows-operativsystemet och återställ data från säkerhetskopian. Du kommer att vara igång om några timmar.
Om du inte har uppdaterade säkerhetskopior blir det mycket tuffare. Professionella dataåterställningstjänster finns, och de kommer faktiskt att öppna enheten i en renrumsmiljö, byta ut huvudet inuti enheten och försök få data från magnetplattorna med det nya huvudet.
Som du kan tänka dig, Dessa tjänster är väldigt kostsamma, och det finns ingen garanti för att du faktiskt kommer att få tillbaka dina data. Men om du har viktiga affärsdata eller något oersättligt att du inte kan klara av din enhet, är de ditt enda alternativ. Du kan även vända dig till dessa tjänster för att återställa data som du raderade.
Om du inte vill betala för dataåterställning
Om du har kritiska data behöver du tillbaka, du ska bara vända dig till en professionell dataräddningstjänst . Verkligen försök inte göra det själv.
RELATERAT:
Fråga Hur-till-geek: Frälsning av data genom att frysa din hårddisk, byta ut och skicka textmeddelanden Men om du har gett upp på enheten och vill ha dina data tillbaka men vet att du inte är kommer att spendera pengarna för professionell dataåterställning, det finns några saker du kan försöka. Frysning av enheten - ja, bokstavligen, placera den i frysen - har rapporterats hjälpa vissa människor. Vi är inte helt säkra på om det här är en stads legend eller inte, eller om det fungerade för äldre enheter och inte moderna enheter. Om det här fungerar fungerar det dock bara för mekaniska enheter, inte solid state-enheter. Vissa människor rapporterar att det medger att enheten kan svalna, så att den kan springa stabilt för lite, vilket kan ge en viss känsla med tanke på den mekaniska verksamheten som går in i enheten. Om du gör det, se till att du sätter i hårddisken i två högkvalitativa fryspåsar för att förhindra att kondens bildas inuti enheten.
Du kan också stänga av datorn och komma tillbaka senare. Om enheten är fläckig kan den ibland fungera och ibland inte fungera, och det kan fungera tillräckligt länge för att du kan återställa några viktiga filer. Men om enheten faktiskt misslyckas, desto längre kör du den, desto mer kan den bli skadad. Det är förmodligen bäst att ta det till en dataräddningstjänst omedelbart om du har data som är tillräckligt viktiga för att du är villig att spendera pengarna för att återställa den.
Det går inte att förhindra att enheter körs från att dö. Det bästa du kan göra är att skapa regelbundna säkerhetskopior, så att du kan återställa viktiga data från andra håll om en enhet någonsin misslyckas.
Bildkrediter: Silverscreen / Shutterstock.com, Chaiwat Srijankul / Shutterstock.com, tommaso79 / Shutterstock.com.

Hur man gör din ångprofil Privat
I går rekommenderade fellow How-To Geek-författaren Eric Ravenscraft ett Steam-spel i vårt kontorchatrum. Det handlar bara om att skriva ... och det handlar också om anime-stil schoolgirls och wooing av det. Men vad gav mig paus mer än varningarna av underförstådd tecknad coitus var tanken på att spelet som visas på min offentliga Steam-profil, synlig för människor som min mormor och min chef och alla som kan vara Googling mig före ett första datum.

Hur man blockerar Robocalls och Telemarketers
Moderna Robocalls är inte bara telemarketers som försöker sälja dig något. De är ofta bedrägerier som försöker lura dig att avskilja dina pengar eller identitetsinformation. Så hur stoppar du dem från att komma in? Komma på listan "Ring inte" I USA kan du registrera ditt nummer i det nationella registeret för icke-samtal.



