Varför du bör ansluta en dator till din TV (oroa dig inte, det är enkelt!)

Ansluta en dator till din TV är död enkel. Allt du behöver brukar är en HDMI-kabel, och sedan kan du komma åt alla mediatjänster, strömmande webbplatser och PC-spel - på din TV.
Enkla strömmande rutor som Roku, Chromecast, Fire TV, Apple TV och andra är fortfarande smarta och bekväma. Men inte alla appar finns på varje låda - en dator ger dig tillgång till allt, plus webbsidor, plus PC-spel.
Datorer är en vardagsrums schweizisk armékniv
RELATERAD: Smart TV: s är dumma: Varför Du vill verkligen inte ha en smart TV
Datorer är lite mer besvärliga att använda eftersom de inte har det polerade gränssnittet och dedikerade fjärrkontrollen till en Roku eller liknande TV-optimerad låda. Men att använda en dator i ditt vardagsrum är inte så besvärlig som det låter, och du får en extrem flexibilitet:
- Använd valfri tjänst : Olika enheter stöder olika appar. Till exempel kan bara Apple TV du titta på iTunes-innehåll. Men Apple TV kan inte titta på Amazon Prime-videor. Amazons egen Fire TV kan, men det kan inte spela HBO Go. En dator kan spela absolut allt via en webbläsare och stationära appar som iTunes. Om inget annat är det en bra återgång när din primära strömmingsbox inte kan spela någonting.
- Begränsningar av strömmen till strömmar till TV: n : Vissa tjänster hindrar dig från att spela in visst innehåll på tv, men låta det vara till datorn. Till exempel erbjuder Hulu några program för gratis strömmande på datorer, men inte till TV-lådor. Anslut en dator till din TV och du kan titta på allt innehåll på din TV.
- Spela lokala videofiler : En dator kan också ladda ner och spela lokala videofiler enkelt. Du behöver inte kopiera dem till en USB-pinne och anslut sedan den till strömningsfältet i ditt vardagsrum, oroa dig för begränsad mediekodkompatibilitet. VLC kan spela nästan allting.
- Ström video och musik från webbplatser : Om det är en strömmande webbplats, en musikströmmande tjänst eller bara en enskild TV-showwebbplats som strömmar en TV-show via en Flash-spelare, men gör inte Jag har ingen app, den kommer att strömma på din TV. Det är inte bara att alla tjänster som är tillgängliga som en "app" fungerar på en dator - många webbplatser utan appar alls kommer att fungera på en dator.
- Spela PC-spel : PC-skivor ger dig tillgång till ett mycket bredare spel universum , så du är inte fast och spelar vilken version av Angry Birds som helst med din Roku eller den handfulla spel som finns tillgängliga för din Fire TV. Bara skjuta upp Steam, anslut en Xbox-controller och spela några riktiga spel.
En TV kan till och med betraktas som en stor dataskärm. Det kan användas som en sekundär bildskärm för datorns skrivbord eller göra en bra stor bildskärm för en presentation.

Det är bara en HDMI-kabel bort
RELATERAD: Nybörjare Geek: Så här ansluter du en bärbar dator till en TV
Om du har anslutit en streamingbox, spelkonsol eller en annan typ av enhet till din TV, har du gjort det genom att ansluta en HDMI-kabel till HDMI-utporten på enheten och HDMI-ingången på teven. För att ansluta en bärbar dator eller skrivbord till din TV behöver du bara göra exakt samma sak - anslut en HDMI-kabel till HDMI-utgången på datorn och HDMI-ingången på din TV.
Bärbara datorer gör det extra enkelt, eftersom du bara kan bära den bärbara datorn i ditt vardagsrum och ställa ner den i kabelns längd på din TV. Med ett skrivbord kan du koppla allt upp bredvid din TV.
Med vissa bärbara datorer blir det inte så enkelt. Många bärbara datorer har ingen HDMI-port i full storlek för att spara utrymme, så du kanske behöver adapterkabel. Det här kommer att variera från laptop till laptop - utföra en webbsökning för din bärbara modellnummer och "HDMI-ut" för mer information. Om din dator eller TV är gammal och inte stöder HDMI kan den stödja VGA eller något liknande.

Styra datorn
RELATERad: Så här spelar du PC-spel på din TV
Nu kan du visa datorns skärm på din TV. En trådlös mus och tangentbord - antingen via Bluetooth eller en USB-mottagare - är praktiska här, så att du kan styra gränssnittet från hela rummet. Om du vill spela PC-spel på din TV kan du ansluta en Xbox-controller eller liknande spelkontroll till datorn och behandla den som en spelkonsol.
Det finns specialiserade gränssnitt för att göra det bättre. Till exempel erbjuder Kodi (tidigare XBMC) mediasenterprogramvara ett mediasentergränssnitt för din TV. Steams stora bildläge gör det lättare att starta PC-spel. Men dessa gränssnitt är inte riktigt nödvändiga - bara skjuter upp din webbläsare, går till en strömmande tjänstes hemsida och kommer in i helskärmsläge ger dig det gränssnitt du behöver. För lokala filer är VLC eller annan mediaspelare också bra.
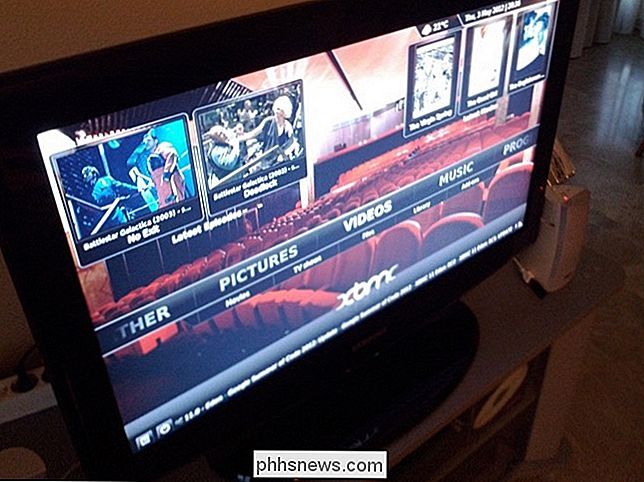
Om du har en Roku, Chromecast, Apple TV, Fire TV eller liknande låda rekommenderar vi inte att du slänger ut det. Att använda en Roku för att spela upp Netflix, eller att göra YouTube-innehåll till en Chromecast, är bekvämt. Men vid något tillfälle kommer du att köra upp mot begränsningarna för den strömmen och vill göra något som det inte stöder. En vanlig dator kommer att låta dig göra vad du vill göra.
Det är precis som datorer i allmänhet - smartphones är bra, bärbara enheter, men ibland behöver du en dator för att få jobbet gjort.
Bildkrediter: William Hook på Flickr, Alan Levine på Flickr, Jorge Sanz på Flickr

Fix "Kan inte radera mapp. Du behöver tillstånd för att utföra denna åtgärd"
Du kan alltid räkna med att Windows kasta massivt irriterande fel på dig när du försöker göra det enklaste av sakerna. Till exempel radering av en mapp! Jag försökte ta bort en mapp på min Windows 7-maskin och slutade med att få följande felmeddelande:Kan inte radera mapp. Du behöver tillstånd för att utföra denna åtgärd.Så behöver admin

Hur kontrollerar du varvtalet på din hårddisk?
Har du nyligen fått en ny dator eller har en äldre som låg och ville ta reda på varvtalet på hårddisken? Även om en hel del nyare bärbara datorer levereras med SSD-enheter (solid state drives), använder de flesta stationära datorer och en majoritet av bärbara datorer fortfarande traditionella hårddiskar.Om du har e



