Hur man använder och konfigurerar Windows 10: s gester på en bärbar pekplatta

Windows 8 hade pekplattans kantpipor som öppnade charmeringsfältet och gjorde inte andra skrivbordsbrukare bryr sig om. Microsoft har genomgått dessa gester i Windows 10, och de är nu användbara även för skrivbordsbrukare.
Dessa gester har blivit dubblerade "Mac-liknande". De liknar spårfältgester på en Mac eftersom de är så användbara för dig " Jag vill verkligen använda dem för att navigera på skrivbordet.
Stödjer din dator dessa gester?
RELATERAD: Så här använder du din Macbooks spårningsfönster
Inte alla befintliga bärbara datorer som har uppdaterats till Windows 10 kommer att kunna använda dessa gester. Mer moderna Windows 10-enheter borde kunna göra det.
Tekniskt kräver detta en "Precision Touchpad." Du kan kontrollera om din dator har en precision pekplatta genom att öppna Inställningar, välja Devices och välja "Mouse & touchpad . "Du ser linjen" Din dator har en precisionspekplatta "under" Pekplatta "-rubriken här om den gör det.
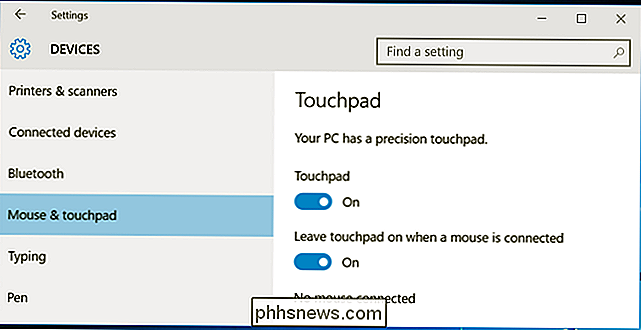
Du kan inte bara aktivera den här funktionen genom att installera en ny drivrutin. Din dators tillverkare måste ha uppfyllt Microsofts precision pekplatta specifikation och certifierats av Microsoft. Denna specifikation introducerades i Windows 8.1, så vissa datorer som har uppgraderat till Windows 10 kommer att kunna använda dessa funktioner. Windows 8.1 Update 2 lägger till några fler funktioner.
Varför begränsningarna? Tja, Apple kan styra exakt vilka pekplattor som finns i en MacBook och se till att de fungerar bra med gester, men Microsoft kan inte styra vilka pekskärmar som används i Windows-datorer. Historiskt har många pekplattor i Windows-datorer varit av dålig kvalitet. Medan de fungerar okej för att flytta markören runt skulle de inte nödvändigtvis kunna tillhandahålla noggranna data om flervinger. Detta säkerställer också att dessa spårväxlar inte "misfire" och av misstag utlösa gester när du bara försöker flytta markören runt.
Microsoft kräver inte att PC-tillverkare ger en "precision touchpad", så inte alla Windows 10-datorer kommer att ha en.
Windows 10 Touchpad Gestures
Här är de gester du kan använda om din dator har en precision pekplatta:
- Klicka på : Utför ett vänster-klicka genom att helt enkelt trycka på pekplattan. Du behöver inte trycka ner den eller klicka på en knapp.
- Högerklicka på : För att högerklicka i stället för ett vänsterklicka, tryck med två fingrar på pekplattan. Du kan också knacka med ett finger i det nedre högra hörnet av pekplattan.
- Dra och släpp : För att dra något - som om du klickade och hållde musknappen nere medan du flyttade den - utför en dubbelkran och rör dig med fingret. Släpp den när du är klar.
- Bläddra : För att bläddra i ett dokument, en webbsida eller någon annanstans kan du använda ett rullhjul, placera två fingrar på pekplattan och flytta dem antingen horisontellt eller vertikalt.
RELATERAD: Använda virtuella skrivbord i Windows 10
- Zooma in och ut : För att zooma in och ut, placera två fingrar på pekplattan och klistra ihop dem eller sträcka dem ihop - precis som Du ska zooma in eller ut på en pekskärm.
- Öppna uppgiftsvy : För att öppna det nya uppgiftsvisningsgränssnittet som visar dina öppna fönster och virtuella skrivbord, placera tre fingrar på pekplattan och dra dem uppåt. Du kan sedan flytta muspekaren över ett fönster och trycka på pekplattan för att växla till den. Dra ner med tre fingrar för att lämna Aktivitetsvy utan att välja ett fönster.
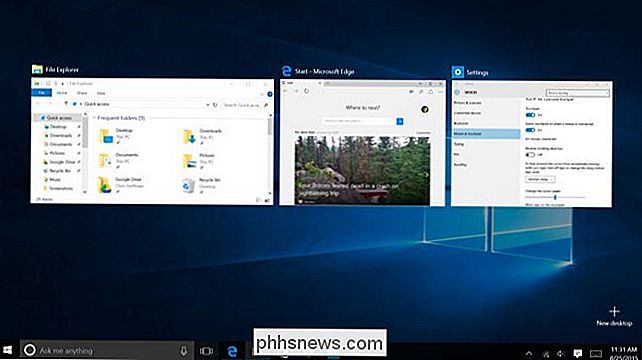
- Visa skrivbordet : För att dölja öppna fönster och visa skrivbordet, placera tre fingrar på pekplattan och dra dem neråt. Byt mellan öppna fönster
- : Växla mellan öppna fönster - lite som Alt + Tabbing - sätt tre fingrar på pekplattan och dra dem åt vänster eller höger. Aktivera Cortana (eller öppna Action Center)
- : För att snabbt aktivera Cortana, utföra en trefingerskran. Från skärmen för pekplattan kan du byta denna gest för att öppna Action Center där du kan se meddelanden och få tillgång till snabba genvägar. Konfigurera gesterna
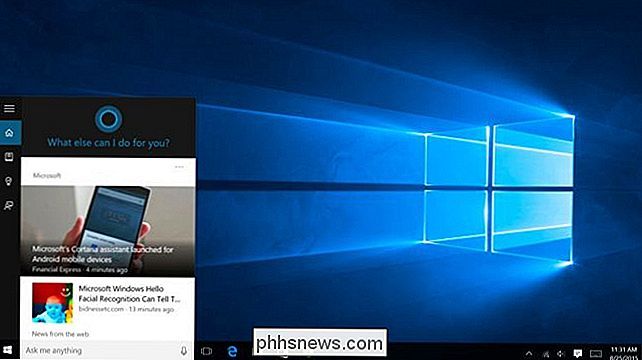
Dessa gester kan konfigureras från avsnittet Mus och pekplatta i inställningsappen. Varje enskild gest ovan kan inaktiveras om du vill, men de är alla aktiverade som standard.
Bortsett från att du väljer att aktivera eller inaktivera gester, kan du välja om en trefingerskran öppnar Cortana eller Action Center. Det är det enda sättet som dessa gester ser ut att vara konfigurerbara för tillfället. Men du kan också styra andra inställningar härifrån, till exempel markörens hastighet och om pekplattan automatiskt avaktiverar sig när du har en extern mus ansluten till din bärbara dator .
Så ska det ändå fungera. I praktiken kan vissa PC-tillverkare motstå Microsofts precisionspekplatta specifikationer för att spara pengar, men buntar egna drivrutiner och verktyg som även aktiverar liknande pekplatta-gester.
Om din dator inte säger att den har en exakt pekplatta i de associerade inställningarna skärmen, men vissa av gesterna verkar fungera, måste du hitta ett verktyg för pekplatta inställningar någonstans på datorn.
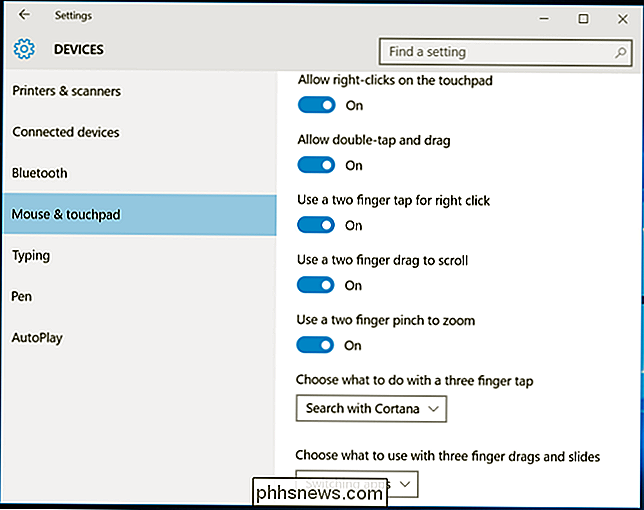
Om du bryr dig om att få den bästa touchpad-upplevelsen på Windows 10, kanske du vill kontrollera om en dator har en exakt touchpad eller inte innan du köper den.
Image Credit : N icola på Flickr

OTT förklarar - Förstå nätverksöverföringshastigheter
Jag köpte nyligen en NAS-enhet (nätverksansluten lagringsenhet) från Synology, ansluten den till mitt nätverk och började överföra filer. Det första jag märkte var hur långsam nätverksöverföringshastigheten var. Jag kopierade över några stora videofiler och det tog evigt! Jag bestämde mig för att kontrollera överföringshastigheten mellan min NAS och PC för att se överföringshastigheten.Jag laddade ner ett p

Så här öppnar du ett program på OS X med en snabbnyckelkombination
OS X verkar som om det har en tangentbordsgenväg för nästan allt och du kan ändra de flesta av dem om de inte gör det " t passar din smak. Om du vill starta en applikation med tangentbordet måste du dock använda tilläggsprogramvara. Quicksilver har länge ses som ett alternativ för Spotlight, men det kan göra mycket mer än det också.



