När du installerar Windows 7 på ett nytt system måste du traditionellt gå igenom en lång process för att ladda ner många uppdateringar och ständigt omstart. Inte längre: Microsoft erbjuder nu ett "Windows 7 SP1 Convenience Rollup" som i huvudsak fungerar som Windows 7 Service Pack 2. Med en enda nedladdning kan du installera hundratals uppdateringar samtidigt. Men det finns en fångst.

Så här laddar du ner och installerar bekvämlighetspaketet så att du inte behöver göra det på den svåra vägen.
Steg 1: Installera Service Pack 1, om du inte redan har det
RELATERAT:
Var du ska ladda ner Windows 10, 8.1 och 7 ISOs Legally
Windows 7 Service Pack 1 Convenience Rollup kräver att du redan har Service Pack 1 installerat. Om du installerar Windows 7 från början, kan du få det på en av två dagar: Installera från en skiva eller ISO som innehåller Service Pack 1
: Microsoft erbjuder Windows 7-ISO-bilder för nedladdning. Dessa ISO-bilder har Service Pack 1 integrerade, så du har redan Service Pack 1 efter installationen från dem.
- Hämta och installera SP1 Separat
- : Om du installerat från en äldre Windows 7-skiva utan SP1-integrerad , måste du installera Service Pack 1 efteråt. Starta Windows Update, leta efter uppdateringar och installera uppdateringen "Service Pack for Microsoft Windows (KB976932)" för att installera det. Du kan också hämta Service Pack 1 direkt från Microsoft och installera det utan att gå igenom Windows Update. Om du inte är säker på om du har Windows 7 Service Pack 1 installerat, öppna Start-menyn och skriv "winver" i sökningen rutan och tryck på Enter. Om det står "Service Pack 1" i fönstret, har du Service Pack 1. Om det inte behöver du installera Service Pack 1. Steg två: Ta reda på om du använder 32-bitars eller 64-bitarsversion av Windows 7
Om du inte är säker på om du använder en 32-bitars eller 64-bitarsversion av Windows 7, måste du snabbt ta reda på det.
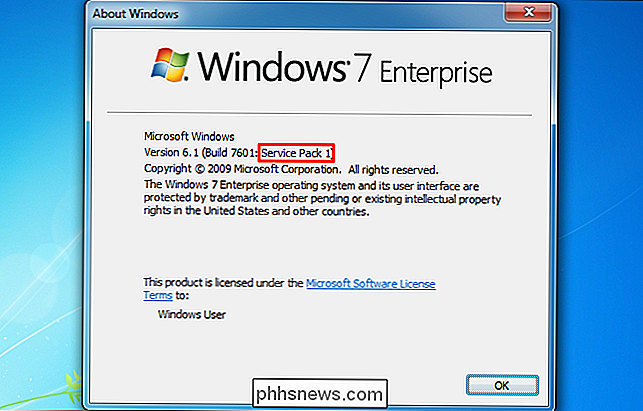
Klicka på "Starta" ", Högerklicka på" Computer "i Start-menyn och välj" Egenskaper ". Du får se den här informationen till höger om" Systemtyp "under Systemhuvudet.
Steg tre: Hämta och installera April 2015 "Servicing Stack" Uppdatering
Du kan inte bara installera bekvämlighetspaketet efter att du installerat Service Pack 1. Du måste först installera serviceuppdateringen för april 2015 först. Fråga oss inte varför; fråga Microsoft.
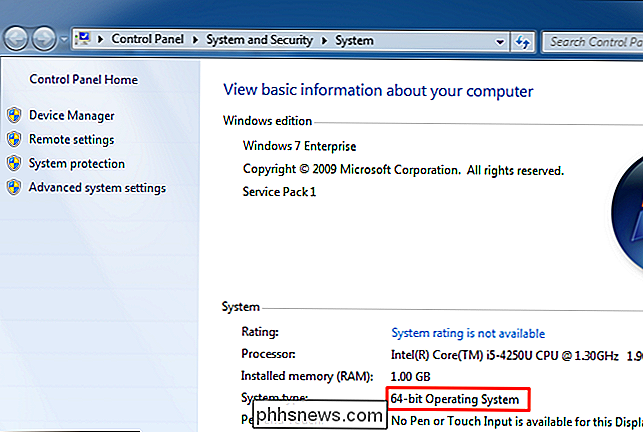
Gå till nedladdningssidan för April 2015 Service Stack Update och bläddra ner till hämtningslänkarna. Klicka på lämplig länk för att hämta uppdateringen för antingen en x86-version (32-bitars) eller x64 (64-bitarsversion) av Windows 7.
Klicka på länken "Hämta" på nästa sida för att ladda ner filen och dubbelklicka sedan -Klicka på den nedladdade uppdateringsfilen för att installera den.
Steg fyra: Hämta och installera Windows 7 SP1 Convenience Rollup
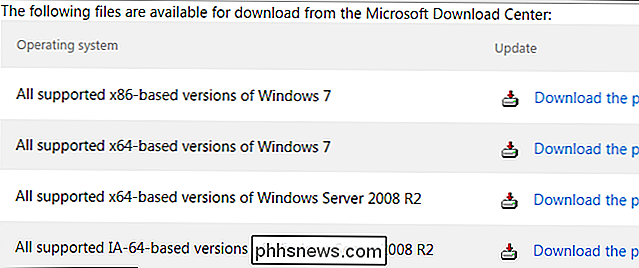
Uppdatering
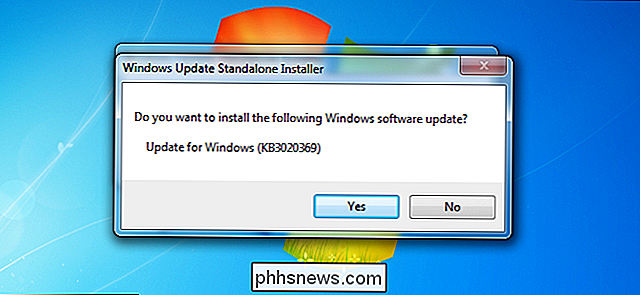
: Du kan snabbt ladda ner Convenience Rollup med hjälp av nedanstående direktlänk. Microsoft kan ändra dem när som helst, så skicka en anteckning om dessa länkar visas döda. Om de direkta nedladdningslänkarna fungerar kan du hoppa över nedladdning av uppdateringen från webbplatsen för Microsoft Update Catalog. Bara ladda ner den korrekta uppdateringen och kör den för att installera den.
Hämta 64-bitarsversionen. Hämta 32-bitarsversionen.
- Om de direkta nedladdningslänkarna inte fungerar eller du bara vill ladda ner uppdateringen på det officiella sättet måste du ladda ner Windows 7 SP1 Convenience Rollup från Microsofts webbplats för uppdateringskatalog.
- Tyvärr kräver den här webbplatsen ActiveX, vilket innebär att den bara fungerar i Internet Explorer. Du kan inte använda Google Chrome, Mozilla Firefox eller till och med Microsoft Edge på en Windows 10-dator.
När du har öppnat webbplatsen i Internet Explorer klickar du på den gula informationsfältet och väljer "Installera det här tillägget för alla användare på den här datorn." Du måste godkänna en popup-fönster för användarkontokontroll efter att du har installerat ActiveX-kontrollen.
Du får se flera uppdateringspaket som är tillgängliga för nedladdning:
Uppdatering för Windows 7 (KB3125574)
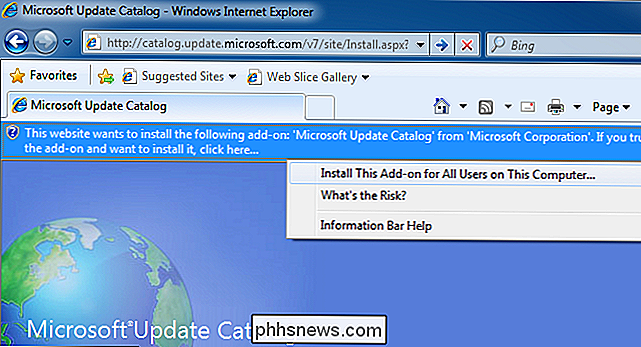
: Ladda ner det här om du använder en 32-bitarsversion av Windows 7.
- Uppdatering för Windows Server 2008 R2 x64 Edition (KB3125574) : Hämta det här om du använder en 64-bitarsversion av Windows Server 2008 R2.
- Uppdatering för Windows 7 för x64-baserade system (KB3125574) : Hämta det här om du använder en 64-bitarsversion av Windows 7.
- För att hämta den korrekta uppdateringen för ditt system, klicka på "Lägg till" -knappen till höger om det på sidan. Om du vill ladda ner mer än en uppdatering, till exempel om du uppdaterar både 32-bitars och 64-bitars Windows 7-system och vill ha offline-kopior av korrigeringsfilen, kan du klicka på "Lägg till" -knappen för mer än en uppdatera för att hämta dem på en gång.
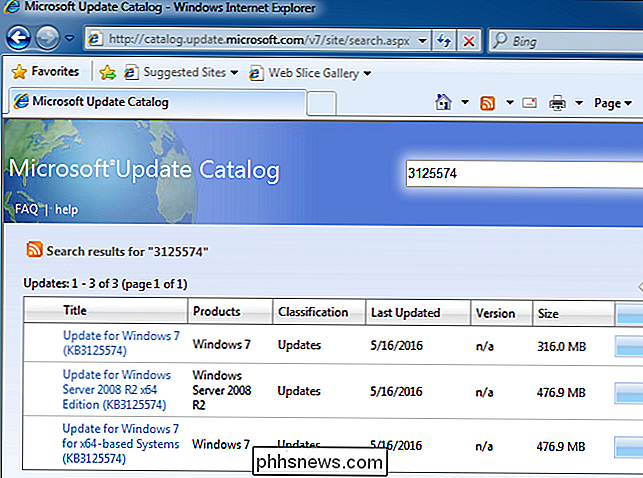
Klicka på länken "Visa kundvagn" längst upp till höger på sidan.
Klicka på knappen "Ladda ner" här för att hämta uppdateringen eller uppdateringarna - ve vald.
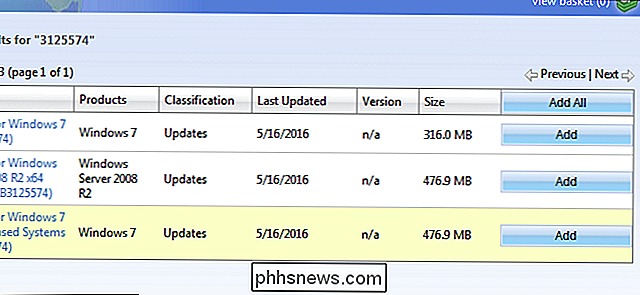
Du måste välja en hämtningsplats för uppdateringen. Du kan till exempel välja din mapp för nedladdningar eller skrivbord.
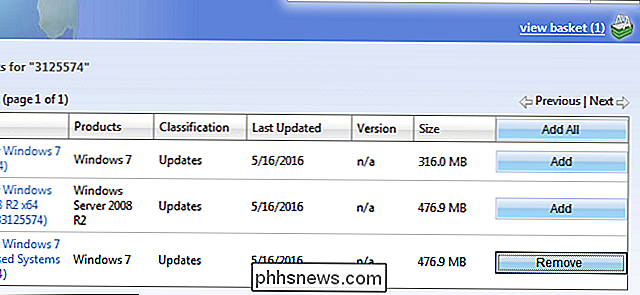
Klicka på knappen "Bläddra", välj en mapp och klicka sedan på "Fortsätt".
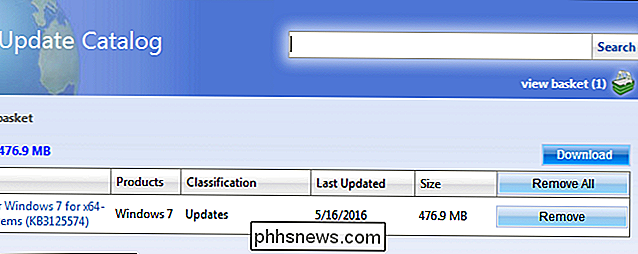
Uppdateringen börjar hämta, så vänta tills den gör det. Beroende på vilken uppdatering du valde, är nedladdningen mellan totalt 300 MB och 500 MB.
När den laddas ner kan du öppna mappen du hämtade uppdateringen till och dubbelklicka på den för att köra den och uppdatera ditt Windows 7-system.
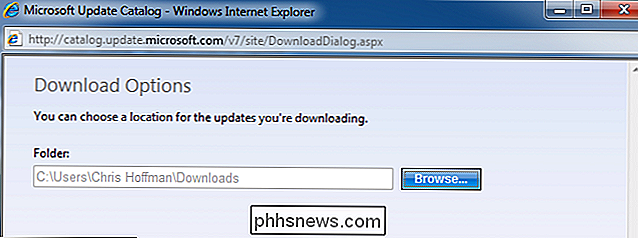
Du kan även kopiera den här uppdateringsfilen till en USB-enhet eller nätverksplats och köra den på ytterligare Windows 7-datorer, och uppdatera dem snabbt, så länge som de redan har Service Pack 1 installerat.
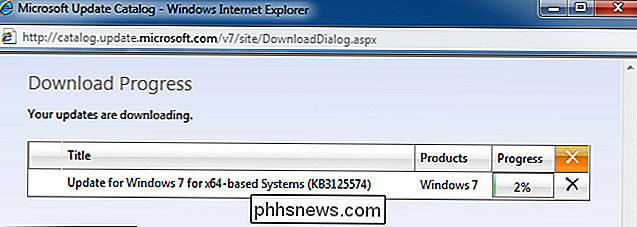
Det här uppdateringspaketet installerar bara alla uppdateringar släppt efter Service Pack 1 och före 16 maj 2016. Framtidiga uppdateringar kommer inte att läggas till det. Om du hämtar paketet efter det datumet måste du installera bekvämlighetspaketet och sedan starta Windows Update för att installera uppdateringar som släppts efter det här paketet.
Framåt kommer Microsoft att erbjuda en enda stor uppdatering en gång i månaden med bugg- och stabilitetsfixar. Det kommer också att erbjuda mindre uppdateringar för säkerhetsproblem, som vanligt. Detta borde leda till mindre uppdateringar att installera efter att du har installerat det stora paketet Convenience Rollup.
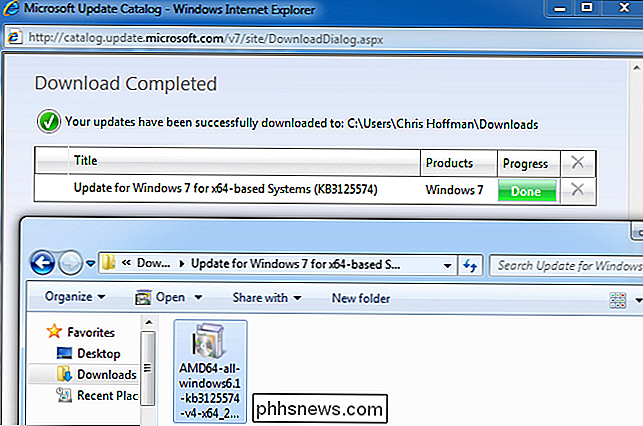

Så här använder du Internet för att aldrig lämna ditt hus
Tack vare Internet blir aktiviteter som "gå utanför" eller "vara en produktiv medlem av samhället" alltmer frivilliga delar av dagligt liv. När din inre eremit känns som att sätta på sin vampyrkapa, är enkla knep som att beställa en pizza eller ringa på några kineser gamla nyheter och utgör bara en liten del av ett mycket bredare nätverk av leveranstjänster som håller dig matad, badad, Med vår snabba guide till alla de bästa onlinetjänsterna och mobilapparna behöver du aldrig smaka på frisk luft eller solsken igen.

Vad är Microsoft. NET Framework, och varför installeras den på min dator?
Om du har använt Windows mycket länge har du säkert hört talas om Microsofts. NET, förmodligen för att en applikation bad dig att installera den, eller du märkte den i listan över installerade program. Om du inte är en utvecklare behöver du inte mycket kunskap för att utnyttja det. Du behöver bara det att fungera.



