34 Användbara tangentbordsgenvägar för Windows Command Prompten

Även om du använder Windows Command Prompt mycket kan du bli förvånad över antalet användbara tangentbordsgenvägar som stöds. Du kan använda dem för att effektivisera allt från att välja och manipulera text till upprepade kommandon som du redan har skrivit. Och vi har hela listan för dig.
Kommandotolken är ett kraftfullt verktyg i Windows, vilket ger dig tillgång till alla typer av användbara kommandon som du inte kan få på något annat sätt. I sin natur är Windows Command Prompt beroende av en hel del tangentbordsanvändning - och med det kommer praktiska genvägar. De flesta av dessa genvägar har funnits sedan kommandotolkens tidiga dagar. Några är nya med Windows 10 (särskilt några av dem som använder Ctrl-tangenten) och du måste aktivera dem innan du kan använda dem. När du har gjort det är du redo att släppa loss ditt fullfingerade tangentbordsbrott.
Genvägar för att starta och stänga kommandotolken
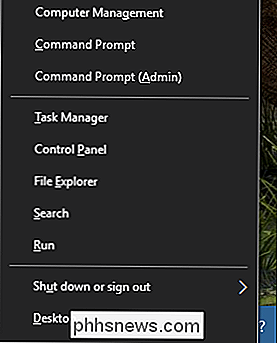
Windows har faktiskt ett antal sätt att öppna kommandotolken. Följande lista visar några av de sätt du kan öppna och stänga Kommandotolken med bara tangentbordet:
- Windows (eller Windows + R) och skriv sedan "cmd" : Kör kommandotolken i normalt läge.
- Vinn + X och tryck sedan på C : Kör kommandotolken i normalt läge. (Ny i Windows 10)
- Vinn + X och tryck sedan på A : Kör kommandotolken med administrativa behörigheter.
- Alt + F4 (eller skriv "exit" vid prompten) : Stäng kommandotolken.
- Alt + Enter : Växla mellan helskärm och fönsterläge.
Och när något av de sätten att öppna kommandotolkningen fungerar, rekommenderar vi att du brukar öppna den med administrativa behörigheter. De flesta intressanta kommandon du behöver använder det ändå.
Obs! : Om du ser PowerShell istället för Command Prompt i Windows + X (Power Users) -menyn, är det en växel som skapades med skaparens uppdatering för Windows 10. Det är väldigt lätt att byta tillbaka till att visa Kommandotolken på Power Users-menyn om du vill, eller du kan ge PowerShell ett försök. Du kan göra ganska mycket allt i PowerShell som du kan göra i Command Prompt, plus många andra användbara saker.
Genvägar för att flytta runt
Du kan alltid klicka med musen för att placera markören någonstans du vill ha i Command Prompt. Men om du gillar att hålla händerna på nycklarna, har vi tagit dig med dessa genvägar för att flytta runt:
- Hem / Slut : Flytta infogningspunkten till början eller slutet av den aktuella raden
- Ctrl + Vänster / Högerpil : Flytta insättningspunkten till början av föregående eller nästa ord (respektive) på den aktuella raden.
- Ctrl + Upp / Ner Pil : Bläddra sidan uppåt eller nedåt utan att flytta infogningspunkten.
- Ctrl + M : Ange eller avsluta Markeringsläge. I markeringsläge kan du använda alla fyra piltangenterna för att flytta markören runt fönstret. Observera att du alltid kan använda piltangenterna Vänster och Höger för att flytta din infogningspunkt till vänster eller höger på den aktuella raden, oavsett om Markering är på eller av.
När du väl blivit van vid att flytta runt med tangentbordet, kanske du kanske hitta det snabbare än att växla till musen och tillbaka igen.
Genvägar för att välja text
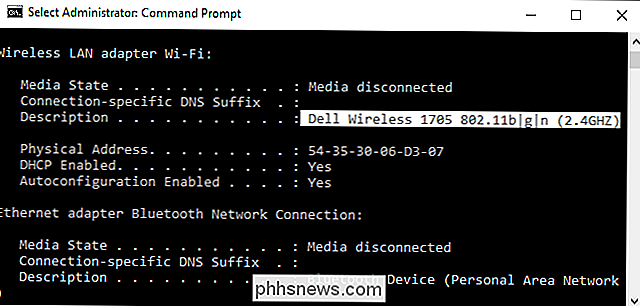
Eftersom text är valutan i kommandotolken, borde det inte överraska dig att lära dig att det finns alla typer av snabbtangenter tillgängliga för välja text på skärmen. Med olika genvägar kan du välja text en karaktär, ett ord, en rad eller till och med en helskärm i taget.
- Ctrl + A : Väljer all text på den aktuella raden. Tryck på Ctrl + A igen för att välja all text i CMD-bufferten.
- Skift + Vänsterpil / Högerpil : Utök nuvarande val med ett tecken åt vänster eller höger.
- Skift + Ctrl + Vänsterpil / Högerpil : Utök nuvarande val med ett ord till vänster eller höger.
- Skift + Pil upp / Pil ned : Utök nuvarande val med en rad uppåt eller nedåt. Urvalet sträcker sig till samma position i föregående eller nästa rad som positionen för infogningspunkten i den aktuella raden.
- Shift + Home : Utök nuvarande val till början av ett kommando. Tryck på Shift + Home igen för att inkludera sökvägen (t.ex. C: Windows system32) i valet.
- Shift + End : Utök nuvarande val till slutet av den aktuella raden.
- Ctrl + Shift + Home / End : Utökat strömval till början eller slutet av skärmbufferten (respektive).
- Skift + Sida upp / Sida ner : Utök nuvarande markering med en sida uppåt eller nedåt.
Det kan tyckas som att mycket kommer ihåg när du bara kan välja text med musen och självklart, det sätt som fungerar bäst för dig är rätt sätt att göra saker. Men vi gissar att om du ger dig lite tid att vänja sig på tangentbordsgenvägarna, kanske du tycker att det är faktiskt enklare än att gå till musen varje gång.
Genvägar för manipulering av text
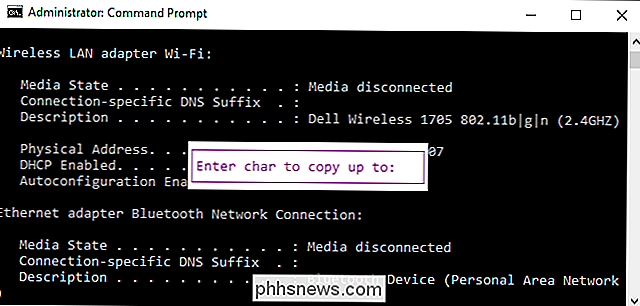
v utvald text, är det meningsfullt att du måste kunna manipulera det du har valt. Följande kommandon ger dig snabba sätt att kopiera, klistra in och ta bort val.
- Ctrl + C (eller Ctrl + Infoga) : Kopiera aktuell text.
- F2 och sedan ett brev : Kopiera
- Ctrl + V (eller Skift + Infoga) : Klistra in text från urklippet.
- Backspace : Radera tecknet till
- : Ctrl + Backspace : Radera ordet till vänster om infogningspunkten.
- Flik : Komplettera ett mappnamn.
- Escape : Radera aktuell textlinje.
- Infoga : Växla infogningsläge. När infogningsläge är på, sätts allt du skriver in på din nuvarande plats.
- Ctrl + Home / End : Ta bort text från infogningspunkten till början eller slutet av den aktuella raden.
- Ctrl + Z : Markerar slutet av en rad. Text som du skriver efter den punkten på den linjen kommer att ignoreras.
Det är uppenbarligen att genvägarna för kopiering och klistra är de mest välkomna tilläggen i Windows 10. Förhoppningsvis kan du dock använda någon av de andra.
Genvägar för att arbeta med kommandog History
Slutligen håller kommandotolkningen en historia över alla kommandon du har skrivit sedan du startade din aktuella session.
- F3 : Upprepa föregående kommando.
- Upp / Nedpil : Bläddra bakåt och framåt genom tidigare kommandon du har skrivit i aktuell session. Du kan också trycka på F5 i stället för uppåtpil för att rulla bakåt genom kommandotaggen.
- Högerpil (eller F1) : Återskapa det föregående kommandotyget efter tecken.
- F7 : Visa en historik av tidigare kommandon.
- Alt + F7 : Rensa kommandotaggen.
- F8 : Flytta bakåt i kommandot historia till kommandon som matchar det aktuella kommandot. Detta är användbart om du vill skriva in en del av ett kommando du har använt flera gånger och sedan bläddra tillbaka i din historia för att hitta exakt det kommando du vill repetera.
- Ctrl + C : Avbryt den aktuella raden du 'skriver eller ett kommando som för närvarande exekveras.
Och det handlar om det. Om du använder Command Prompt mycket, hittar du många av dessa genvägar som är mycket användbara för att spara dig lite tid och eventuellt felaktiga kommandon. Även om du bara använder kommandotolkningen ibland kan du lära dig några enkla genvägar för att komma runt lättare.

Streaming Box Showdown: Apple TV vs Roku vs Amazon Fire TV vs Chromecast vs Android TV
Det är ingen hemlighet att "smarta" TV-apparater inte är så bra. Generellt och en dedikerad streaming box eller pinne är vägen att gå. Det finns dock många att välja mellan, men hur bestämmer du vilket som är bäst för dina filmvisningsbehov? The Contenders Det finns fem stora namn i det här spelet: Amazon Fire TV (och Fire TV-stick), Google Chromecast, Apple TV, Rokus olika lådor och Android TV (som är mer än en fullformad plattform än Chromecast, trots att de båda är Google).

Hur man spelar Windows 10 Butiksspel offline
Fram till nyligen kunde Windows 10-butiksspel bara spelas upp när de anslutits till internet. Microsoft har tacksamt ändrat detta, men som vanligt måste de göra saker komplicerade: Du kan bara ha en "utsedd offline-enhet" åt gången. Så här ställer du in din utvalda offline-enhet RELATERAD: Varför Du borde inte köpa Rise of the Tomb Raider (och andra PC-spel) från Windows Store Om du har flera Windows 10-enheter måste du markera en enda som din "utsedda offline-enhet "medan du är online innan du kan spela spel.



