Ändra klockan till och från militär tid i Windows
De flesta människor bryr sig nog inte, men standardvisningstiden i Windows är 12 timmarsformat, inte militär tid. Men för alla människor som rutinmässigt berättar tid med militärformatet, kan det vara mycket användbart att kunna byta det på sina datorer.
Du skulle tro det skulle vara super lätt att ändra klockan i Windows till militär tid, men det är inte! Förfarandet är också annorlunda beroende på vilken version av Windows du använder. I den här artikeln går jag igenom stegen för att ändra din Windows XP, 7, 8 eller 10 PC-tid till militärformat.
Windows XP Time Format
Öppna först Kontrollpanelen och öppna sedan Regional och Språkalternativ . Om du inte ser ikonerna klickar du på länken Byt till klassisk vy längst upp till vänster.

Klicka sedan på knappen Anpassa på fliken Regionala alternativ .
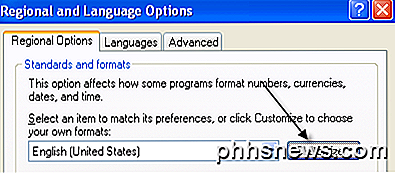
Klicka på fliken Tid och välj något av alternativen med stora bokstaven H. Lågfall h betyder 12 timmarsformat och stora bokstäver H betyder 24 timmarsformat.
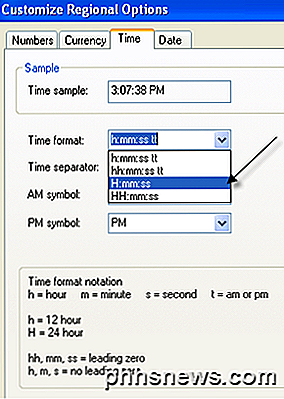
Klicka nu OK tills du kommer tillbaka till Kontrollpanelen. Inte en väldigt enkel process alls. Det skulle vara mycket mer meningsfullt att ange alternativet i dialogrutan Datum och tid Egenskaper när du dubbelklickar på tiden i systemfältet.
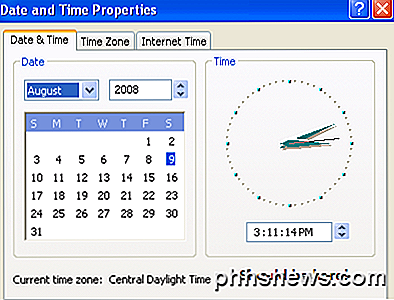
Microsoft har slag gjort detta i Windows 7 och senare, men det tar några klick för att få det gjort. Ironiskt nog är det snabbare att använda kontrollpanelen i Windows 7 och senare. Jag förklarar stegen nedan för senare versioner av Windows.
Windows 7, 8 och 10 tidsformat
I Windows 7 öppnar du Kontrollpanelen och klickar på Region och Språk . I Windows 8 och Windows 10 kallas det bara Region . Om du är i kategorivy sänd till små eller stora ikoner längst upp till höger.
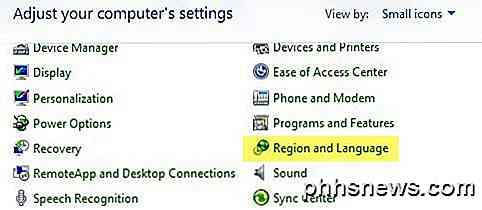
Nu i Windows 7 och högre är fliken Formater framför och i mitten och du kan ändra tidsformat från dropdowns för kort tid och lång tid .
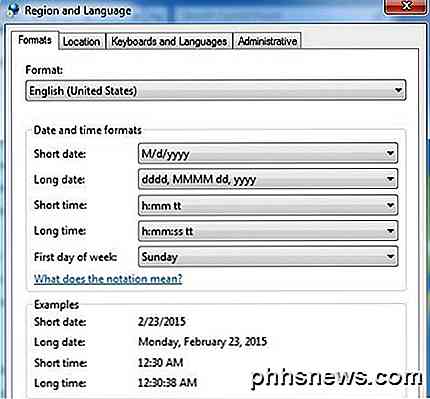
Återigen är huvudstaden H militär tid. För att ändringen ska visas under den tid som visas i aktivitetsfältet måste du ändra formatet för lång tid . Jag är inte säker på hur Short Time- formatet används i Windows, men du kan också ändra det för att hålla allt konsekvent.
Det andra sättet att gå till detta i Windows 7, 8 och 10 är att klicka på datum och tid i aktivitetsfältet och klicka sedan på Ändra datum och tid .
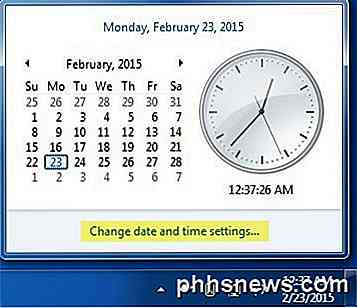
En ny dialogruta visas och högst måste du klicka på knappen Ändra datum och tid .
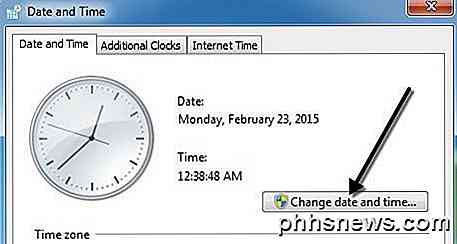
En annan dialog kommer att dyka upp där du faktiskt kan justera datum och tid manuellt. Här måste du klicka på länken Ändra kalenderinställningar .
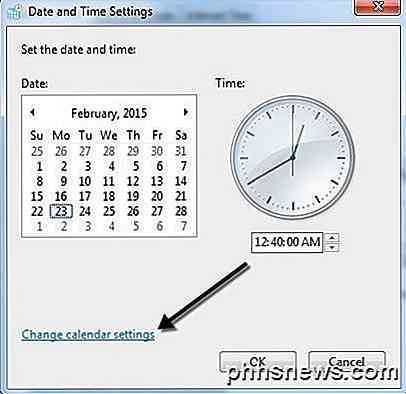
Slutligen kommer detta att ge upp Anpassa format dialogrutan, där du måste klicka på fliken Tid . Det här är en väldigt lång väg att komma till samma dialog som du kan komma till med ett klick från Kontrollpanelen.
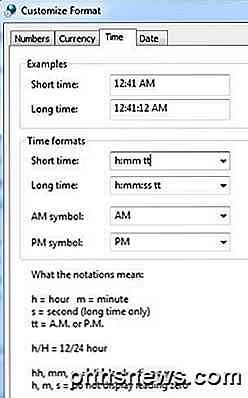
Det handlar om allt som finns att ändra tiden till militärformat i Windows. Om du har några frågor, skriv gärna en kommentar. Njut av!

Automatisk stänga (eller dölj) Inaktiva applikationer på din Mac med quitter
Var ärlig: du läser detta istället för att fungera, eller hur? Jag är tacksam, för det är hur jag lever, men för din skull borde du verkligen försöka fokusera. Det är för lätt att snabbt öppna Twitter eller IM för "bara en minut", särskilt när de sitter öppna i bakgrunden. Quitter är en Mac-app som kan hjälpa.

Så här ställer du in en ny Sonos-högtalare
Bluetooth-högtalare är så 2014. Medan de är bra på individuell bärbar grund har de bara ett effektivt intervall på cirka 30 meter. Ännu värre, vanligtvis kan du bara styra en Bluetooth-högtalare från en enhet åt gången, och ljudkvaliteten är inte bra över Bluetooth. Det är dock där Sonos lyser. Sonos är ett smart högtalarsystem som låter dig lägga till högtalare medan du går, så att du kan fylla varje rum i ditt hus med musik medan du kontrollerar den från vilken dator som helst, smartphone eller surfplatta.


