Allt du kan göra med Windows 10: s nya Bash Shell

Windows 10 årsjubileumsuppdatering lade till stöd för Linux-miljöer till Windows 10 tillbaka 2016. Men bli inte lurad: det här är mer än bara ett Bash skal. Det är ett komplett kompatibilitetslager för att köra Linux-applikationer på Windows.
Vi har täckt mycket av de saker du kan göra i Windows 10: s nya Bash-skal, så vi har avrundat alla dessa guider till en mega-lista här för din bekvämlighet.
Komma igång med Linux på Windows
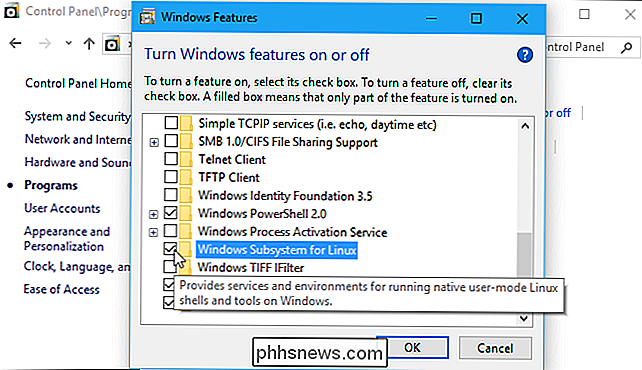
RELATERAD: Så här installerar du och använder Linux Bash Shell på Windows 10
Du kan installera en Linux-miljö och Bash-skal i en version av Windows 10 , inklusive Windows 10 Home. Det kräver dock en 64-bitarsversion av Windows 10. Du måste bara aktivera funktionen Windows Subsystem for Linux och installera sedan din valda Linux-distribution, till exempel Ubuntu-från Windows Store.
Fall Creators Update i slutet av 2017 behöver du inte längre aktivera utvecklarläget i Windows, och den här funktionen är inte längre beta.
Installera Linux-programvara
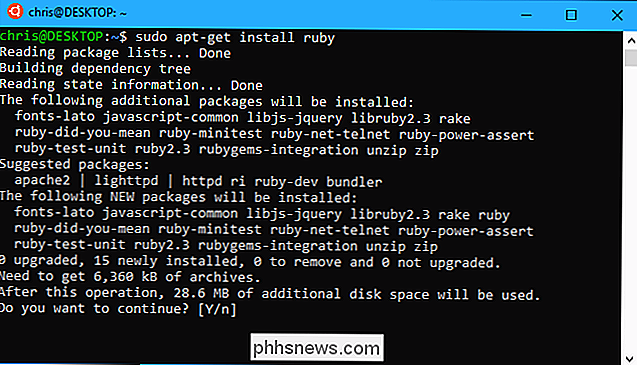
RELATED: Så här installerar du Linux-programvara i Windows 10: s Ubuntu-bas Shell
Det enklaste sättet att installera Linux-programvara i din Ubuntu-miljö (eller Debian) är med kommandotapt-get. (Kommandotaptfungerar också.) Detta kommando hämtar och installerar programvara från Ubuntus mjukvaruarkiv. Du kan ladda ner och installera en eller flera applikationer med bara ett kommando.
Eftersom det här är en mer eller mindre fullständig Ubuntu-användarutrymme kan du även installera program på andra sätt. Du kan kompilera och installera programvara från källkoden precis som du skulle på en Linux-distribution, till exempel.
Om du har installerat en annan Linux-distribution, använd kommandona för att installera programvara på den specifika distributionen istället. Exempelvis använder openSUSE kommandotzypper.
Kör flera Linux-fördelningar
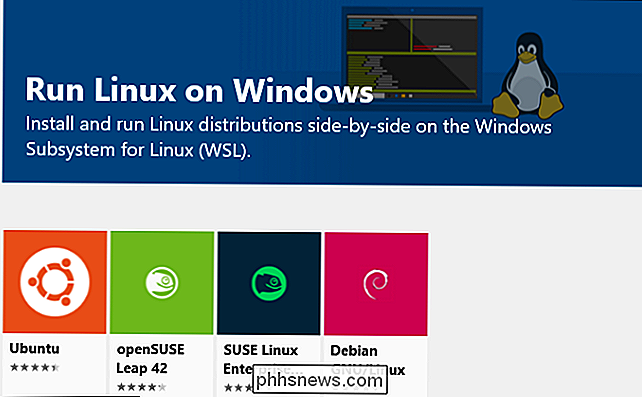
RELATERAD: Vad är skillnaden mellan Ubuntu, openSUSE och Fedora på Windows 10?
Fall-skaparna Uppdatering möjliggjorde också stöd för flera Linux-distributioner, där det tidigare var endast Ubuntu tillgängligt. I början kan du installera Ubuntu, OpenSUSE Leap, SUSE Linux Enterprise Server, Debian GNU / Linux eller Kali Linux. Fedora är också på väg, och vi kommer nog att se fler Linux-distributioner som erbjuds i framtiden.
Du kan ha flera Linux-distribueringar installerade, och du kan även köra flera olika Linux-miljöer samtidigt.
Om du är osäker på vilken installering vi rekommenderar Ubuntu. Men om du behöver en viss Linux-distribution kanske du testar programvara som körs på en server som kör SUSE Linux Enterprise Server eller Debian, eller om du vill ha säkerhetsverktyg i Kali Linux-de är tillgängliga i affären tillsammans med Ubuntu
Åtkomst till Windows-filer i Bash och Bash-filer i Windows
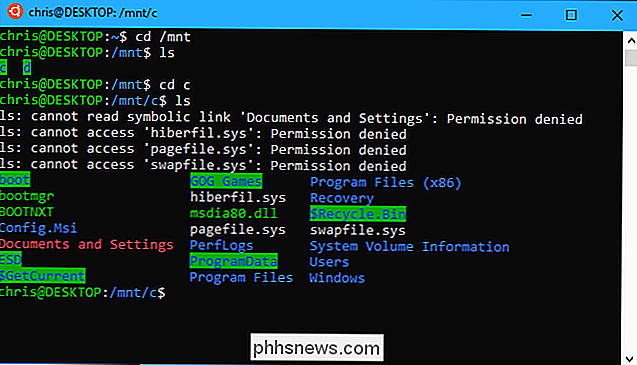
RELATED: Så här får du tillgång till dina Ubuntu Bash-filer i Windows (och din Windows-systemdator i Bash)
Dina Linux-filer och Windows-filer Normalt separeras, men det finns sätt att komma åt dina Linux-filer från Windows och dina Windows-filer från Linux-miljön.
Linux-distributioner du installerar skapar en dold mapp där alla filer som används i den Linux-miljön lagras. Du kan komma åt den här mappen från Windows om du vill visa och säkerhetskopiera Linux-filer med Windows-verktyg, men Microsoft varnar för att du inte ska modifiera dessa Linux-filer med Windows-verktyg eller skapa nya filer här med Windows-program.
När du befinner dig i Linux-miljön, du kan komma åt dina Windows-enheter från / mnt / mappen. Din C-enhet ligger på / mnt / c och din D: -drivenhet är placerad på / mnt / d, till exempel. Om du vill arbeta med filer från Linux och Windows-miljöer, placera dem någonstans i ditt Windows-filsystem och öppna dem via / Mnt / mappen.
Montera flyttbara enheter och nätverksplatser

RELATERADE: Så här monterar du flyttbara enheter och nätverksplatser i Windows-delsystemet för Linux
Windows-delsystemet för Linux monterar automatiskt fasta interna enheter under mappen / mnt / men det monterar inte automatiskt flyttbara enheter som USB-enheter och optiska skivor. Det monterar inte automatiskt några nätverksenheter som kan mappas på din dator.
Du kan dock montera dem själv och komma åt dem i Linux-miljön med ett speciellt mount-kommando som drar nytta av DRVFS-filsystemet.
Byta till Zsh (eller ett annat skal) i stället för Bash
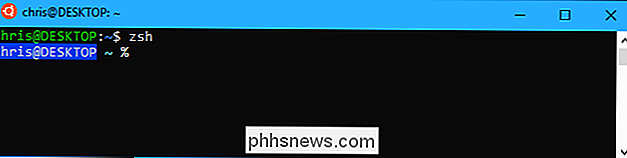
RELATED: Så här använder du Zsh (eller ett annat skal) i Windows 10
Medan Microsoft ursprungligen ställde denna funktion som en "Bash shell" Det är faktiskt ett underliggande kompatibilitetslager som låter dig köra Linux-programvara på Windows. Det betyder att du kan köra andra skal i stället för Bash, om du föredrar dem.
Till exempel kan du använda Zsh-skalet istället för Bash. Du kan även få det vanliga Bash-skalet automatiskt att byta till Zsh-skalet när du öppnar Linux-skalgen genväg i din Start-meny.
Använda Bash-skript i Windows
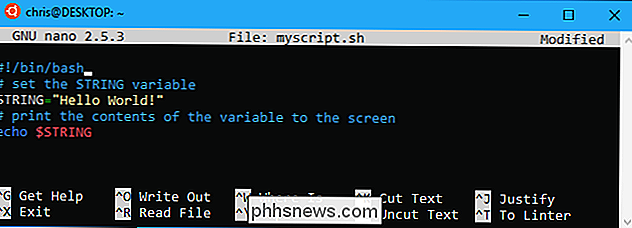
RELATED: Skapa och köra Bash Shell Scripts på Windows 10
Tack vare den här miljön är det faktiskt möjligt att skriva ett Bash skalskript i Windows och köra det. Ditt Bash-skript kan komma åt dina Windows-filer som är lagrade i mappen / mnt, så du kan använda Linux-kommandon och skript för att fungera på dina vanliga Windows-filer. Du kan även köra Windows-kommandon från Bash-skriptet.
Du kan integrera Bash-kommandon i ett Batch-skript eller PowerShell-skript, vilket är ganska användbart. För allt detta och mer, se vår guide till bash-skript i Windows 10.
Kör Linux-kommandon från Linux-skivan
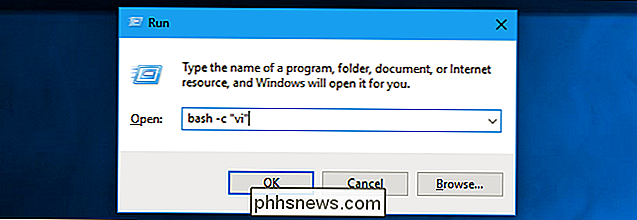
RELATED: Så kör Linux-kommandon från Bash Shell på Windows 10
Om du bara vill snabbt starta ett program, utföra ett kommando eller köra ett skript behöver du inte ens starta Bash-miljön först. Du kan använda kommandotbash-cellerwslför att utföra ett Linux-kommando utanför Linux-skalet. Linux-miljön kör helt enkelt kommandot, och slutar sedan. Om du kör det här kommandot från ett kommandoprompt eller PowerShell-fönster skrivs kommandot ut till kommandotolken eller PowerShell-konsolerna.
Du kan göra mycket medbash-cellerwsl. Du kan skapa skrivbordsgenvägar för att starta Linux-program, integrera dem i batch- eller PowerShell-skript eller köra dem på annat sätt som du skulle köra ett Windows-program.
Kör Windows-program från Bash
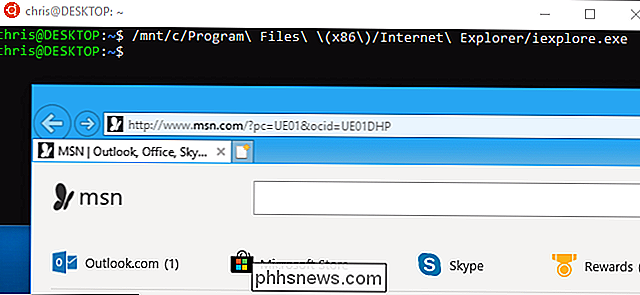
RELATED: Kör Windows-program från Windows 10: s Bash Shell
När det gäller Creators Update (som kom ut under våren 2017) kan du köra Windows-program från Linux-miljön. Det betyder att du kan integrera Windows-kommandon tillsammans med Linux-kommandon i ett Bash-skript, eller bara köra Windows-kommandon från det vanliga Bash- eller Zsh-skalet du redan använder.
Skriv ett sökväg till en exe-fil för att köra ett Windows-program. och tryck på Enter. Du hittar dina installerade Windows-program under mappen / mnt / c i Bash-miljön. Kom ihåg att kommandot är skiftlägeskänsligt, så "Example.exe" skiljer sig från "example.exe" i Linux.
Kör grafiska Linux-skrivprogram
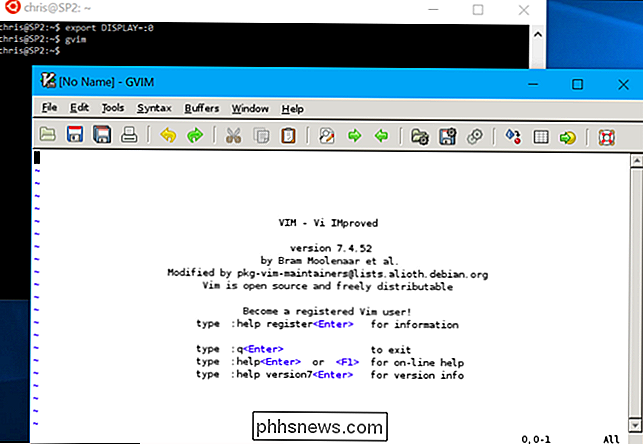
RELATED: Så här kör du grafiska Linux-skrivbordsprogram från Windows 10: s Bash Shell
Microsoft stöder inte officiellt grafisk Linux-programvara på Windows. Windows-delsystemet för Linux-funktionen är avsett för att köra kommandoradsprogram som utvecklare kan behöva. Men det är faktiskt möjligt att köra grafiska Linux-skrivbordsprogram på Windows med den här funktionen.
Detta fungerar dock inte som standard. Du måste installera en X-server och ställa inDISPLAY-variabeln innan grafiska Linux-skrivprogram körs på ditt Windows-skrivbord. Ju enklare ansökan desto mer sannolikt är det att fungera bra. Ju mer komplicerat applikationen desto mer sannolikt att det kommer att försöka göra något Microsofts underliggande Windows-delsystem för Linux stöder ännu inte. Allt du kan göra är att ge det ett skott med dessa instruktioner och hoppas på det bästa.
Välj din standard Linux-miljö
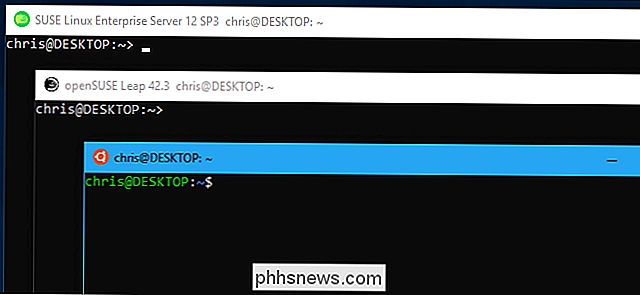
RELATED: Så här ställer du in din standard Linux-distribution i Windows 10
Om du har flera Linux-distribueringar installerade kan du välja din standardinstallation. Detta är distroen som används när du startar Linux-distributionen med kommandotbashellerwsl, eller när du använderbash-cellerwslKommandon för att köra ett Linux-kommando från någon annanstans i Windows.
Även om du har flera Linux distros installerade, kan du fortfarande starta dem direkt genom att köra ett kommando somubuntuelleropensuse-42. Det exakta kommandot du behöver är stavat ut på varje Linux-distributions nedladdningssida på Microsoft Store.
Snabbstart Bash från File Explorer
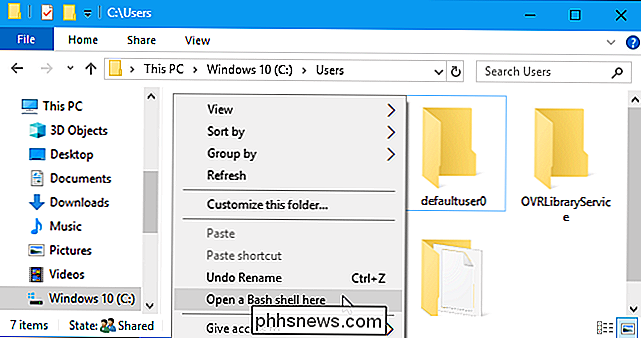
RELATED: Så här startar du snabbt en bashalsskärm från Windows 10: s File Explorer
Du behöver inte starta Linux-skalet från genvägsikonen. Du kan snabbt starta det från File Explorer genom att skriva "bash" i adressfältet och trycka på Enter. Din standard Linuxdistributions Bash-skal visas, och den nuvarande arbetsmappen kommer att vara den katalog du hade öppnat i File Explorer.
Den artikeln innehåller också instruktioner för att lägga till ett "Open Bash shell here" -alternativ till File Explorer genom att redigera Windows Register, vilket ger dig ett bekvämt snabbmenyalternativ som fungerar på samma sätt som "Open PowerShell-fönstret här" eller "Öppna kommandotolk här".
Ändra ditt UNIX-användarkonto
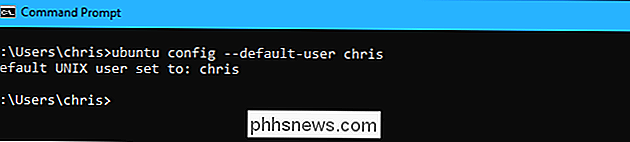
RELATED: Så här ändrar du användaren Konto i Windows 10: s Ubuntu Bash Shell
När du först installerar Bash, uppmanas du att skapa ett UNIX användarkonto och ange ett lösenord. Du loggas automatiskt in med det här kontot varje gång du öppnar Bash-fönstret. Om du vill ändra ditt UNIX-användarkonto, eller använd rotkontot som ditt standardkonto i skalet, finns det ett dolt kommando för att ändra ditt vanliga användarkonto.
Avinstallera och installera om en Linux-miljö
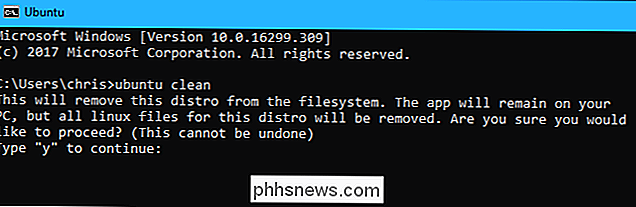
RELATERAD: Så här avinstallerar du (eller installerar om) Windows 10: s Ubuntu Bash Shell
När du har installerat några program eller ändrat vissa inställningar kanske du vill installera om Ubuntu eller en annan Linux-distribution och få en ny Linux-miljö. Detta var tidigare lite komplicerat, men du kan nu bara göra det genom att avinstallera Linux-distributionen som att du skulle behöva någon annan applikation och sedan installera om den från butiken.
För att få ett nytt system utan att ladda ner Linux-distributionen, kan du springa distributionens kommando tillsammans med alternativet "ren" från en Windows Command Prompt eller PowerShell-konsol. Om du exempelvis vill återställa Ubuntu utan att ladda ner den igen, körubuntu clean.
Om du fortfarande har en äldre Linux-miljö installerad, en som installerades före Fall Creators Update-kan du fortfarande avinstallera den med Kommandot lxrun.
Uppgradera din Ubuntu-miljö
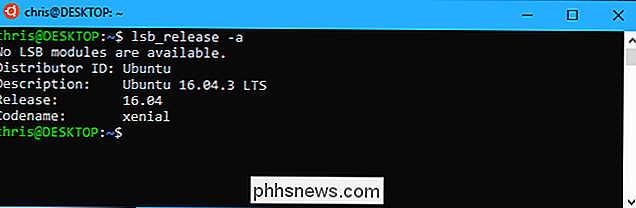
RELATED: Uppdatera Windows Bash Shell till Ubuntu 16.04
Efter Windows 10: s Fall Creators Update måste du nu installera Ubuntu och andra Linux-miljöer från affären. När du har gjort det uppdateras de automatiskt till de senaste versionerna utan några speciella kommandon.
Men om du skapade en Bash-miljö i en äldre version av Windows har du en äldre Ubuntu-miljö installerad. Du kan bara öppna butiken och installera den senaste Ubuntu från Windows Store för att uppgradera.
Underverkande nördar kommer utan tvekan att räkna ut andra intressanta saker som du kan göra med Linux-miljön i framtiden. Windows-delsystemet för Linux kommer förhoppningsvis att fortsätta att bli kraftfullare, men förvänta dig inte att Microsoft officiellt stöder grafiska Linux-skrivbordsapplikationer när som helst snart.

Så här byter du namn på en Netgear Arlo-kamera
Som standard heter Netgear Arlo-kameror med sina serienumrar, vilket kan orsaka förvirring när du lägger till flera kameror i din inställning. Så här byter du dem i Arlo-appen så att det blir lättare att identifiera vilken kamera som är. Öppna Arlo-appen och tryck på fliken Inställningar längst ner. Välj "Mina enheter" på topp.

Så här ställer du in flikar senare i Microsoft Edge
Windows 10: s Creators Update ger ett antal förbättringar till Microsoft Edge, främst inom områdena respons och säkerhet. Det innehåller också några nya flikhanteringsfunktioner, som att kunna lägga till flikar för senare. Om du är som oss hittar du ofta en massa öppna flikar. Du skulle vilja få dessa flikar ibland, men de är kanske inte värda att spara som faktiska bokmärken.



