Allt du behöver veta om att anpassa Android-låsskärmen

Android-låsskärmen stöder en mängd olika upplåsningsmetoder och widgets som gör det möjligt att vidta åtgärder och visa information från låsskärmen . För att verkligen behärska din enhet vill du tweak din låsskärm.
Låsskärms widgets kan hjälpa dig att interagera med din telefon utan att låsa upp den. De läggs till i Android 4.2, men äldre versioner av Android kan använda widgets för låsskärm från tredje part. Om du inte gillar dem kan du inaktivera dem.
Uppdatering : Nyare versioner av Android använder inte samma anpassningsbara låsskärm som Android 4.2. Så, den här artikeln är inte längre giltig för användare av modern Android.
Inaktivera låsskärmen
Android-låsskärmen kan aktiveras eller inaktiveras. Om du inte vill se låsskärmen kan du inaktivera den helt. Istället visas din startsida (eller appen du lämnade) när du trycker på strömbrytaren och slår på telefonen eller surfplattan.
Om du vill kontrollera om låsskärmen är aktiverad eller inaktiverad öppnar du Android-inställningsskärmen och trycker på Säkerhetsalternativet under Personligt.
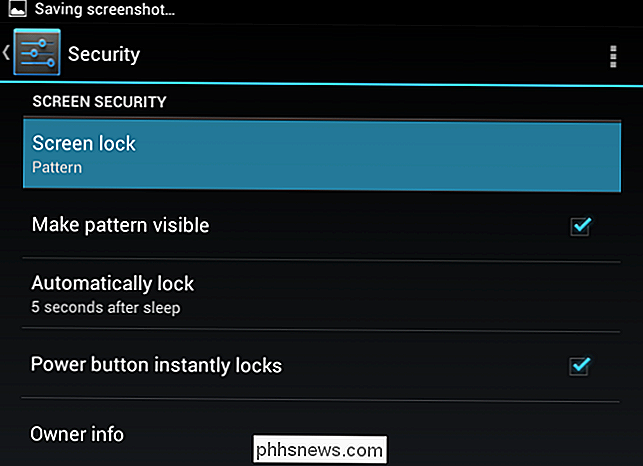
Tryck på alternativet Skärmlås och välj Ingen. Din enhet kommer nu att hoppa över låsskärmen varje gång du slår på den.
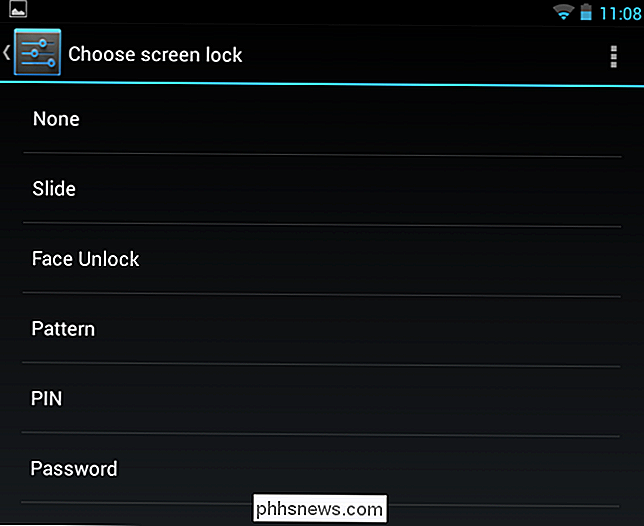
Observera att du inte kan göra detta om du har aktiverat kryptering på din Android-enhet. Det hindrar dig från att inaktivera låsskärmen, eftersom det skulle besegra punkten när du krypterar din enhet. Kryptering kommer också att hindra dig från att använda de osäkra mekanismerna för upplåsning av upplösning och mönster.
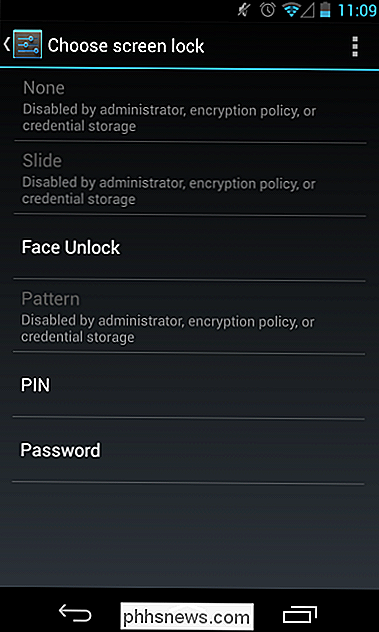
Välj din låsa metod
Om du vill använda en låsskärm kan du välja olika sätt att låsa upp enheten:
- Skjut : Skjut fingret över en ikon på låsskärmen för att låsa upp enheten. Den här metoden ger ingen extra säkerhet - det förhindrar bara att enheten blir oavsiktligt upplåst om den befinner sig i fickan eller väskan och strömbrytaren oavsiktligt pressas.
- Ansiktslåsning : Ansiktslåsning använder kamerans kamera för att ta en bild av ditt ansikte. Du måste sedan titta på din enhet för att logga in. Google noterar att ansiktslåsning är mindre säker än mönster, PIN-koder och lösenord - någon kunde teoretiskt logga in med en bild av dig. Det fungerar inte perfekt, och kanske inte känner igen dig eller känner igen andra personer som du. Det här kan vara kul att spela med, men lita inte på det för säkerhet.
- Mönster : Skjut fingret över ett rutnät med nio punkter i ett mönster för att låsa upp. Det är ett bekvämt, snabbt sätt att låsa upp, men det ger inte mest säkerhet. Mönstret kan vara lätt att gissa av rester av olja som ditt finger lämnar över skärmen när du upprepade gånger glider den i den riktningen, och någon kan enkelt se mönstret om de tittar över din axel. Det ger också många färre kombinationer, till exempel om du börjar i det övre högra hörnet, måste nästa punkt du berör, vara en angränsande punkt. Detta minskar de möjliga alternativen och gör det enklare att gissa ett mönster än en PIN-kod.
- PIN-kod : Skapa en numerisk PIN-kod för att låsa upp enheten. PIN-koden måste vara minst fyra tecken lång, men kan vara längre. En PIN-kod är som ett lösenord, men kan bara använda siffror.
- Lösenord : Du kan använda ett lösenord som kan innehålla bokstäver, siffror och specialtecken. Det måste vara minst fyra tecken långt, men det kan vara längre. De flesta användare vill inte använda ett lösenord, eftersom det är det mest obekväma sättet att låsa upp din enhet. Om du är orolig för att en företagsenhet med mycket känslig data kan nås kan det vara bra att använda ett lösenord.
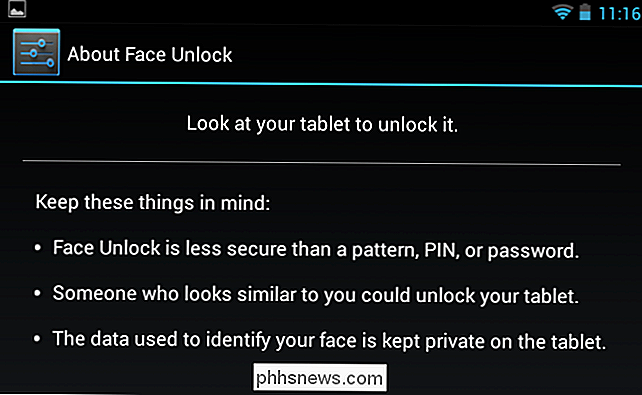
Lås skärm widgets
Om du använder en låsskärm kan du använda låsskärms widgets för snabb och bekväm tillgång till information och appar på låsskärmen.
- Android 4.1 och tidigare : Om du använder en äldre version av Android måste du använda en tredjepartslösning som WidgetLocker att använda låsskärms widgets.
- Android 4.2 och senare : Android 4.2 lägger till stöd för låsskärms widgets. Dra snabbt till vänster på låsskärmen och du kommer att kunna lägga till widgets (svep åt höger för att snabbt komma åt kamerans app). Dessa widgets kan nås från låsskärmen genom att svepa till vänster. Du kan även ersätta klockan - vilken är standard widgeten på din låsskärm - med en annan widget, till exempel Google Nu-widgeten för snabb visning av information, widgeten Google Keep för att snabbt anteckna eller Gmail-widgeten så att du kan se din inkorg på din låsskärm.
Widgets kan användas från låsskärmen utan att komma in i enhetens upplåsningskod. Du måste dock ange upplåsningskoden för att lägga till nya widgets.
Android och Googles inkluderade program levereras med en mängd olika låsskärms widgets, och program från tredje part kan också inkludera dem. Det här är dock en ganska ny funktion och många tredjepartsprogram innehåller ännu inte några låsskärms widgets.
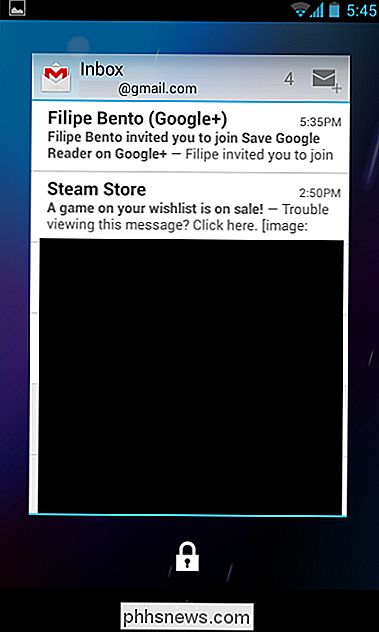
- Snabbt visade information : Googles låsskärms widgets verkar optimerade för att interagera med enskilda appar istället för att snabbt visa information vid en blick. Om du vill visa information på din huvudlåsskärm, försök DashClock. Det ersätter standard låsskärmsklock-widgeten med en som du kan förlänga med annan information. Till exempel kan du med DashClock se dina e-postmeddelanden, vädret och andra snabba bitar direkt på din huvudlåsskärm.
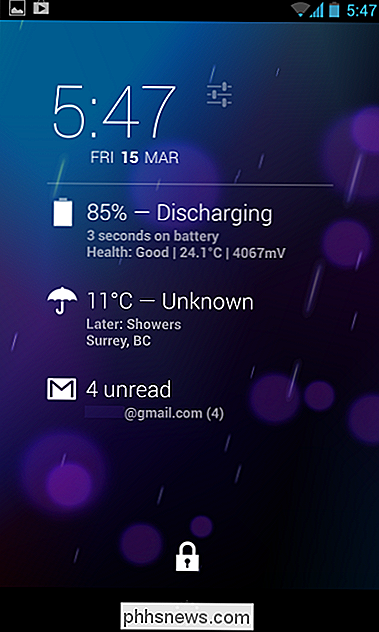
- Inaktivera låsskärmsmoduler : Om du inte gillar låsskärms widgets och tänker de kommer bara i vägen, du kan inaktivera dem helt. Google tillhandahåller ett sätt att göra detta via enhetsadministrationspolicyer, men det finns inget inkluderat alternativ på skärmen Inställningar. Om du vill inaktivera widgets kan du installera Låsskyddsprogrammet - det ger bara ett enkelt gränssnitt som du kan använda för att växla till policyalternativet och omedelbart inaktivera låsskärms widgets. Du kan också inaktivera snabbåtkomst till kameran härifrån.
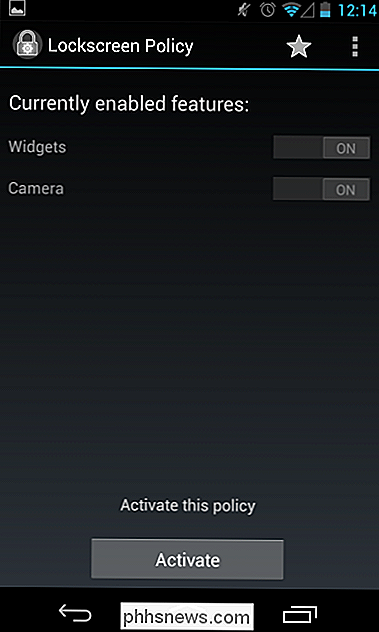
Du kan komma åt några fler inställningar från Android-skärmen. Till exempel kan du kontrollera hur länge efter sömn låser telefonen automatiskt. Om din telefon somnar i handen kan du sedan trycka på strömbrytaren för att snabbt väcka den utan att mata in din kod. Du kan också lägga till "Ägareinformation" som visas på låsskärmen, vilket kan vara användbart om telefonen går vilse och finns av en bra samaritan.

Arbeta med processer Använd följande genvägar för att hantera pågående processer. Ctrl + C : Avbryt (död) den aktuella förgrundsprocessen som körs i terminalen. Detta skickar SIGINT-signalen till processen, vilket är tekniskt bara en förfrågan. De flesta processer kommer att ära det, men vissa kan ignorera det.

Om du är en vanlig Plex-användare har du blivit mycket van vid att interagera med din Plex Media Server via den webbaserade GUI-platsen där du kan hantera alla slags uppgifter som att ställa in fjärråtkomst, dela biblioteket med dina vänner och optimera dina medier, bland annat rutinuppgifter och förbättringar.



