Hitta och njut av Netflix-innehåll Snabbare med Flix Plus

Om du tittar på en hel del Netflix, ger Flix Plus en verklig schweizisk army-kniv med förbättringar för hela surf- och tittarupplevelsen. Läs vidare när vi lyfter fram de många skälen till varför det är dumt att titta på Netflix utan det.
Flix Plus är en Chrome-förlängning som återställer Netflix-webbläsarupplevelsen för att skapa en mer strömlinjeformad upplevelse, ger anpassningsbar kortkommandon, möjligheten att dölja innehåll som du inte är intresserad av, automatiskt dolda spoilerbilder sammanfattande text och förhandsgranskningar och integrerade filmbetyg från IMDB och Rotten Tomatos.
Även om många människor tittar på Netflix på sina tabletter eller HDTV nuförtiden , även om du inte rutinmässigt tittar på Netflix på ditt skrivbord eller en bärbar dator, är vi fortfarande benägna att starkt rekommendera förlängningen bara för det överlägsna webbläsningsverktyget och innehållsvalet, så hitta allihop vad du vill titta på din bärbara dator och sedan slinga över den till din Chromecast med din smartphone. Eftersom du verkligen tittar på din film eller tv-show, är upplevelsen praktiskt taget identisk med vilken enhet som helst, men processen med
plockning som du vill titta på är realtidssynkningen i Netflix-upplevelsen. Att hjälpa dig att gräva genom innehåll är där Flix Plus verkligen lyser. Vidare är vi speciellt förtrogna av Flix Plus-förlängningen, eftersom det inte bara är ett användbart verktyg med många funktioner men det är gjort av våra vänner över på Lifehacker. Med tanke på det stora antalet sketchy extensions av tvivelaktig kvalitet i Chrome Web Store är det väldigt trevligt att njuta av en förlängning från personer vi personligen vet och litar på.
Vi startar vanligtvis våra olika recensioner och handledning med installationsanvisningar, men i fallet med Flix Plus Det är en en-klick-installation som vilken annan Chrome Web Store-webbläsare som helst. Besök bara förlängningssidan här och då ser vi på att konfigurera det.
Konfigurationsalternativ
När du har installerat tillägget, besök Netflix.com och logga in. Omedelbart märker du att saker är annorlunda eftersom tillägget har en hel del standardinställningar. Din personliga lista över sparade titlar visas framträdande högst upp på sidan, till exempel, och alla popup-informationsrutorna är nu öppna.
Medan du omedelbart kan undersöka, rekommenderar vi dig att kolla in konfigurationssida först. Du kommer att se varför på ett ögonblick. För att komma åt konfigurationsalternativen leta reda på den röda skiftnyckeln i adressfältet på Netflix-webbplatsen.
Konfigurationsalternativen öppnas i en ny flik. Händer ner och vi försäkrar dig om att vi inte är hyperboliska, Flix Plus har det bästa alternativet vi har sett i
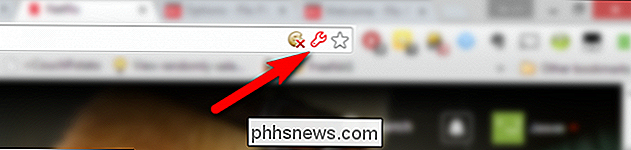
any tillägg som vi någonsin har granskat eller testat. Vad får oss att säga en sådan sak? Titta på det. Varje alternativ är ordentligt ordnat av vad det påverkar, tydligt märkt, och det här är den del som fullständigt överraskad (och ärligt glad över oss) att varje enskilt alternativ har en
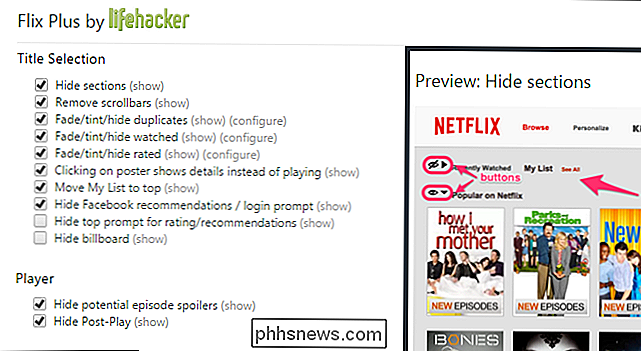
(visa) alternativ bredvid det, om du svävar över det, kommer det att ge dig en fullständig förhandsgranskning av vad exakt alternativet ändras. Om du till exempel ser posten i spelaren märkt "Dölj potentiella episodspoiler" och du är som "Huh, det låter bra för mig. Jag hatar förstörare. Vad gör det dock? "Du behöver inte kolla rutan och sedan mucka runt om att ladda och lossa innehåll för att försöka se vad det ändras. Håll bara över länken
(visa) i slutet av posten, så får du denna mycket tydliga förhandsgranskning som belyser vad alternativet ändras. Tydligt alternativet hide spoilers, per förhandsgranskningsexemplet , döljer kommande episodnamn, avsnitt miniatyrbilder och avsnitt sammanfattningar. Med tanke på att en stor del av vårt jobb här på How-To Geek är testprogramvara, utforskar menyer och alternativ och dechiffrerar dåligt skrivna programvaruanvisningar och menyer, kan vi inte berätta hur trevligt det är att ha en ren och väl notiserad skärmdump kopplad till varje alternativet gör saker. Om du vill
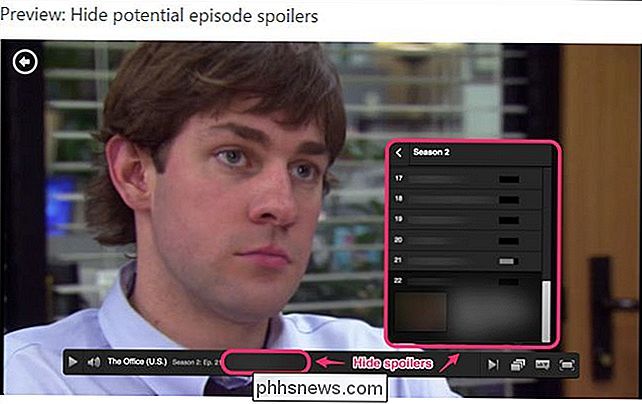
verkligen komma in där och granska skärmdumparna, känna sig fri: alternativets skärmdumpar är alla tillgängliga i full upplösning på GitHub-sidan här. Flix Plus gör det inte bara lätt att manipulera information inom Netflix genom att ändra förhandsgranskningar , lägga till information i förhandsgranskningar, gömmer innehåll som du har tittat på och liknande men det gör det också enkelt att säkerhetskopiera sparade tittarlista såväl som dina faktiska Netflix-betyg (för dig som gillar att ha kontroll över dina data eller vill ha att använda dina Netflix-betyg i ett visst projekt).
De flesta alternativen är markerade som standard, men det finns några vi rekommenderar att du växlar omedelbart. I avsnittet Titelavsnitt, välj "Dölj skylt" för att bli av med det jätte skyltutrymmet längst upp på skärmen.
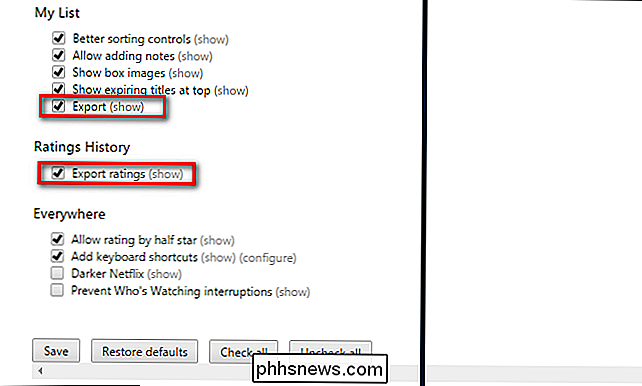
Vi skulle också föreslå växling på alternativet Darker Netflix nere i avsnittet Överallt. Detta ger datorn Netflix-surfupplevelse en mer likadan titt på surfplattformen för surfplattor / smartphone. Det är en liten sak men det ser så mycket bättre ut i ett mörkare färgschema.
När du har undersökt konfigurationsskärmen och gjort dina första tweaks, återgå till Netflix och börja surfa. Du kommer att bli förvånad över hur mycket mjukare Netflix-upplevelsen är när du kan dölja dupliceringsförslag. Filmer som du alltid har tittat på / betygsättning är gråtonade / tonade och extra betyg ligger precis vid dina fingertips.
Har ett tips eller trick för en bättre Netflix eller streaming media erfarenhet? Skjut oss ett mail på och du kan bara se det på forsidan.

Vad är RSS och hur kan jag dra nytta av att använda den?
Om du försöker hålla dig uppdaterad med nyheter och innehåll på flera webbplatser står du inför den aldrig slutliga uppgift att besöka dessa webbplatser för att söka efter nytt innehåll. Läs vidare för att lära dig mer om RSS och hur det kan leverera innehållet direkt till din digitala dörr. På internet är det mycket vackert länkat till varandra och tillgängligt, men trots det är allt vi fortfarande ofta besöker den här webbplatsen, då den webbplatsen, en annan webbplats, allt för att söka efter uppdateringar och få det innehåll vi vill ha.

Hur man spårar dina steg med bara en iPhone eller Android-telefon
Du behöver inte en smartwatch, fitnessband eller spårmätare för att följa dina steg. Din telefon kan spåra hur många steg du tar och hur långt du går i sig själv, förutsatt att du bara bär den med dig i fickan. Visst har fitnessspårare många användbara funktioner, men om allt du vill är det Grundläggande saker, din telefon tillåter dig att spåra dessa saker utan att egentligen bära och ladda en annan enhet.



