Så här ställer du in en föredragen kontaktmetod för kontakter i iOS 10

Om du är en fan av att organisera dina kontaktlistor, kan du säga att du dikterar dina dubbletter eller grupperar kontakter för en renare lista- Du kommer gärna att veta att iOS 10 nu kan ändra standardåtgärden på de blå snabbkopplingsknapparna på en kontakts sida.
Ändra standardåtgärden för Blue Connect-knappen på en kontaktsida
När du " tittar på en kontakts sida ser du fyra blåa knappar under kontaktens namn för att snabbt kunna ansluta dem via meddelande, telefon, video eller e-post. Så här fungerar de och hur du kan få dem att använda den kontaktmetod du föredrar.
Börja med att öppna din Kontakterapp och klicka på kontakten du vill ändra.
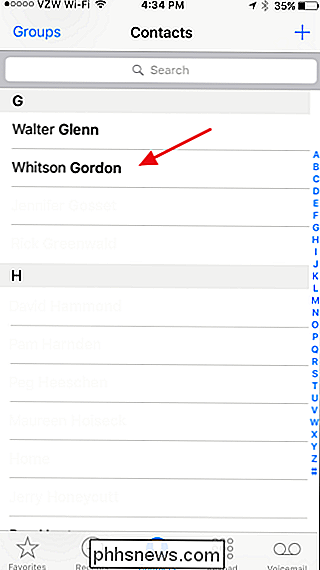
Om du har flera kontaktmetoder för din kontakt- säg flera telefonnummer - första gången du trycker på Ring-knappen, ger iOS dig en popup som frågar dig att välja vilket nummer du vill använda. Den kommer då att använda som standard varje gång du trycker på knappen. Du kan ändra den här standarden genom att trycka på och hålla knappen intryckt i några sekunder för att öppna samma popup-fönster där du kan välja ett annat nummer.
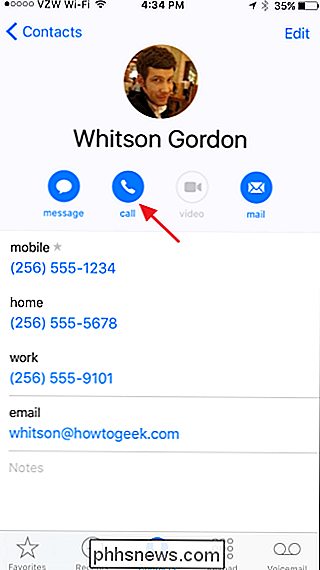
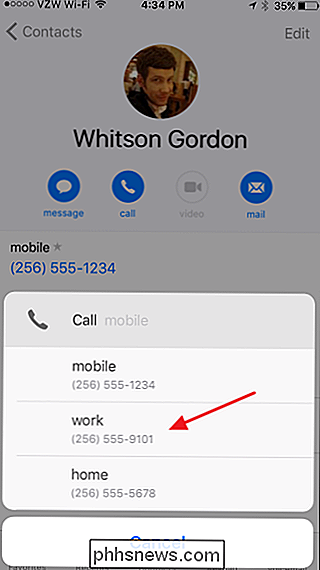
Observera att när du trycker på numret kommer du faktiskt att initiera ett samtal. Men din iPhone kommer nu att komma ihåg det numret som standard tills du ändrar det igen. När du har valt ett nummer får knappen en ny etikett som hjälper dig att komma ihåg vilken kontaktmetod du ska använda. Den drar denna etikett från kontaktbladet, inklusive eventuella anpassade etiketter som du har skapat.
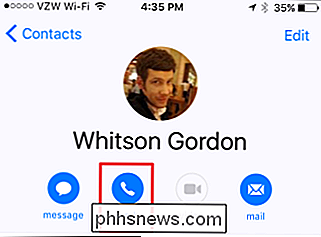
Du bör också observera att om du ändrar standardkontaktmetoden så påverkar den bara de blå knapparna på kontaktarket och ändrar inte standardnumret Används om kontakten finns i din favoritlista eller det nummer som används av Siri.
Ändra kontaktmetoden som visas i favoriter eller använd den av Siri
När du ändrar standardåtgärden på den blå knappen ändras den inte Numret som används om du har den kontakten i din Favoriter lista. För att göra det måste du öppna kontaktarket och trycka på "Lägg till i favoriter".
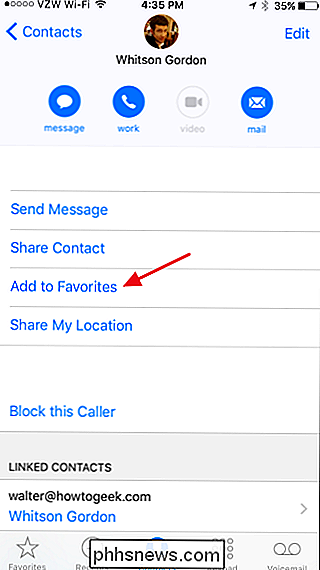
Välj den kontaktmetod du vill använda-meddelande, samtal eller vad som helst i popup-knappen.
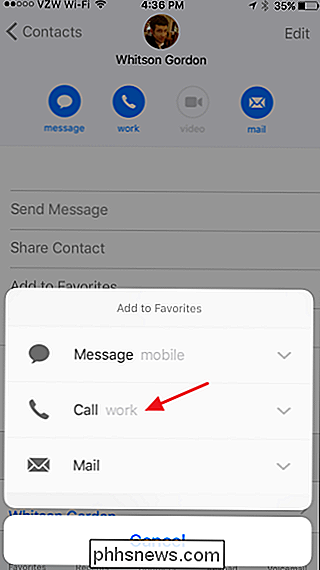
Välj sedan det specifika nummer eller den adress du vill använda.
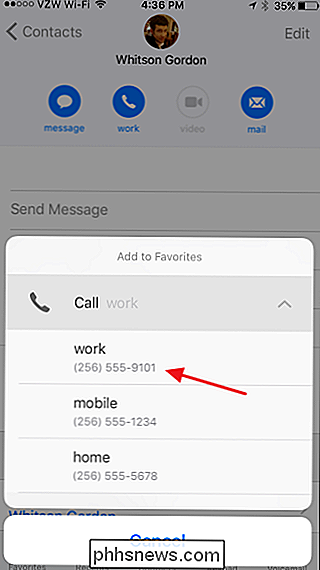
Detta lägger till det numret eller adressen till din favoritlista för din kontaktperson. Om kontakten redan finns i din favoritlista, lägger du till en ytterligare kontaktmetod i Favoriter istället för att ersätta den som redan finns. För att bli av med oönskade favoriter, gå till listan Favoriter och tryck på "Redigera" längst upp till höger.
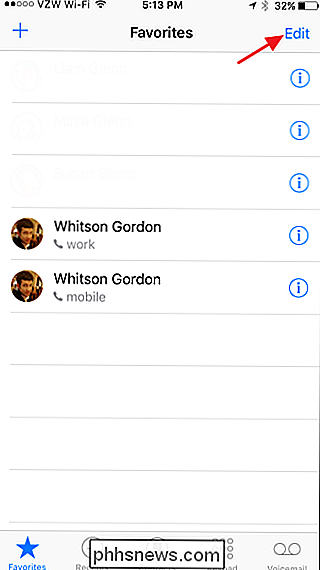
Tryck på minustecknet bredvid kontakten du vill ta bort från Favoriter.
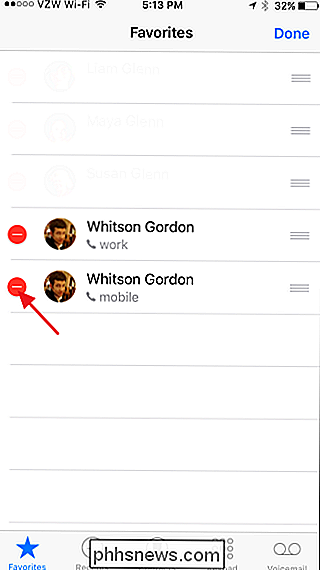
Och tryck sedan på "Radera" för att ta bort den kontaktmetoden.
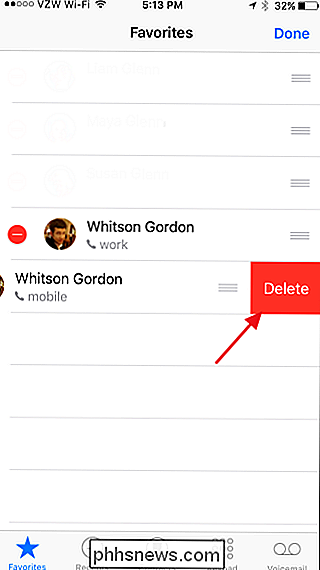
Kontaktmetoden Siri använder när du frågar henne att ringa eller meddela, e-post eller FaceTime-någon är knuten till din favoritlista. Om du bara har en kontaktmetod i listan Favoriter för en viss person och du berättar Siri något som "Call Whitson Gordon", kommer Siri omedelbart att initiera samtalet med kontaktmetoden i Favoriter.
Men om du har flera kontakter metoder för en person i Favoriter eller om du inte har den personen i Favoriter alls, kommer Siri alltid att fråga dig att ange vilken kontaktmetod du vill använda om flera metoder är tillgängliga.
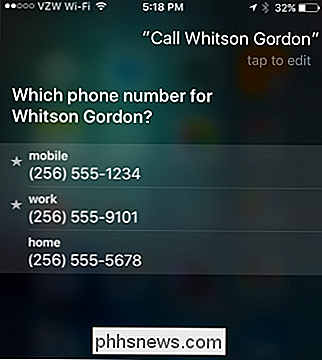
Det verkar kanske inte som största affären, men att ställa in dina vanliga kontaktmetoder gör sakerna rättvisa jämnare. Även om vi har fokuserat på att ändra standard telefonnummer för kontakter, använder du samma metod för att ändra meddelanden, e-post och videoinställningar.

Download.com Har slutligen stoppat Bundling Crapware
SourceForge och Tucows är inte de enda nedladdningswebbplatser som rensar upp sin handling. Vi kan äntligen bekräfta att Download.com, även känd som CNET Download, har upphört installationsprogrammet som de så ofta kritiserades för. Alla nedladdningar är nu direkta nedladdningar Vi har varit ganska kritiska på Download.

Hur byter eller överför data till en ny iPhone
Nästan varje vår Apple levererar en ny version av iPhone och det betyder att det är dags för alla att bestämma om de kan spara tillräckligt med pengar för den senaste modellen. Om du har fastnat med Apple under åren har du antagligen uppgraderat telefonen minst 2 eller 3 gånger, även med de tvååriga kontrakten.När du får



