Ta reda på om två celler i Excel innehåller exakt samma antal värden
Excel kan, som en tvådimensionell databas (eller platt), lagra många olika typer av data från småföretagskontakter till personliga inkomstskatteuppgifter. I båda dessa exempel är noggrannhet viktigt för att du ska få den information du behöver när du behöver det.
I vilken datainmatningssituation som helst, omvandlar människor ofta siffror eller misstänker ett namn i ett kalkylblad. Det är väldigt svårt att berätta skillnaden mellan 6886 och 6868 eller John och Johm när du har långa strängar av siffror eller text i ett upptaget Excel-kalkylblad.
Med Excels inbyggda Exact-funktion kan du göra Excel att göra jobbet för dig när du vill ta reda på om två celler innehåller exakt samma information. Funktionen Exakt fungerar lika bra för text som det gör för siffror. Läs vidare för att lära dig hur du kan automatisera den tidskrävande uppgiften att kontrollera efter noggrannhet i dina kalkylblad.
Använda exakt exakt funktion
Antag att du har ett enkelt kalkylblad i Excel som ser ut som bilden nedan:

Observera att det i antal strängar i A- och B-kolumnerna är svårt att berätta om numret i cell A1 matchar motsvarande nummer i B1. Detta gäller för alla siffror i listan.
Genom att använda Exact-funktionen i cell C1 kan du be Excel att ange om numret i cell A1 exakt matchar det i B1. Om siffrorna matchar returnerar Excel ett värde av SANT. Om siffrorna inte överensstämmer returnerar Excel ett värde på FALSE.
För att börja, klicka på fliken Formler på bandet och sedan på Text- knappen. Leta reda på och klicka på formeln med titeln Exact . Observera att även om exakt formel klassificeras som en textfunktion, fungerar den lika bra på siffror.
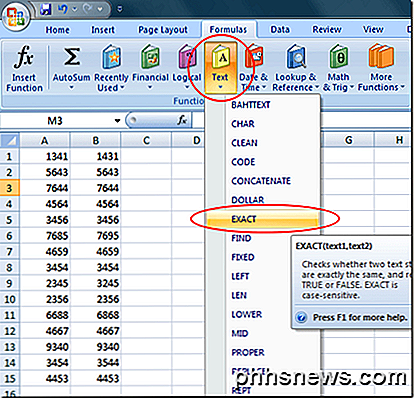
Nu ska du titta på Excels funktionsargumentfönster . Det är här som du kommer att ange vilka celler som ska jämföras för noggrannhet. Skriv i A1 i rutan Text1 och skriv i B1 i rutan Text2 . Klicka sedan på OK- knappen.
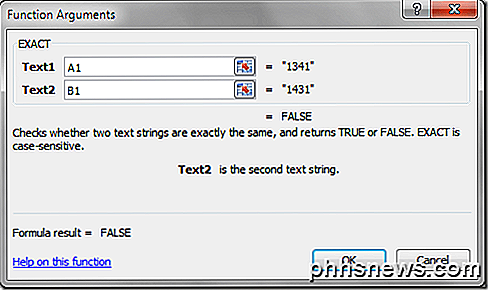
Du kommer märka att Excel returnerar ett värde av FALSE i C1-cellen. Detta beror på att det finns en felaktig matchning mellan värdet i A1 och värdet i B1. Det verkar som om den person som skrev in data i dessa två celler transponerade de mellersta två siffrorna.
Med formeln i C1 hela vägen ner till C15 kan du se var typisten gjorde fel vid inmatningen av dessa siffror. Observera att värdena i A1, A6, A9, A11 och A14 inte överensstämmer med motsvarande värden i kolumn B. Dessa anges med felvärdet i kolumn C. Dessa värden i de återstående A-cellerna matchar exakt motsvarande värden i kolumnen B. Dessa anges med det TRUE värdet i kolumn C.
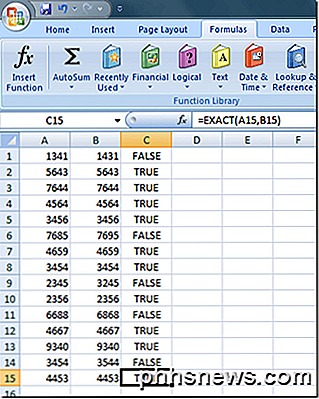
Observera att i vårt exempel kan vi också helt enkelt använda lika signen eftersom vi arbetar med bara siffror. Jag kunde sätta = A1 = B1 i cell C1 och jag skulle få FALSE . Men med hjälp av lika signalen med text ignoreras fallet. Så, ordet Excel och ordet EXCEL skulle ge ett resultat av SANT eftersom fallet ignoreras.
Som en sista notering, om du bara vill jämföra endast antalet tecken i två celler, kan du använda len- funktionen. I vårt exempel ovan, om jag använde formeln = len (A1) = len (B1), skulle jag få ett resultat av TRUE. Det skulle också ge mig sant för varje exempel ovan eftersom båda raderna har fyra tecken.
Även om det är tekniskt klassificerat som en textfunktion av Excel, fungerar funktionen Exact bra för att hitta och eliminera skriv- och datainmatningsfel i stora kalkylblad. Det mänskliga ögat har ofta problem med att berätta skillnaderna mellan två siffror och transponera siffror är nummer ett datainmatningsfel. Med hjälp av Exact-funktionen kan du göra Excel att arbeta med att hitta dessa fel.

Guide till Windows 10 Task Manager - Del I
Har du någonsin haft ett program som fryser på dig som vägrar att stänga eller försvinna? Ett irriterande problem är när en dåligt skriftlig ansökan kraschar och vägrar att stängas av. Eller kanske du har märkt att din dator plötsligt går mycket långsamt, men det finns ingen tydlig indikation på varför? I det fallet ka

Cryptocurrency Miners Förklarade: Varför vill du verkligen inte ha detta skräp på datorn?
UTorrent gjorde nyligen rubriker för buntning av kryptocurrency mining junkware. Av alla junkware-program som medföljer installatörer är cryptocurrency-miners som Epic Scale några av de värsta. Modern malware gör pengar genom att använda denna teknik för att mina Bitcoin också. Även om du inte bryr dig om mest junkware alls, är Cryptocurrency-mining programvara något du verkligen inte vill ha på din dator.



